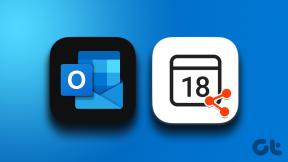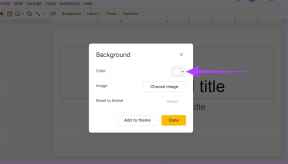Cara Cek Model Motherboard di Windows 10 — TechCult
Bermacam Macam / / April 06, 2023
Mungkin ada beberapa alasan yang membuat Anda cukup penasaran untuk mengetahui detail tentang motherboard Anda. Mulai dari mengganti hardisk hingga sekedar untuk memenuhi rasa penasaran Anda. Mengetahui model motherboard Anda juga penting dalam meningkatkan sistem Anda. Jika Anda mencari jawaban tentang cara memeriksa model motherboard di Windows 7, 10 dan 11, berikut adalah panduan untuk itu dan bahkan jika Anda ingin tahu cara memeriksa model motherboard secara fisik, kami punya jawabannya untuk Anda dalam hal ini memandu. Juga, kami telah menunjukkan cara memeriksa model motherboard dari cmd.
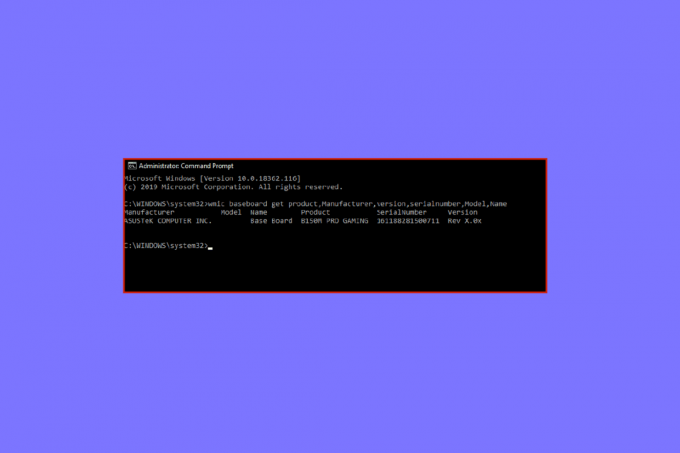
Daftar isi
- Cara Memeriksa Model Motherboard di Windows 10
- Metode 1: Menggunakan Command Prompt
- Metode 2: Menggunakan Informasi Sistem Windows
- Metode Tambahan: Gunakan Aplikasi Pihak Ketiga
- Cara Memeriksa Model Motherboard di Windows 7
- Cara Cek Model Motherboard di Windows 11
- Cara Cek Model Motherboard Secara Fisik
- Apakah motherboard Anda ATX?
Cara Memeriksa Model Motherboard di Windows 10
Saat ini Anda tidak perlu mencari nomor model yang tertulis di motherboard secara fisik, Anda hanya perlu mengikuti beberapa langkah untuk mengetahui setiap detail tentang sistem Anda dan perangkat kerasnya.
Metode 1: Menggunakan Command Prompt
Berikut adalah cara mengecek model motherboard melalui cmd.
1. tekan kunci jendela, jenis Prompt perintah, lalu klik Membuka.
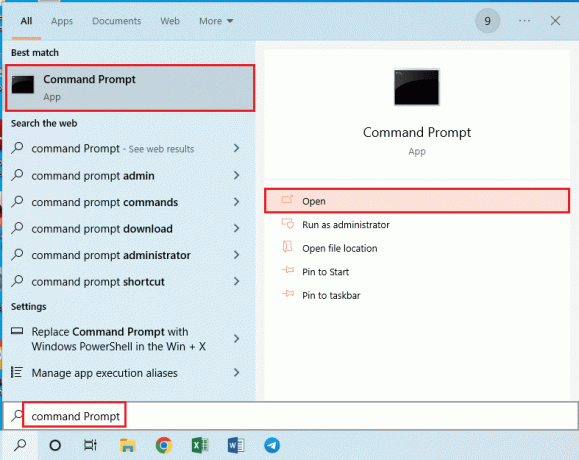
2. Ketik berikut ini memerintah di Prompt Perintah
alas tiang wmic dapatkan produk, pabrikan, versi, nomor seri
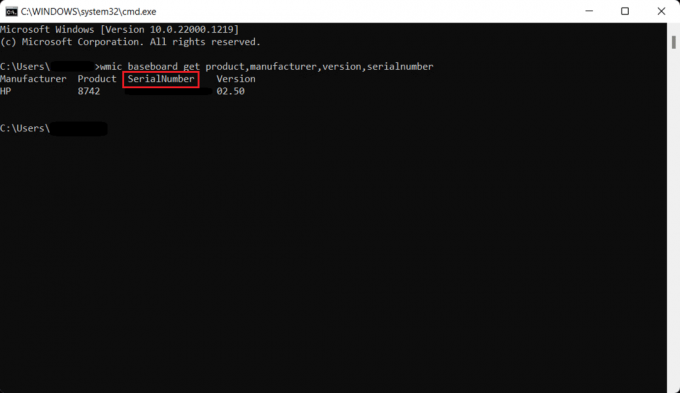
Baca juga:Mengapa Komputer Saya Membuat Suara Lucu?
Metode 2: Menggunakan Informasi Sistem Windows
Cara lain yang bisa Anda ikuti adalah dengan menggunakan Windows Sistem Informasi untuk memeriksa model motherboard seperti yang ditunjukkan di bawah ini.
1. Membuka Berlari kotak dialog dengan menekan Tombol Windows + R serentak.
2. Jenis msinfo32 dan tekan Masukkan kunci peluncuran Sistem Informasi jendela.
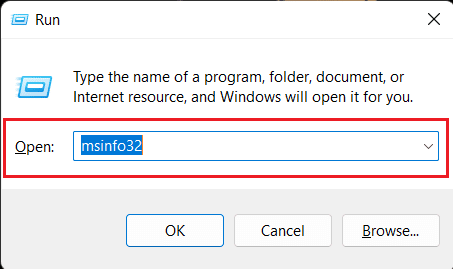
Sekarang layar Anda harus diisi dengan spesifikasi tentang sistem Anda. Info yang Anda cari akan ditentukan di sebelah Versi BaseBoard, Produsen BaseBoard Dan Produk Alas Tiang
Catatan: Metode ini adalah hit dan miss. Ini berfungsi jika Anda memiliki motherboard yang kompatibel.
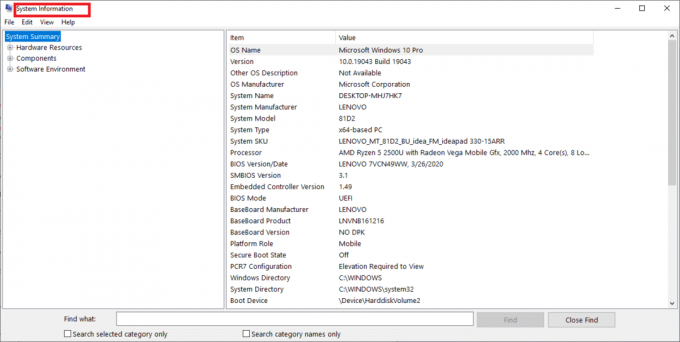
Metode Tambahan: Gunakan Aplikasi Pihak Ketiga
Bagi orang yang tidak mengetahui Command prompt atau Windows PowerShell, mereka dapat mengunduh aplikasi pihak ketiga untuk memeriksa model motherboard. Penasihat Belarc adalah aplikasi gratis yang menunjukkan model motherboard Anda secara gratis. Mulai dan jalankan Penasihat Belarc, ini akan menjalankan beberapa pemindaian, Anda dapat melewati beberapa di antaranya dan setelah pemindaian selesai, Anda akan dialihkan ke halaman browser dengan hasil dan untuk memeriksa nomor model motherboard, klik pada papan Sirkuit Utama dan di bawahnya Anda akan menemukan semua info. Ada aplikasi lain yang memiliki paket premium untuk mengetahui detail perangkat keras tentang sistem Anda.
Cara Memeriksa Model Motherboard di Windows 7
Anda dapat menggunakan metode yang disebutkan di atas untuk menemukan model motherboard di Windows 7. Langkah-langkah di atas dapat diikuti untuk memeriksa model motherboard terlepas dari versi Windowsnya
Cara Cek Model Motherboard di Windows 11
Dua metode di atas juga dapat digunakan di Windows 11. Cara lain untuk mengetahui model motherboard adalah-
1. Klik pada ikon pencarian, jenis Windows PowerShell, lalu tekan Masukkan kunci.
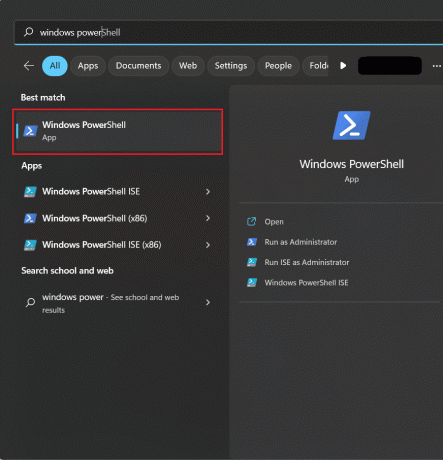
2. Ketik berikut ini memerintah dan tekan Masukkan kunci.
Dapatkan-WmiObject win32_baseboard | Format-Daftar Produk, Pabrikan, Nomor Seri, Versi
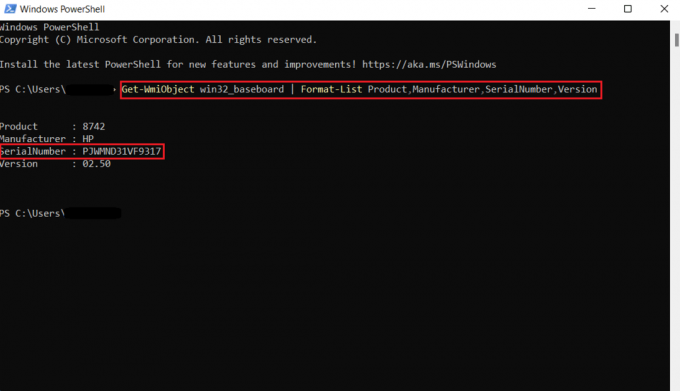
3. Anda dapat mengeksekusi yang lain memerintah yang diberikan di bawah ini.
Dapatkan-CimInstance -ClassName Win32_baseboard
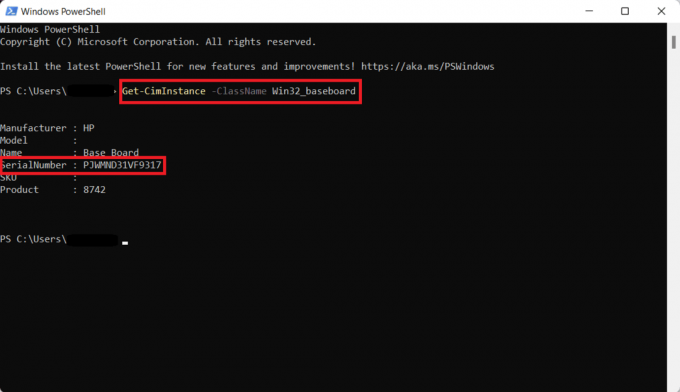
Nomor seri akan ditampilkan di layar seperti gambar di atas.
Baca juga:8 Braket Dukungan GPU Terbaik
Cara Cek Model Motherboard Secara Fisik
Metode ini akan mengajarkan Anda cara memeriksa model motherboard Anda secara fisik. Langkah-langkah ini hanya berlaku untuk pemilik Desktop.
- MatikanDesktop Anda dan lepaskan semua colokan dari CPU Anda.
- Berbalik Anda CPU Dan membuka kasus ini.
- Temukan nomor model motherboard, Anda mungkin menemukannya di atas motherboard itu sendiri, atau terkadang di dekat slot RAM, soket CPU, dan di antara slot PCI.
- Jika Anda ingin mengetahui pabrikannya dan tidak terdaftar dengan nomor modelnya, maka Anda dapat mencari modelnya di mesin pencari mana pun dan Anda akan menemukan jawaban yang Anda cari.
Apakah motherboard Anda ATX?
ATX pertama dirilis pada tahun 1995 oleh Intel. Advanced Technology eXtended atau ATX adalah faktor bentuk dasar motherboard yang telah digunakan selama bertahun-tahun dan sekarang menjadi standar. Ada 4 jenis utama ATX dan 3 jenis Teknologi Informasi yang diperluas. Di bawah ini kami telah menjelaskannya untuk Anda dan mudah-mudahan itu akan memberi Anda jawaban yang Anda cari.
Berikut adalah jenis-jenis ATX.
- ATX– Ukuran ATX standar adalah 305*244 mm dan dimensinya dapat berbeda dengan produsen yang berbeda. ATX menawarkan 4 ruang slot untuk RAM, 2 atau terkadang lebih untuk slot PCI dan umumnya digunakan oleh orang-orang yang mencari lebih banyak slot ekspansi. Ini hanya muat di PC yang kompatibel dengan EATX dan ATX. ATX bisa mahal dan berat dalam hal ukurannya.
- E-ATX– Extended advanced technology eXtended, adalah ukuran yang lebih besar dari ATX standar. E-ATX memiliki lebih banyak slot ekspansi, dan terkadang hingga 8 slot untuk RAM. Itu juga dilengkapi dengan 2 soket CPU yang dapat meningkatkan dan menjalankan dua prosesor secara bersamaan di PC Anda.
- XL-ATX– Ini lebih besar dari ukuran EATX dengan lebih banyak slot ekspansi dan lebih sedikit slot PCI. XL-ATX tidak menawarkan banyak selain beberapa slot lagi untuk dipasang. Selain itu, harganya mahal dan tidak ideal untuk casing PC standar. Jika Anda ingin menyiapkan PC multi-GPU untuk bermain game dengan beberapa slot PCIe, ini bisa menjadi pilihan ideal Anda untuk motherboard.
- Mikro-ATX– Dengan ruang yang lebih kecil untuk lebih banyak slot ekspansi dan spesifikasi yang hampir sama dengan ATX standar, Micro-ATX atau mATX adalah versi ATX yang lebih kecil. Ini memiliki 2 slot untuk RAM dan lebih sedikit slot PCIe daripada ATX. Ini lebih murah daripada ATX.
Berikut jenis-jenis ITX.
- Mini-ITX– Mini ITX adalah motherboard terkecil yang kompatibel dengan komponen perangkat keras berukuran standar. Mereka lebih murah daripada kebanyakan motherboard. Mereka juga kekurangan sebagian besar fitur yang disediakan ATX standar. Tidak lebih dari 2 slot RAM dan lebih sedikit slot PCIe. Kapasitas dayanya juga sangat rendah. Mereka ideal untuk PC yang lebih kecil.
- Nano-ITX– Lebih kecil dari Mini-ITX dan mengkonsumsi daya yang sangat rendah, sebagian besar digunakan untuk tujuan otomatisasi atau hiburan pintar atau Smart TV. Nano-ITX tidak kompatibel dengan semua jenis komponen PC standar yang merupakan kelemahan utama.
- Pico-ITX– Mereka adalah motherboard terkecil dan digunakan di perangkat IOT. Mereka sangat mudah digunakan dan mengkonsumsi daya yang sangat kecil. Juga, mereka kompatibel dengan perangkat keras dalam jumlah terbatas.
Direkomendasikan:
- Cara Membatalkan Langganan Sirius XM
- Perbaiki Drive yang Dipetakan Windows 10 Tidak Ditampilkan di Program
- Bagaimana Mengenalinya Jika Komputer Anda Mengalami Kerusakan Air
- Cara Melihat Log Kerusakan dan Log Kesalahan Windows 10
Kami berharap setelah membaca artikel ini sekarang Anda tahu jawabannya cara cek model motherboard windows 10, atau cara memeriksa model motherboard Windows cmd, atau bahkan cara memeriksa model motherboard di Windows 11. Kami menyukai audiens kami terlibat, silakan berikan tanggapan Anda di komentar di bawah. Kami dapat menerima kritik dan semua orang menyukai tepukan di punggung apa pun itu kami sangat senang mendengarnya.
Pete adalah penulis staf senior di TechCult. Pete menyukai semua hal tentang teknologi dan juga seorang DIYer yang rajin. Dia memiliki pengalaman satu dekade menulis petunjuk, fitur, dan panduan teknologi di internet.