Cara Membuat Google Classroom sebagai Guru atau Sekolah
Bermacam Macam / / April 08, 2023
Dengan meningkatnya digitalisasi, kami perlahan-lahan beralih ke alat online untuk melakukan tugas sehari-hari. Dan meskipun alat seperti Google Meet dan Slack telah menjadi kebutuhan bisnis, Google Kelas sudah menjadi kebutuhan guru. Jika Anda masih bingung, inilah cara membuat Google Classroom.
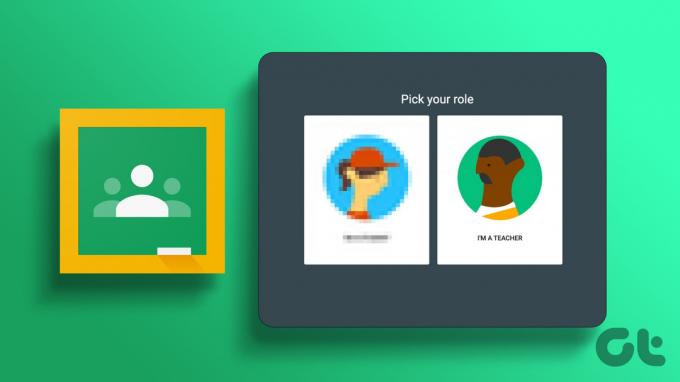
Google Kelas telah dirancang dengan mempertimbangkan kebutuhan guru. Menggunakan opsi yang tersedia di sini, guru dapat mengobrol dengan siswa bahkan saat menelepon, memberikan tugas dan nilai, serta membuat pengumuman ke seluruh kelas. Selain itu, orang tua dapat melihat kemajuan siswa, tugas, dll. dalam satu tempat.
Tapi bagaimana Anda membuat Google Classroom? Dan apakah bisa dilakukan dengan menggunakan aplikasi seluler juga? Baca terus untuk mencari tahu.
Catatan: Pastikan Anda masuk ke akun guru sekolah Anda sebelum memulai.
Cara Membuat Google Classroom Menggunakan Web Browser
Dengan menggunakan browser web apa pun, pengajar kini dapat menyiapkan kelas, mengundang siswa, dan bahkan menyesuaikannya. Dengan cara ini Anda dapat membuat Google Classroom sesuai dengan preferensi Anda. Ikuti langkah-langkah di bawah ini untuk melakukannya.
Siapkan Google Kelas
Langkah 1: Buka Google Kelas di browser apa pun menggunakan tautan di bawah ini.
Buka Google Kelas
Langkah 2: Kemudian, klik ikon + di sudut kanan atas.
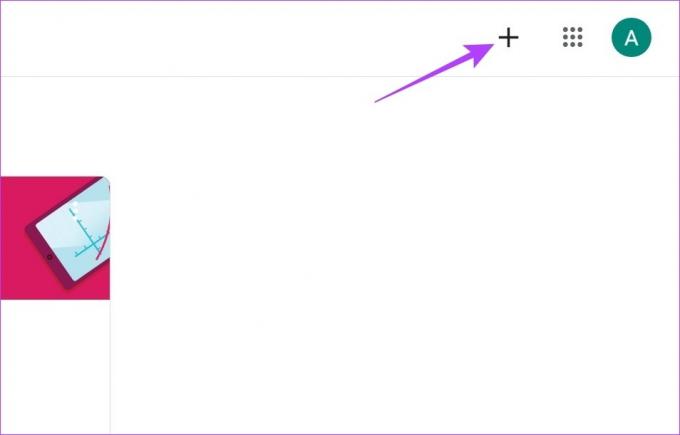
Langkah 3: Di sini, klik Buat kelas.
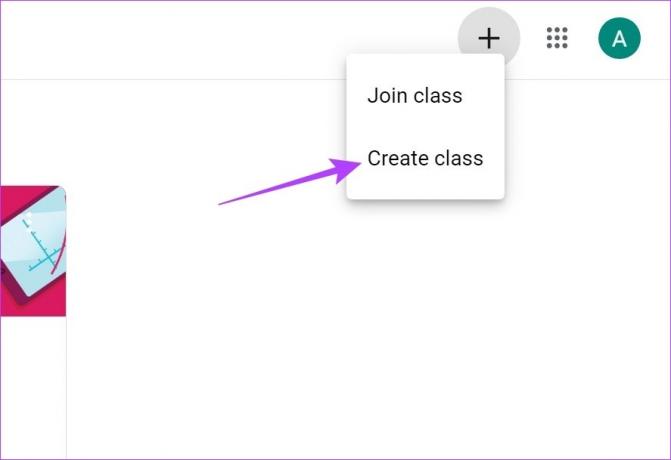
Sekarang, jika Anda menggunakan Google Classroom tanpa akun sekolah terdaftar, Anda mungkin mendapatkan pop-up 'Menggunakan Classroom di sekolah dengan siswa?'.
Langkah 4: Centang kotak 'Saya telah membaca dan memahami pemberitahuan di atas, dan saya tidak menggunakan Kelas di sekolah dengan siswa'.
Langkah 5: Kemudian, klik Lanjutkan.
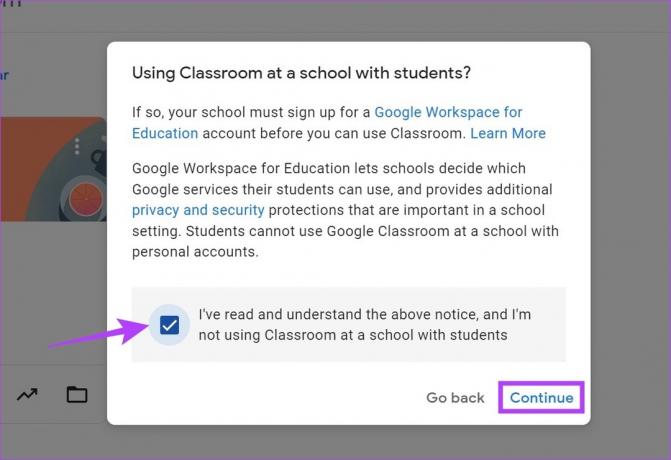
Langkah 6: Pada jendela Create class, isikan nama Class, Subject, Section, dan detail Room. Saat mengisi Subjek, Anda juga dapat memilih salah satu opsi yang sudah diisi sebelumnya.
Langkah 7: Setelah semua detail diisi, klik Buat.
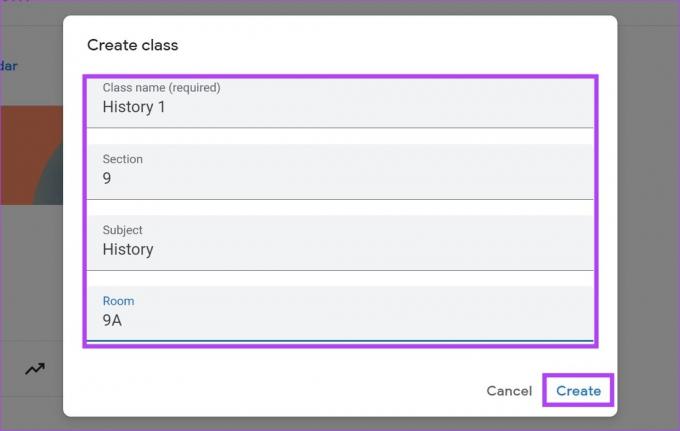
Ini akan menyiapkan Google Classroom.
Cara Menambahkan Siswa ke Google Classroom
Sekarang kelas Anda sudah siap, sekarang saatnya mengundang siswa untuk bergabung dengan kelas. Anda dapat melakukannya dengan menggunakan dua metode. Baca beberapa bagian berikutnya untuk menjelajahi keduanya.
Langkah 1: Buka Google Kelas dan buka kelas tempat Anda ingin menambahkan siswa.
Langkah 2: Di sini, klik ikon tiga titik.
Langkah 3: Kemudian, klik 'Salin tautan undangan'.
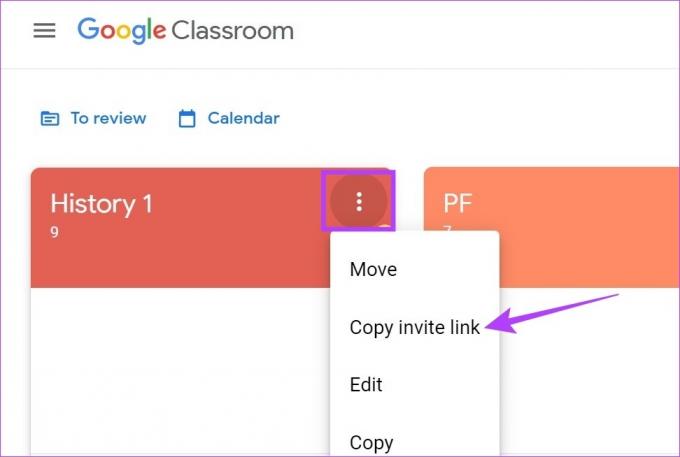
Anda sekarang dapat membagikan tautan undangan ini dengan siswa. Dengan menggunakannya, mereka dapat bergabung dengan kelas.
Selain itu, Anda juga dapat menambahkan siswa satu per satu ke Google Classroom dengan mengirim tautan bergabung ke kelas melalui email. Ini dapat membantu jika Anda mengajar siswa dalam jumlah terbatas. Inilah cara melakukannya.
Langkah 1: Buka Google Kelas dan buka kelas tempat Anda ingin menambahkan siswa.
Langkah 2: Klik kelas tempat Anda ingin menambahkan siswa.

Langkah 3: Dari opsi menu, klik Orang.
Langkah 4: Buka bagian Siswa dan klik ikon tambahkan siswa.
Tip: Anda bahkan dapat menambahkan guru tambahan ke kelas dengan mengeklik ikon undangan di bagian Guru.
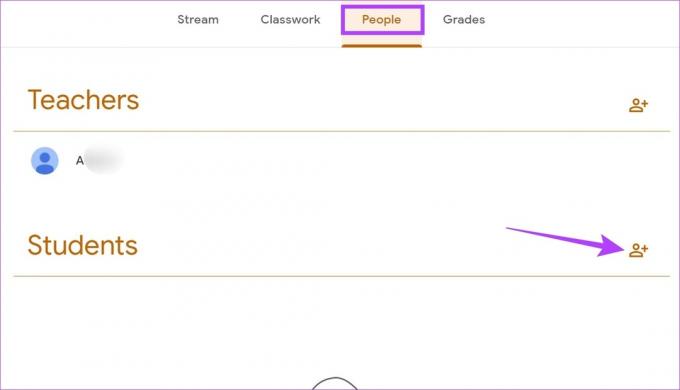
Langkah 5: Di bilah pencarian, ketikkan email, atau jika sebelumnya digunakan, nama siswa yang ingin Anda tambahkan ke kelas.
Langkah 6: Setelah semua siswa ditambahkan, klik Undang.
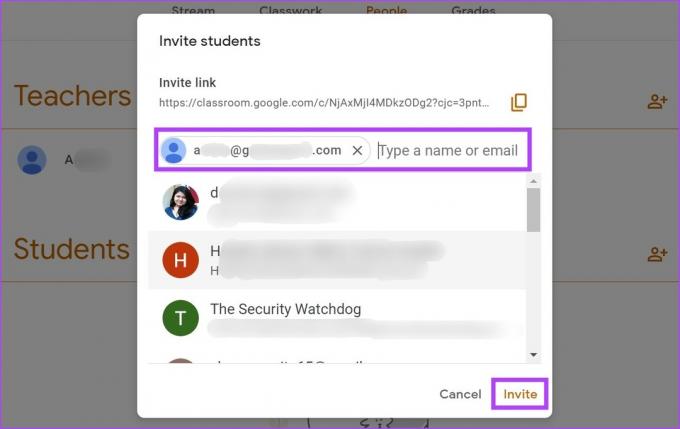
Ini akan mengirimkan tautan bergabung ke siswa yang ditambahkan melalui email. Siswa dapat mengklik tautan untuk bergabung dengan kelas. Selain itu, siswa juga dapat menggunakan kode Kelas unik untuk bergabung dengan kelas.
Edit Google Kelas
Anda juga memiliki opsi untuk mengedit detail ruang kelas bahkan setelah dibuat. Ini bisa berguna jika Anda ingin menambah atau mengubah detail tertentu yang berkaitan dengan kelas. Ikuti langkah-langkah di bawah ini untuk melakukannya.
Langkah 1: Buka Google Kelas.
Langkah 2:Klik kelas yang ingin Anda edit.

Langkah 3: Jika Anda ingin mengedit tajuk kelas, klik Sesuaikan.
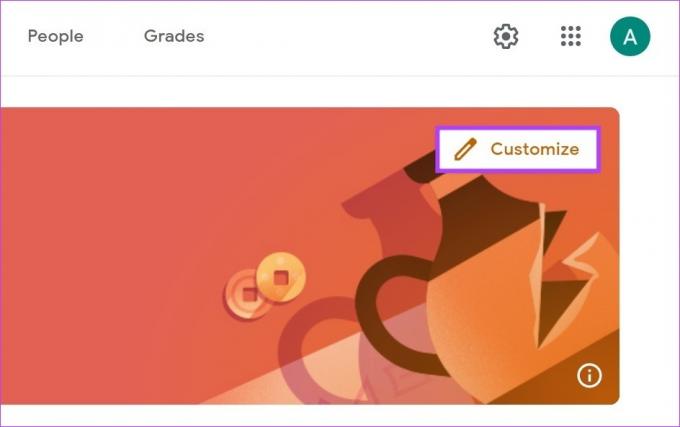
Langkah 4: Di sini, Anda dapat memilih foto dari Google Classroom atau mengunggah gambar pilihan Anda. Anda bahkan dapat mengubah warna tema.
Langkah 5: Setelah selesai, klik Simpan.

Ini akan mengubah tema Google Classroom Anda. Jika Anda ingin mengubah informasi Google Kelas Anda, ikuti langkah-langkah di bawah ini.
Langkah 6: Di sudut kanan bawah, klik Pengaturan aliran.
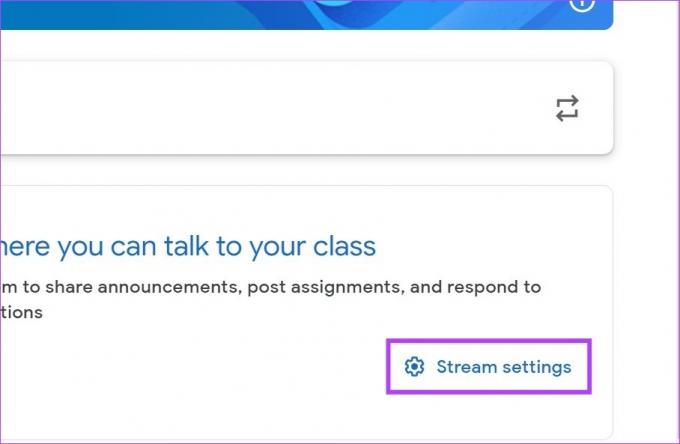
Langkah 7: Di sini, klik drop-down Aliran dan pilih opsi apa pun untuk mengubah setelan komentar di kelas Anda.
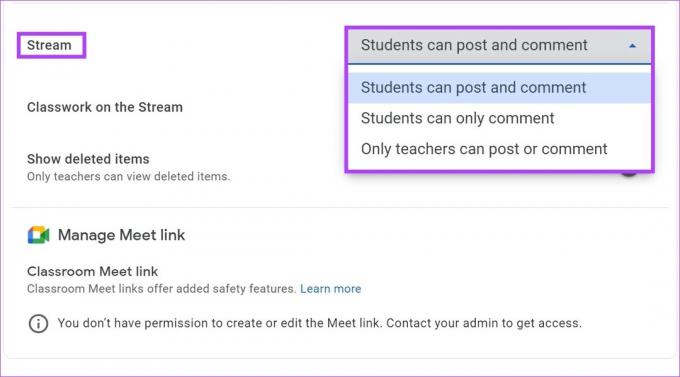
Langkah 8: Anda juga dapat mengeklik drop-down 'Tugas Kelas di Forum' untuk mengubah setelan pemberitahuan untuk kelas Anda.
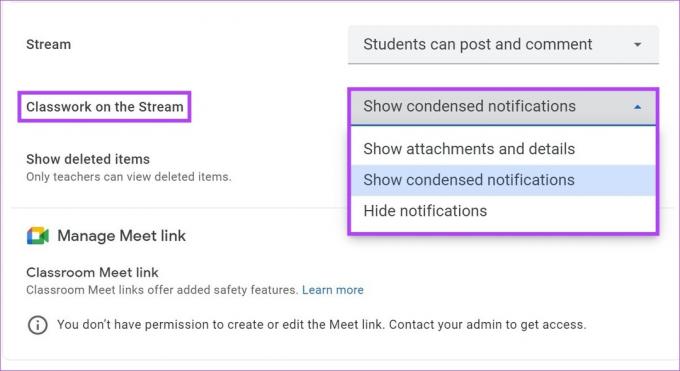
Langkah 9: Aktifkan sakelar untuk 'Tampilkan item yang dihapus'. Ini akan memungkinkan guru untuk melihat item yang dihapus di aliran.
Catatan: Anda juga dapat menggulir ke atas untuk mengedit detail lainnya seperti informasi kelas dan detail tautan undangan.
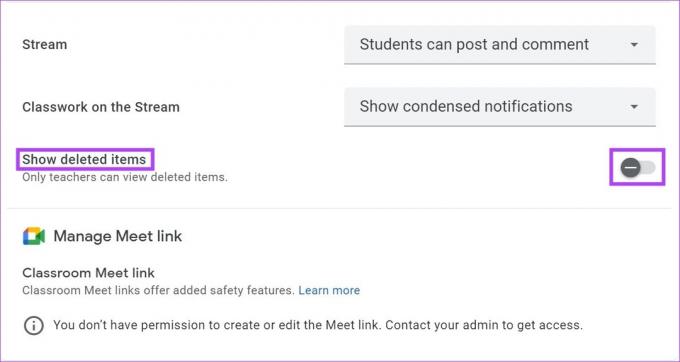
Langkah 10: Setelah selesai, klik Simpan.
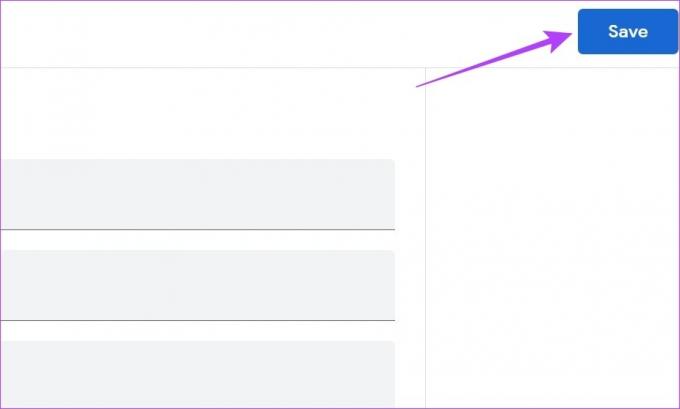
Ini akan menyimpan semua perubahan yang dilakukan.
Siapkan Google Classroom Menggunakan Aplikasi Android dan iPhone
Sama seperti menggunakan Google Classroom di browser web, Anda juga dapat menyiapkan Google Classroom menggunakan aplikasi seluler. Ini akan memungkinkan Anda membuat kelas, mengundang siswa, dan jika perlu, mengedit detail kelas juga. Begini caranya.
Buat Google Kelas
Langkah 1: Buka aplikasi seluler Google Classroom.
Buka aplikasi Google Kelas iOS
Buka aplikasi Google Kelas Android
Langkah 2: Di sini, ketuk ikon +.
Langkah 3: Lalu, ketuk Buat kelas.
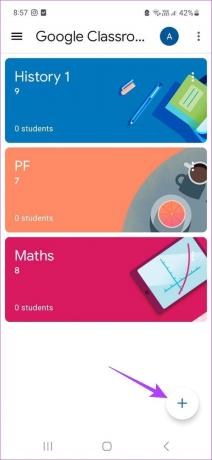
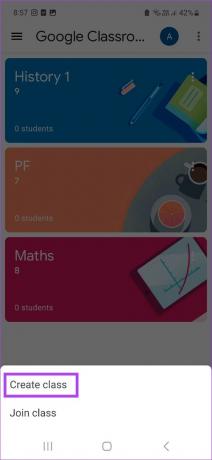
Langkah 4: Tambahkan detail yang diperlukan terkait kelas.
Langkah 5: Lalu, ketuk Buat.

Ini akan membuat Google Classroom.
Setelah kelas disiapkan, gunakan langkah-langkah di bawah ini untuk mengirim tautan undangan ke siswa.
Langkah 1: Buka aplikasi seluler Google Kelas dan ketuk ikon tiga titik dari kelas yang relevan.
Langkah 2: Lalu, ketuk 'Bagikan tautan undangan'.
Langkah 3: Ini akan membuka jendela berbagi. Di sini Anda dapat menyalin tautan untuk membagikannya secara mandiri atau membagikannya menggunakan salah satu opsi di bawah ini.
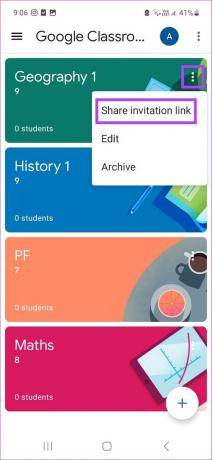
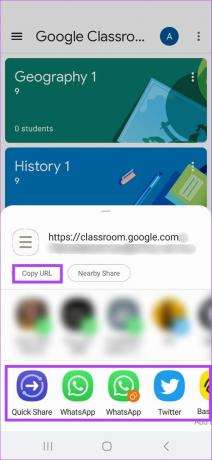
Selain itu, Anda juga dapat mengirim tautan undangan melalui email ke siswa menggunakan bagian Orang. Begini caranya.
Langkah 4: Ketuk kelas yang relevan.

Langkah 5: Lalu, ketuk Orang.
Langkah 6: Di bawah bagian Siswa, ketuk Undang.
Tip: Anda juga dapat menambahkan guru tambahan ke kelas dengan mengetuk ikon tambahkan di bagian Guru.
Langkah 7: Di sini, cari siswa berdasarkan nama atau masukkan ID email mereka secara manual.
Langkah 8: Setelah semua siswa ditambahkan, ketuk Undang.
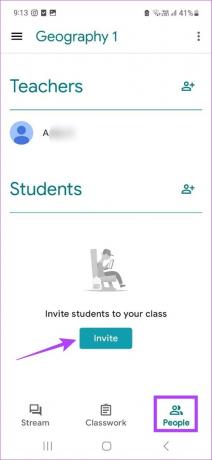
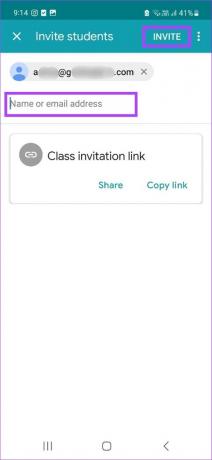
Ini akan mengirimkan tautan undangan ke semua siswa yang ditambahkan melalui email. Selain itu, siswa juga dapat menggunakan kode unik Kelas untuk bergabung dengan kelas di Google Kelas.
Ubah Pengaturan Google Kelas
Ikuti langkah-langkah di bawah ini untuk mengedit Google Kelas bahkan setelah dibuat.
Langkah 1: Di aplikasi seluler Google Kelas, ketuk kelas yang relevan.
Langkah 2: Kemudian, ketuk ikon roda gigi.

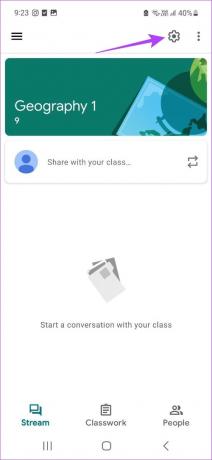
Langkah 3: Di bawah bagian Di Atas, ketuk kotak yang relevan untuk mengedit detail kelas.
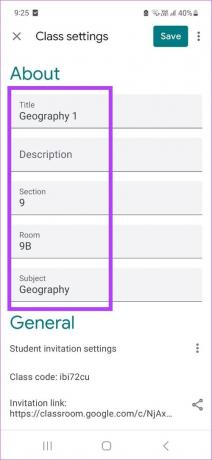
Langkah 4: Setelah selesai, gulir ke bawah ke bagian Umum.
Langkah 5: Di sini, ketuk ikon tiga titik di depan 'Pengaturan undangan siswa' untuk mengubah pengaturan kode undangan.
Catatan: Mengetuk opsi 'Setel ulang kode undangan' juga akan mengubah tautan undangan. Jika dipilih, Anda harus mengirim ulang tautan untuk mengundang siswa bergabung ke kelas.
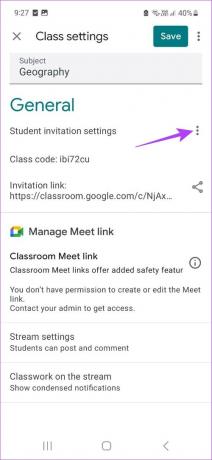
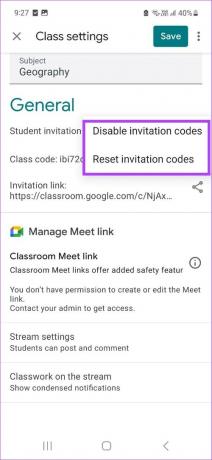
Langkah 6: Ketuk pada Pengaturan aliran dan pilih pengaturan komentar yang relevan untuk aliran Anda.
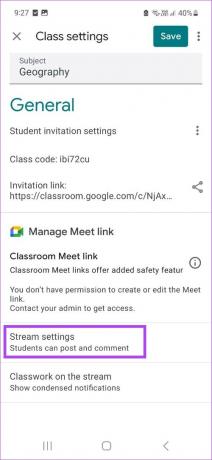
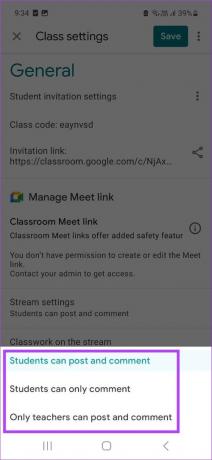
Langkah 7: Anda juga dapat mengetuk opsi 'Tugas Kelas di aliran', lalu memilih setelan pemberitahuan yang relevan untuk aliran Anda.
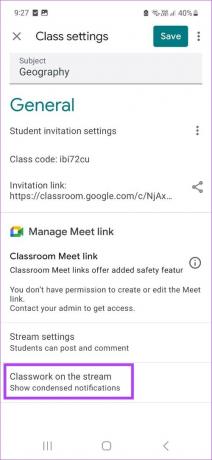
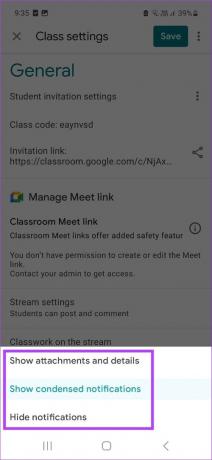
Langkah 8: Setelah semua perubahan dilakukan, ketuk Simpan.
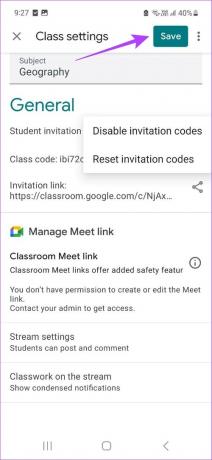
Ini akan menyimpan semua perubahan yang dilakukan pada pengaturan Google Classroom.
Pertanyaan yang Sering Diajukan
Ya, Anda dapat membuat kelas secara gratis di Google Classroom selama Anda menggunakan akun guru.
Tidak, Anda dapat bergabung dengan kelas di Google Kelas bahkan dengan akun non-Google.
Ya, Anda dapat membuat Google Classroom tanpa sekolah. Yang perlu Anda lakukan hanyalah mendaftar dengan akun Guru di Google Classroom untuk memulai.
Selenggarakan Kelas Anda
Dengan semakin banyaknya siswa yang beralih ke kelas online, Google Classroom tampaknya telah menjadi pilihan de facto bagi para guru. Dengan pemikiran tersebut, kami berharap artikel ini membantu untuk mendapatkan pemahaman yang lebih baik tentang cara membuat Google Classroom. Selain itu, Anda juga bisa gunakan template Google Docs untuk membuat dokumen pengajaran yang disesuaikan untuk dibagikan di kelas.



