4 Cara Menonaktifkan Program Startup di Windows 10
Bermacam Macam / / November 28, 2021
Nonaktifkan Program Startup di Windows 10: Menjadi sangat membosankan ketika komputer Anda mulai dan Anda harus menunggu lama hanya karena banyak program seperti antivirus, aplikasi penyimpanan cloud online, produk dan aplikasi Adobe, browser, driver grafis, dll. sedang dimuat di awal Anda sistem. Jadi, jika sistem Anda memuat banyak program maka itu meningkatkan waktu boot startup Anda, yaitu tidak banyak membantu Anda, mereka memperlambat sistem Anda dan semua program yang tidak diinginkan harus dengan disabilitas. Jika semua program startup yang dimuat di sistem Anda tidak sering digunakan, maka lebih baik untuk nonaktifkan mereka dari daftar startup karena saat Anda memutuskan untuk menggunakannya, Anda dapat dengan mudah memuat program dari Start Tidak bisa. Artikel ini akan membantu Anda menonaktifkan program Startup dari sistem Windows 10 Anda menggunakan metode yang berbeda.

Isi
- 4 Cara Menonaktifkan Program Startup di Windows 10
- Metode 1: Nonaktifkan Program Startup di Windows 8, 8.1 dan 10
- Metode 2: Gunakan Registry Windows untuk Menonaktifkan Program Startup
- Metode 3: Gunakan Aplikasi Pihak Ketiga untuk Menonaktifkan Program Startup
- Metode 4: Nonaktifkan Program Startup dari Folder Startup Windows
4 Cara Menonaktifkan Program Startup di Windows 10
Catatan: Pastikan untuk buat titik pemulihan untuk berjaga-jaga jika terjadi kesalahan.
Metode 1: Nonaktifkan Program Startup di Windows 8, 8.1 dan 10
Untuk versi yang lebih lama dari OS Windows seperti XP dan Vista, Anda harus membuka msconfig dan ada tab Startup terpisah dari mana Anda dapat mengelola program Startup. Tetapi untuk OS Windows modern seperti Windows 8, 8.1 dan 10, manajer program startup telah terintegrasi dalam task manager Anda. Dari sana Anda harus mengelola program terkait startup. Jadi, untuk mengatasi masalah seperti itu, Anda harus mengikuti beberapa langkah –
1.Klik kanan pada Taskbar lalu pilih Task Manager dari menu konteks atau gunakan tombol shortcut “Ctrl + Shift + Esc” kunci.

2.Dari Pengelola Tugas, klik Keterangan lebih lanjut. Kemudian beralih ke tab mulai.
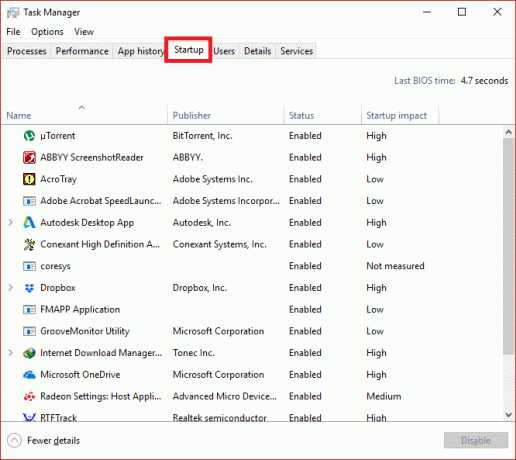
3.Di sini, Anda dapat melihat semua program yang diluncurkan pada saat startup Windows.
4.Anda dapat memeriksa status mereka dari kolom Status yang terkait dengan masing-masing dari mereka. Anda akan melihat bahwa program yang biasanya dimulai pada saat memulai Windows akan memiliki status sebagai "Diaktifkan”.
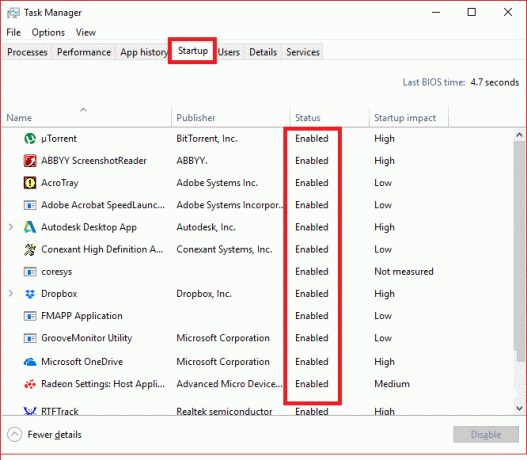
5.Anda dapat memilih dan klik kanan pada program tersebut dan pilih “Cacat” untuk menonaktifkannya atau pilih program dan tekan tombol “Cacat” dari pojok kanan bawah.

Metode 2: Gunakan Registry Windows untuk Menonaktifkan Program Startup
Cara pertama adalah cara termudah untuk nonaktifkan program startup. Jika Anda ingin menggunakan metode alternatif maka ini dia –
1.Seperti program dan aplikasi lain, item Startup juga membuat entri registri Windows. Tetapi agak berisiko untuk mengubah registri Windows dan karenanya disarankan untuk buat cadangan registri itu. Jika Anda melakukan sesuatu yang salah maka itu dapat merusak sistem Windows Anda.
2. Pergi ke tombol Start dan cari “Lari” atau tekan tombol pintas Tombol Windows + R.

3. Sekarang ketik “regedit” dan tekan Enter untuk membuka Registry Editor. Selanjutnya, navigasikan ke jalur yang disebutkan di bawah ini untuk menemukan aplikasi startup Anda:
HKEY_LOCAL_MACHINE\Software\Microsoft\Windows\CurrentVersion\Run. HKEY_CURRENT_USER\Software\Microsoft\Windows\CurrentVersion\Run
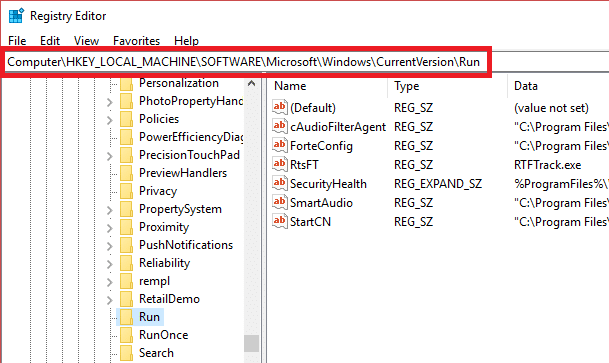
4. Setelah Anda menavigasi dan mencapai lokasi itu, cari program yang berjalan di Windows Startup.
5.Kemudian, klik dua kali pada aplikasi tersebut dan hapus semua teks tertulis di “Data nilai" bagian.
6. Jika tidak, Anda juga bisa nonaktifkan program startup tertentu oleh menghapus kunci registrinya.
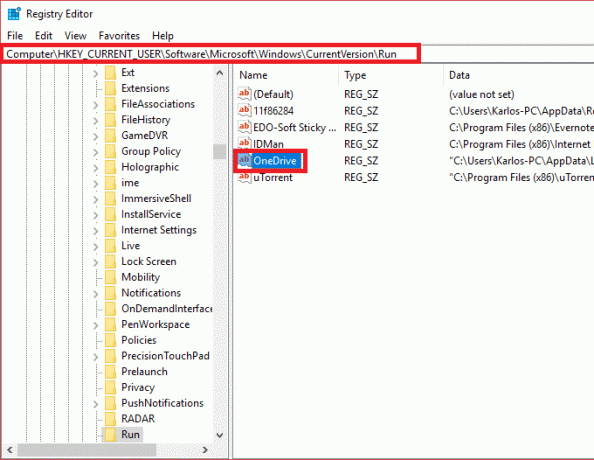
Metode 3: Gunakan Aplikasi Pihak Ketiga untuk Menonaktifkan Program Startup
Ada banyak 3rd vendor pihak yang menjual software tersebut yang dapat membantu Anda dengan mudah menonaktifkan semua program startup ini serta mengelolanya dengan mudah. pembersih CC adalah salah satu aplikasi populer dan banyak digunakan yang dapat membantu Anda dalam hal ini. Jadi Anda dapat mengunduh dan menginstal CCleaner untuk mengatasi masalah ini.
1.Buka CCleaner lalu pilih Alat dan kemudian beralih ke tab mulai.
2. Di sana Anda akan melihat daftar semua program startup.
3. Sekarang, pilih programnya yang ingin Anda nonaktifkan. Di panel paling kanan jendela, Anda akan melihat Nonaktifkan tombol.
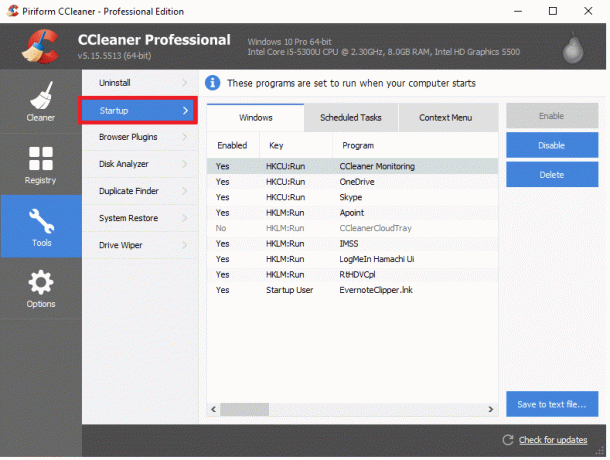
4.Klik Cacat tombol untuk nonaktifkan program Startup tertentu di Windows 10.
Metode 4: Nonaktifkan Program Startup dari Folder Startup Windows
Teknik ini biasanya tidak disarankan untuk menonaktifkan program startup tetapi tentu saja, ini adalah cara tercepat dan tercepat untuk melakukannya. Folder startup adalah satu-satunya folder tempat program ditambahkan sehingga dapat diluncurkan secara otomatis saat Windows dimulai. Juga, ada geek yang secara manual menambahkan beberapa program serta menanam beberapa skrip di folder itu yang dimuat pada saat Windows mulai sehingga dimungkinkan untuk menonaktifkan program tersebut dari sini juga.
Untuk melakukan ini, Anda harus mengikuti langkah-
1.Buka kotak dialog Run baik dari menu Start (cari kata “Lari” ) atau tekan Tombol Windows + R tombol pintas.
2. Di kotak dialog Jalankan ketik “kulit: mulai” dan tekan Enter.

3.Ini akan membuka folder startup Anda di mana Anda bisa lihat semua program startup dalam daftar.
4. Sekarang pada dasarnya Anda bisa hapus pintasan untuk menghapus atau nonaktifkan program startup di Windows 10.
Direkomendasikan:
- Kompres File Video Tanpa Kehilangan Kualitas [2019]
- Ungkapkan Kata Sandi Tersembunyi di balik tanda bintang tanpa perangkat lunak apa pun
- Cara Memulai Penjelajahan Pribadi di Peramban Favorit Anda
- Tetapkan Batas Volume Maksimum di Windows 10
Saya harap langkah-langkah di atas bermanfaat dan sekarang Anda dapat dengan mudah Nonaktifkan Program Startup di Windows 10, tetapi jika Anda masih memiliki pertanyaan tentang tutorial ini, silakan tanyakan di bagian komentar.



