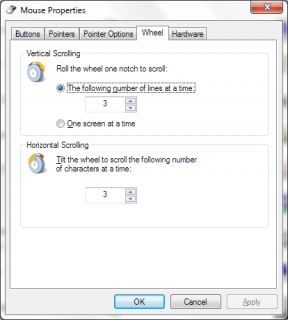Cara Mengonversi MOV Ke MP4 Di Mac – TechCult
Bermacam Macam / / April 27, 2023
MOV dan MP4 keduanya adalah format file video. File MOV memiliki kompresi yang lebih kecil, besar, dan menawarkan kualitas video yang tinggi. Padahal, file MP4 memberikan kualitas gambar rendah, ukuran kecil, dan kompresi tinggi. Meskipun proses konversinya mudah dan dapat dilakukan dengan perangkat lunak bawaan atau aplikasi pihak ketiga, itu menjadi tugas untuk mengonversi MOV ke MP4 pada perangkat seperti Mac karena ketidakcocokannya dengan MP4 format. Pada artikel ini, kita akan membahas cara mengonversi MOV ke MP4 di Mac secara mendetail. Jadi, teruslah membaca sampai akhir untuk mempelajari tentang penggunaan aplikasi internal dan aplikasi pihak ketiga dalam konversi.

Daftar isi
Cara Mengonversi MOV ke MP4 di Mac
Kami telah membahas berbagai metode yang dapat Anda pilih untuk mengonversi file ke MP4 di perangkat Anda. Mereka mudah untuk dipatuhi dan diikuti, jadi Anda tidak perlu khawatir.
Jawaban cepat
Untuk mengonversi MOV ke MP4 di Mac, gunakan aplikasi iMovie:
1. Meluncurkan iMovie, klik Mengajukan, kemudian Film baru.
2. Klik Impor Media untuk meluncurkan browser media.
3. Pilih mengajukan untuk diimpor dan klik Impor yang Dipilih.
Metode 1: Menggunakan Terminal
Anda dapat menggunakan terminal di perangkat Anda untuk mengonversi MOV ke MP4 di Mac secara gratis. Untuk mempelajari cara melakukan ini, lihat langkah-langkah yang disebutkan di bawah ini:
1. Pertama, luncurkan Terminal di Mac Anda dengan menavigasi ke Pencari > Aplikasi > Utilitas. Kemudian, untuk menginstal HomeBrew, Anda harus mengetikkan kode di bawah ini:
/bin/bash -c "$(curl -fsSL https://raw.githubusercontent.com/Homebrew/install/HEAD/install.sh)”

2. Proses ini mungkin memakan waktu beberapa menit. Selanjutnya, ketik kata sandi Mac Anda dan verifikasi identitas Anda untuk menginstal HomeBrew. Setelah ini, untuk menginstal program shell FFmpeg, ketik perintah yang disebutkan di bawah ini:
brew instal ffmpeg
3. Setelah itu, manfaatkan perintah yang dibahas di bawah ini untuk mengkonversi file setelah Anda menginstal add-on, mengalihkan jalur file sebagai hal yang penting.
ffmpeg -i [path ke file input] -c: v copy -c: copy [path ke file output].mp4
4. Pastikan bahwa Anda mengubah alamat dari file masukan dan keluaran dengan alamat file asli. Setelah ini, video akan dikonversi ke MP4.
Metode 2: Menggunakan QuickTime Player
Cara lain untuk mengkonversi adalah dengan menggunakan Pemutar Waktu Cepat. Untuk membuat diri Anda terbiasa dengan cara melakukannya, baca langkah-langkah di bawah ini:
1. Pergi ke Pemutar Waktu Cepat di perangkat Anda. Kemudian, klik pada tab berkas dan sekarang pilih Membuka file opsi untuk mengimpor file MOV Anda.

2. Kemudian, setelah Anda mengimpor file, klik pada opsi ekspor dari menu tarik-turun. Setelah ini, pilih opsi Film ke MPEG-4 dari daftar yang disediakan dan sekarang klik Simpan.
Baca juga: 13 Alat Pengonversi YouTube ke MP4 Gratis Terbaik
Metode 3: Menggunakan iMovie
iMovie adalah perangkat lunak pengeditan video yang dapat digunakan untuk mengonversi MOV ke MP4 di Mac. iMovie kompatibel dengan macOS Big Sur dan versi lebih baru, jadi pastikan perangkat Anda mendukungnya. Saat Anda membeli Mac, iMovie akan dipasang di perangkat Anda. Jika tidak, unduh dari App Store secara gratis. Ikuti langkah-langkah berikut untuk mengonversi menggunakan iMovie:
1. Meluncurkan iMovie lalu pilih File > Film Baru dari menu tarik-turun.

2. Kemudian, klik pada Impor Media opsi untuk meluncurkan browser media. Setelah ini, Anda dapat mengimpor media ke iMovie.

3. Setelah itu, pilih file yang ingin Anda konversi dan kemudian klik Impor yang Dipilih pilihan yang terletak di pojok kanan bawah.
4. Setelah file diimpor, klik di atasnya. Lalu, klik Mengajukan dan pilih Bagikan > File.
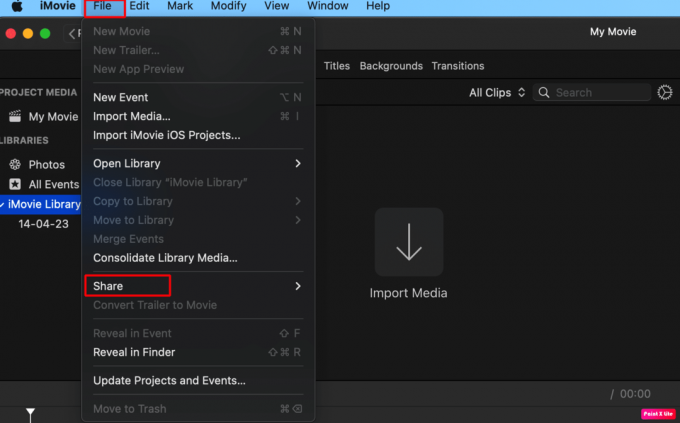
5. Sekarang, Anda dapat mengubah pengaturan ekspor seperti kualitas, resolusi, dll. Sekarang, klik Opsi berikutnya, lalu pilih nama file serta lokasi untuk menyimpan file yang telah dikonversi dan klikMenyimpan.
Metode 4: Menggunakan HandBrake
Untuk mempelajari cara mengonversi MOV ke MP4 di Mac, patuhi metode ini. Dengan menggunakan rem tangan yang merupakan alat sumber terbuka dan gratis, Anda dapat mengonversi format file. Anda dapat membuka situs web HandBrake untuk menggunakannya secara gratis. Ikuti langkah-langkah di bawah ini untuk melakukannya:
Catatan: Kami tidak mendukung aplikasi pihak ketiga mana pun. Silakan unduh dengan risiko Anda sendiri.
1. Pertama, buka rem tangan lalu, pilih Sumber Terbuka terletak di bagian atas jendela HandBrake.
2. Sekarang, memilihmengajukan Anda ingin mengkonversi.

3. Setelah itu, pilih format file dari menu Preset. Juga, pilih lokasi file yang diekspor dari opsi Simpan Sebagai yang terletak di bagian bawah.
4. Untuk mengonversi file secara batch, pilih Tambahkan ke Antrean pilihan. Setelah file ditambahkan ke antrian, luncurkan dan tambahkan file baru ke antrian dengan menggunakan langkah-langkah di atas.
5. Kemudian, klik pada Opsi mulai untuk memulai penyandian, ini harus dilakukan setelah semua file diimpor ke HandBrake.
Di bagian bawah jendela Anda, bilah yang menunjukkan kemajuan penyandian akan ditampilkan. Setelah file dikonversi, Anda dapat menggunakan file MP4 yang disandikan.
Baca juga:Cara Mengonversi MP4 ke MP3 Menggunakan VLC, Windows Media Player, iTunes
Metode 5: Menggunakan CloudConvert
Itu CloudConvert juga dapat digunakan untuk menyembunyikan file MOV ke MP4. Patuhi langkah-langkah yang dibahas di bawah ini, untuk melakukannya:
1. Di CloudConvert, luncurkan konverter MOV ke MP4, lalu pilih berkas MOV, dan setelah itu klik Opsi unggah.

2. Anda kemudian harus melakukannya klikMengubah sekarang untuk memulai konversi video MOV ke MP4. Setelah selesai, klikMendapatkan untuk mengunduh video dalam format MP4.
Metode 6: Menggunakan VLC
Langkah-langkah untuk mengkonversi MOV ke MP4 di Mac dengan menggunakan VLC diberikan di bawah ini. Selain itu, untuk mempelajari cara mengonversi MOV ke MP4 di Windows, ikuti metode ini. Anda dapat melihat langkah-langkah di bawah ini untuk membiasakan diri dengannya:
1. Pertama, Anda harus melakukannya instal VLC di perangkat Anda. Setelah selesai luncurkan dan kemudian klik Menu berkas dan pilih Konverter / Aliran pilihan. Di VLC untuk windows, setelah Anda mengklik menu Media, pilih Konversi / Simpan dari menu tarik-turun.
2. Selanjutnya, klik pada Media terbuka opsi, untuk mengimpor file video MOV.
3. Setelah itu, secara default format target diatur ke Video – H.264 + MP3 (MP4) di bagian Pilih Profil.
4. Kemudian, klik pada Simpan sebagai File opsi untuk memilih lokasi dan nama untuk file MP4 yang dikonversi, sekarang klik Simpan untuk memulai konversi.
Baca juga: Cara Memperbaiki Masalah Jaringan Wi-Fi macOS Monterey
Metode 7: Menggunakan Animaker
Lihat langkah-langkah metode ini untuk mengonversi file Anda ke format yang diinginkan. Baca dan patuhi mereka seperti yang diberikan:
1. Di jendela konverter MOV ke MP4 pembuat animasi, klik pada Mulai Konversi pilihan. Setelah ini, file MOV yang ingin Anda ubah menjadi MP4 akan diunggah.
2. Kemudian, klik pada Opsi unduh terletak di pojok kanan atas untuk mengunduh video dalam format MP4.
Direkomendasikan:
- Cara Memperbarui Browser Google Chrome
- Apa Perbedaan Antara MP3 dan MP4?
- Cara Mengimpor Foto dari iPhone ke Mac
- 9 Cara Membuat Mac Anda Mulai Lebih Cepat
Ini membungkus artikel kami tentang cara konversi MOV ke MP4 di Mac. Kami berharap panduan kami mempermudah proses konversi untuk Anda. Anda dapat menghubungi kami dengan saran dan pertanyaan Anda melalui bagian komentar di bawah. Juga, beri tahu kami topik apa yang ingin Anda dapatkan wawasannya di artikel kami berikutnya.
Henry adalah seorang penulis teknologi berpengalaman dengan hasrat untuk membuat topik teknologi yang kompleks dapat diakses oleh pembaca sehari-hari. Dengan pengalaman lebih dari satu dekade di industri teknologi, Chris telah menjadi sumber informasi tepercaya bagi para pembacanya.