Temukan Pengidentifikasi Keamanan (SID) Pengguna di Windows 10
Bermacam Macam / / November 28, 2021
Jika Anda mencoba mengganti nama folder profil pengguna atau mengubah beberapa data khusus registri untuk pengguna saat ini, Anda mungkin ingin menemukan Pengidentifikasi Keamanan (SID) untuk akun pengguna tersebut untuk menentukan kunci mana di bawah HKEY_USERS di Registry milik pengguna tertentu Akun.
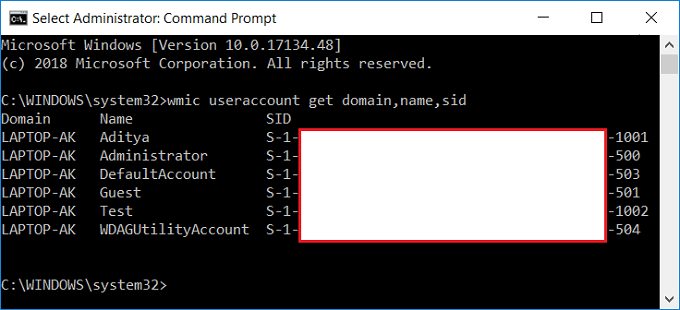
Pengidentifikasi keamanan (SID) adalah nilai unik dari panjang variabel yang digunakan untuk mengidentifikasi wali amanat. Setiap akun memiliki SID unik yang dikeluarkan oleh otoritas, seperti pengontrol domain Windows, dan disimpan dalam database yang aman. Setiap kali pengguna log on, sistem mengambil SID untuk pengguna tersebut dari database dan menempatkannya di token akses. Sistem menggunakan SID dalam token akses untuk mengidentifikasi pengguna di semua interaksi keamanan Windows berikutnya. Ketika SID telah digunakan sebagai pengidentifikasi unik untuk pengguna atau grup, SID tidak dapat digunakan lagi untuk mengidentifikasi pengguna atau grup lain.
Ada banyak alasan lain Anda perlu mengetahui Pengidentifikasi Keamanan (SID) Pengguna, tetapi ada berbagai metode untuk menemukan SID di Windows 10. Jadi tanpa membuang waktu, mari kita lihat Cara Menemukan Pengenal Keamanan (SID) Pengguna di Windows 10 dengan bantuan tutorial yang tercantum di bawah ini.
Isi
- Temukan Pengidentifikasi Keamanan (SID) Pengguna di Windows 10
- Metode 1: Temukan Pengidentifikasi Keamanan (SID) Pengguna Saat Ini
- Metode 2: Temukan Pengidentifikasi Keamanan (SID) Pengguna di Windows 10
- Metode 3: Temukan Pengidentifikasi Keamanan (SID) dari Semua Pengguna
- Metode 4: Temukan Pengidentifikasi Keamanan (SID) dari Pengguna Tertentu
- Metode 5: Temukan Nama Pengguna untuk Pengidentifikasi Keamanan (SID) tertentu
- Metode 6: Temukan SID Pengguna menggunakan Editor Registri
Temukan Pengidentifikasi Keamanan (SID) Pengguna di Windows 10
Pastikan untuk buat titik pemulihan untuk berjaga-jaga jika terjadi kesalahan.
Metode 1: Temukan Pengidentifikasi Keamanan (SID) Pengguna Saat Ini
1. Buka Prompt Perintah. Pengguna dapat melakukan langkah ini dengan mencari 'cmd' lalu tekan Enter.

2. Ketik perintah berikut ke dalam cmd dan tekan Enter:
whoami / pengguna

3. Ini akan tunjukkan SID pengguna saat ini dengan sukses.
Metode 2: Temukan Pengidentifikasi Keamanan (SID) Pengguna di Windows 10
1. Buka Prompt Perintah. Pengguna dapat melakukan langkah ini dengan mencari 'cmd' lalu tekan Enter.
2. Ketik perintah berikut ke dalam cmd dan tekan Enter:
wmic useraccount di mana name='%username%' mendapatkan domain, nama, sid
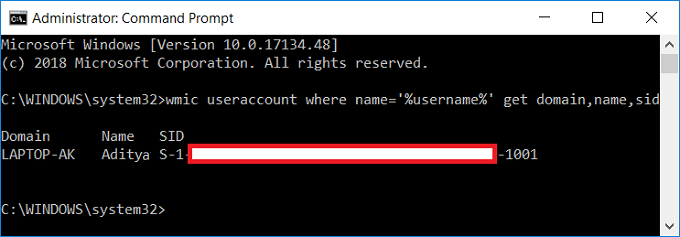
3. Ini akan berhasil menunjukkan SID pengguna saat ini.
Metode 3: Temukan Pengidentifikasi Keamanan (SID) dari Semua Pengguna
1. Buka Prompt Perintah. Pengguna dapat melakukan langkah ini dengan mencari 'cmd' lalu tekan Enter.
2. Ketik perintah berikut ke dalam cmd dan tekan Enter:
akun pengguna wmic dapatkan domain, nama, sid
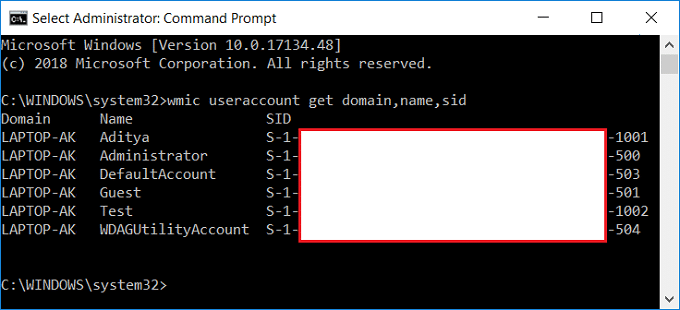
3. Ini akan berhasil menunjukkan SID dari semua akun pengguna yang ada di sistem.
Metode 4: Temukan Pengidentifikasi Keamanan (SID) dari Pengguna Tertentu
1. Buka Prompt Perintah. Pengguna dapat melakukan langkah ini dengan mencari 'cmd' lalu tekan Enter.
2. Ketik perintah berikut ke dalam cmd dan tekan Enter:
wmic useraccount di mana nama = "Nama pengguna" dapatkan sid
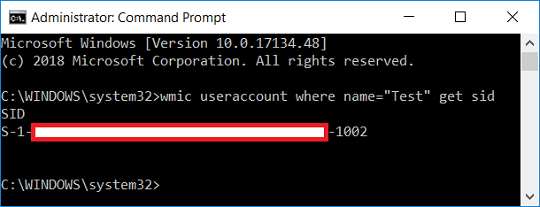
Catatan: Mengganti nama pengguna dengan nama pengguna akun yang sebenarnya yang Anda coba temukan SIDnya.
3. Itu saja, Anda bisa temukan SID akun pengguna tertentu pada Windows 10.
Metode 5: Temukan Nama Pengguna untuk Pengidentifikasi Keamanan (SID) tertentu
1. Buka Prompt Perintah. Pengguna dapat melakukan langkah ini dengan mencari 'cmd' lalu tekan Enter.
2. Ketik perintah berikut ke dalam cmd dan tekan Enter:
wmic useraccount di mana sid="SID" mendapatkan domain, nama

Mengganti: SID dengan SID sebenarnya yang Anda coba temukan nama pengguna
3. Ini akan berhasil menunjukkan nama pengguna dari SID tertentu.
Metode 6: Temukan SID Pengguna menggunakan Editor Registri
1. Tekan Tombol Windows + R lalu ketik regedit dan tekan Enter untuk membuka Registry Editor.

2. Arahkan ke kunci registri berikut:
HKEY_LOCAL_MACHINE\SOFTWARE\Microsoft\Windows NT\CurrentVersion\ProfileList
3. Sekarang di bawah ProfileList, Anda akan temukan SID yang berbeda dan untuk menemukan pengguna tertentu untuk SID ini, Anda harus memilih masing-masing dari mereka kemudian di panel jendela kanan klik dua kali pada ProfilGambarPath.

4. Di bawah bidang nilai ProfilGambarPath Anda akan melihat nama pengguna akun tertentu dan dengan cara ini Anda dapat menemukan SID pengguna yang berbeda di Peninjau Suntingan Registri.
Direkomendasikan:
- Cara Menambahkan PIN ke Akun Anda di Windows 10
- Ganti Nama Folder Profil Pengguna di Windows 10
- Setel Gambar Masuk Pengguna Default untuk semua Pengguna di Windows 10
- Cara Menambahkan Kata Sandi Gambar di Windows 10
Itu saja Anda telah berhasil Temukan Pengidentifikasi Keamanan (SID) Pengguna di Windows 10 tetapi jika Anda masih memiliki pertanyaan tentang tutorial ini, silakan tanyakan di bagian komentar.



