10 Perbaikan Teratas untuk Pintasan Alt+Tab Tidak Berfungsi di Windows 11
Bermacam Macam / / May 05, 2023
Semua pintasan keyboard memungkinkan Anda mengakses program atau melakukan tindakan tertentu dengan cepat untuk menghemat waktu dan memaksimalkan produktivitas Anda. Saat berurusan dengan beberapa jendela yang terbuka, Alt+Tab sangat berguna pintasan keyboard yang memungkinkan pengguna Windows untuk langsung beralih antara program yang terbuka atau tab browser di Microsoft Edge.

Meskipun sangat berguna, pintasan Alt+Tab mungkin tiba-tiba berhenti berfungsi karena alasan yang tidak diketahui dan memaksa Anda untuk mengeklik di antara aplikasi yang terbuka di Taskbar. Kami telah menyusun daftar perbaikan terbaik untuk situasi saat pintasan Alt+Tab tidak berfungsi di komputer Windows 11 Anda.
Hal pertama yang perlu Anda periksa adalah apakah ada masalah dengan keyboard Anda. Untuk memeriksa apakah itu keyboard yang tidak berfungsi atau masalah terkait perangkat lunak, sambungkan keyboard ke PC lain dan periksa apakah berfungsi seperti yang diharapkan. Jika keyboard tidak berfungsi, lihat panduan kami di memperbaiki keyboard tidak berfungsi di Windows 11.
Selain itu, hampir semua keyboard yang kompatibel dengan Windows hadir dengan dua set tombol Alt—satu di kanan dan satu lagi di kiri. Uji kedua tombol Alt untuk memeriksa mana yang berfungsi untuk mempersempit yang salah.
2. Periksa apakah Alt+Tab Dikonfigurasi dengan Benar di Pengaturan
Windows 11 tidak dilengkapi dengan sakelar yang dapat Anda gunakan untuk mengaktifkan pintasan Alt+Tab. Namun, pintasan Alt+Tab mungkin tidak berfungsi seperti yang diharapkan, terutama dengan pengaturan multi-tampilan, jika tidak dikonfigurasi dengan benar di Pengaturan.
Berikut cara memeriksa apakah Alt+Tab dikonfigurasi dengan benar di komputer Windows Anda:
Langkah 1: Tekan Tombol Windows + I pada keyboard Anda untuk membuka aplikasi Pengaturan. Kemudian gulir ke bawah dan klik Multitasking.

Langkah 2: Pada halaman Multitasking, klik drop-down Desktops.

Langkah 3: Di bawah bagian Desktops, klik drop-down di samping 'Show all open windows when I press Aft + Tab' dan pilih 'On all desktop.'

Setelah Anda mengubah pengaturan, Anda dapat mengakses penampil Alt+Tab untuk beralih antar aplikasi di monitor Anda.
3. Mulai ulang Windows Explorer
Windows Explorer (sebelumnya, File Explorer) dapat menyebabkan beberapa masalah jika gagal berfungsi secara normal, dan Anda mungkin mengalami gangguan seperti ikon bilah tugas menghilang, panel pratinjau tidak berfungsi, dan seterusnya.
Untungnya, Anda dapat dengan cepat memperbaiki masalah tersebut dengan memulai ulang Windows Explorer. Ikuti langkah-langkah di bawah ini:
Langkah 1: Tekan tombol Windows + X untuk membuka menu Power User dan pilih Task Manager.

Langkah 2: Di jendela Task Manager yang muncul, buka tab Processes dan pilih proses Windows Explorer. Kemudian, klik tombol 'Restart task' di bagian atas.
Jika Anda melihat lebih dari satu proses yang terkait dengan Windows Explorer, pilih salah satu dengan penggunaan memori lebih banyak.

Setelah Anda memulai ulang Windows Explorer, pintasan Alt+Tab akan berfungsi secara normal. Jika itu tidak berhasil, pindah ke solusi berikutnya.
4. Perbarui atau Instal Ulang Driver Keyboard
Windows 11 rentan terhadap masalah terkait perangkat keras karena driver yang tidak stabil atau ketinggalan zaman. Driver usang atau rusak seperti itu dapat menyebabkan kegagalan fungsi keyboard. Jadi ada baiknya untuk memperbarui atau menginstal ulang driver keyboard di komputer Anda, terutama jika Anda telah meningkatkan dari Windows 10 ke Windows 11.
Inilah cara Anda dapat dengan mudah memperbarui atau menginstal ulang driver keyboard di komputer Anda untuk memperbaiki masalah dengan pintasan Alt + Tab yang tidak berfungsi.
Langkah 1: Klik kanan pada tombol Start dan pilih Device Manager dari daftar.

Langkah 2: Di jendela Device Manager, cari entri 'Keyboard' dan klik dua kali untuk membukanya.

Langkah 3: Di bawah Perangkat Antarmuka Manusia, klik kanan pada 'HID Keyboard Device' dan pilih 'Update Driver.'

Langkah 4: Di jendela Perbarui Driver, klik 'Cari driver secara otomatis.'

Langkah 5: Biarkan mencari driver terbaru yang diverifikasi oleh Microsoft untuk keyboard Anda. Ini akan menemukan dan menginstal driver terbaru, jika tersedia. Jika tidak, klik tombol Tutup di pojok kanan bawah.
Saat Anda melihat pesan yang menyatakan bahwa komputer Anda telah menginstal driver terbaik, Anda dapat meminta aplikasi untuk mencari driver baru melalui Pembaruan Windows. Setelah itu, Anda harus memeriksa situs web pabrikan keyboard untuk driver terbaru.

Langkah 6: Jika Anda tidak dapat menemukan driver baru untuk keyboard, klik kanan pada 'HID Keyboard Device' dan pilih 'Uninstall device.'

Langkah 7: Pada dialog konfirmasi yang muncul, klik Uninstall.

Langkah 8: Mulai ulang PC Anda.
Setelah Anda me-restart PC Anda, Windows 11 akan secara otomatis mencari driver keyboard yang relevan dan menginstalnya.
5. Aktifkan Mengintip di Desktop
Fitur Intip di Windows memungkinkan Anda mengarahkan kursor ke sudut kanan Bilah Tugas atau menggunakan pintasan Ctrl +, (Koma) untuk mengintip desktop. Selanjutnya, pintasan Alt+Tab juga mengandalkan Peek agar berfungsi dengan baik.
Jika fitur intip tidak diaktifkan di PC Anda, pintasan Alt+Tab mungkin tidak berfungsi seperti yang diharapkan. Ikuti langkah-langkah di bawah ini untuk mengaktifkannya:
Langkah 1: Tekan tombol Windows + R untuk membuka alat Jalankan dan ketik sysdm.cpl. Lalu tekan Enter.
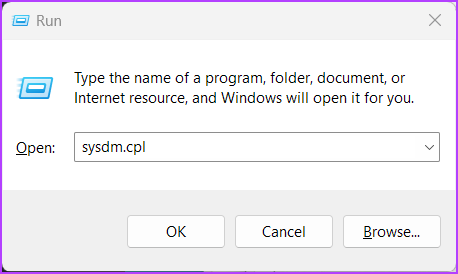
Langkah 2: Dalam dialog System Properties, pilih tab Advanced. Kemudian klik tombol Pengaturan di bawah bagian Kinerja.

Langkah 3: Ketika kotak dialog Performance Options muncul, klik kotak centang Enable Peek jika belum diaktifkan. Kemudian klik Terapkan.
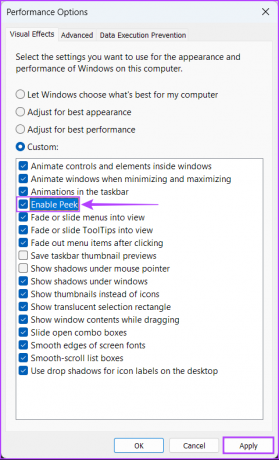
Setelah mengaktifkan Peek, Anda dapat menggunakan pintasan Alt+Tab seperti sebelumnya.
6. Periksa apakah Tombol Pintas Windows Diaktifkan
Windows Hotkeys pada dasarnya adalah kombinasi tombol tertentu seperti Alt+Tab, Windows + R, Windows + I, dll., dibangun di dalam Windows yang memungkinkan pengguna untuk mengakses fitur shell umum. Namun, pintasan ini dapat berhenti berfungsi jika Windows Hotkeys dinonaktifkan di komputer Anda. Solusi ini tidak akan berfungsi untuk pengguna Windows 11 edisi Home karena mereka tidak dapat mengakses Editor Kebijakan Grup.
Inilah cara Anda dapat memeriksa apakah Windows Hotkeys diaktifkan di komputer Windows 11 Anda:
Langkah 1: Tekan kaca pembesar untuk mengakses Pencarian dan mengetik Edit kebijakan grup. Dari hasil pencarian yang muncul, klik Buka.

Langkah 2: Di dalam Editor Kebijakan Grup Lokal, navigasikan ke jalur berikut:
Konfigurasi Pengguna> Template Administratif> Komponen Windows> File Explorer
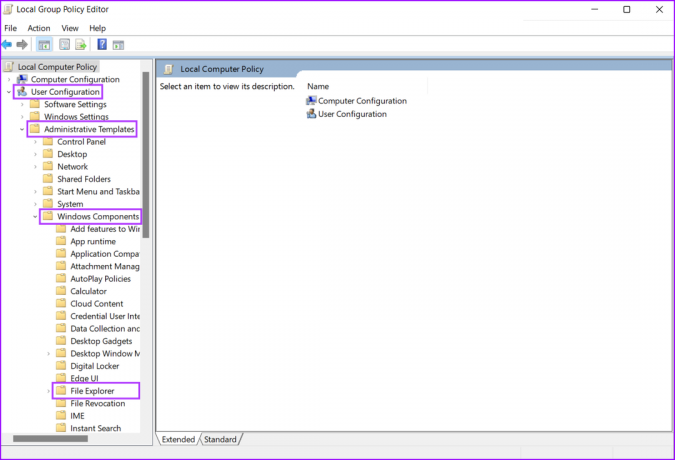
Langkah 3: Di bawah folder File Explorer, cari kebijakan yang disebut 'Matikan tombol pintas Windows Key' dan klik dua kali di atasnya.

Langkah 4: Di jendela kotak dialog 'Turn off Windows Key hotkeys' yang terbuka, periksa apakah kebijakan tersebut tidak diaktifkan dan ke Tidak Dikonfigurasi atau Dinonaktifkan.

Jika kebijakan ini Diaktifkan, Anda harus mengeklik Tidak Dikonfigurasi, diikuti dengan Terapkan. Kemudian restart PC Anda dan periksa apakah itu memperbaiki pintasan Alt+Tab untuk Anda.
7. Periksa Pembaruan Windows
Meskipun ini tampak sepele, Anda dapat memperbaiki salah satu cara terbaik untuk memperbaiki hampir semua masalah yang mungkin Anda hadapi di komputer Windows dengan pembaruan perangkat lunak sederhana.
Memperbarui ke versi terbaru Windows memastikan bahwa Anda memiliki perbaikan bug terbaru dan pembaruan keamanan yang tersedia untuk meningkatkan kinerja dan stabilitas sistem Anda. Inilah cara Anda dapat memeriksa pembaruan Windows pada PC Windows 11 Anda:
Langkah 1: Tekan tombol Windows + I bersamaan untuk membuka aplikasi Pengaturan.

Langkah 3: Di jendela Pengaturan, pilih Pembaruan Windows dari bilah sisi kiri.

Langkah 4: Klik tombol 'Periksa pembaruan'.

Jika Pembaruan Windows baru tersedia, instal dan periksa apakah itu memperbaiki pintasan Alt+Tab untuk Anda.

8. Jalankan Pemindaian Antivirus
Seringkali malware yang tersembunyi dapat menyebabkan kerusakan file, merusak banyak fitur penting di sistem Anda. Untungnya, Anda dapat menyingkirkan malware semacam itu menggunakan aplikasi Windows Security bawaan atau aplikasi pihak ketiga mana pun, seperti Malwarebytes.
Inilah cara Anda dapat mendeteksi dan menghapus malware menggunakan aplikasi Keamanan Windows di komputer Windows Anda:
Langkah 1: Tekan tombol Windows + S untuk mengakses Pencarian dan ketik Keamanan Windows. Dari hasil pencarian, klik Buka di bawah Keamanan Windows.

Langkah 2: Klik opsi 'Perlindungan virus & ancaman'.

Langkah 3: Pada halaman Perlindungan virus & ancaman, klik Pemindaian Cepat.

Jika Anda menemukan malware di sistem Anda, hapus dan periksa apakah itu memperbaiki pintasan Alt+Tab.
Jika itu tidak membantu, lanjutkan ke solusi berikutnya, yang dapat membantu Anda membalikkan dan memperbaiki korupsi yang disebabkan oleh malware atau faktor lainnya.
9. Jalankan Pemindaian SFC
Baik itu karena hard drive yang sekarat atau malware yang mengintai di sistem Anda, file konfigurasi yang rusak dapat menyebabkan beberapa masalah yang tidak menguntungkan pada Windows.
Jika menurut Anda itu yang terjadi pada sistem Anda, Anda dapat dengan cepat menjalankan pemindaian SFC (Pemeriksa File Sistem) untuk mendeteksi dan memperbaiki file yang rusak, seperti yang dirinci dalam langkah-langkah di bawah ini:
Langkah 1: Tekan tombol Windows + S dan ketik Prompt Perintah. Dari hasil Command Prompt, klik 'Run as administrator.'

Langkah 2: Klik Ya saat permintaan Kontrol Akun Pengguna (UAC) muncul di layar.

Langkah 3: Ketik perintah berikut ke jendela Command Prompt dan tekan Enter:
SFC / pindai sekarang

Setelah pemindaian selesai, Anda akan melihat pesan yang menyatakan apakah pemindaian menemukan masalah atau tidak. Jika pemindaian SFC tidak menemukan masalah apa pun, Anda akan melihat pesan yang berbunyi, 'Perlindungan Sumber Daya Windows tidak menemukan pelanggaran integritas apa pun.'
Namun, jika Anda menemukan masalah yang berkaitan dengan file konfigurasi yang rusak, maka secara otomatis akan memperbaikinya.

10. Beralih ke Penampil Alt+Tab Lama
Jika tidak ada metode yang berhasil, hal terakhir yang dapat Anda lakukan adalah beralih ke penampil Alt+Tab lawas atau klasik di komputer Windows 11 Anda.
Inilah cara Anda dapat beralih ke penampil Alt+Tab lama menggunakan Editor Registri di PC Windows 11 Anda:
Langkah 1: Tekan tombol Windows + tombol R untuk membuka dialog Run dan ketik regedit di bidang teks. Lalu, tekan Enter.

Langkah 2: Salin dan tempel lokasi berikut ke bilah Navigasi:
HKEY_CURRENT_USER\Software\Microsoft\Windows\CurrentVersion\Explorer
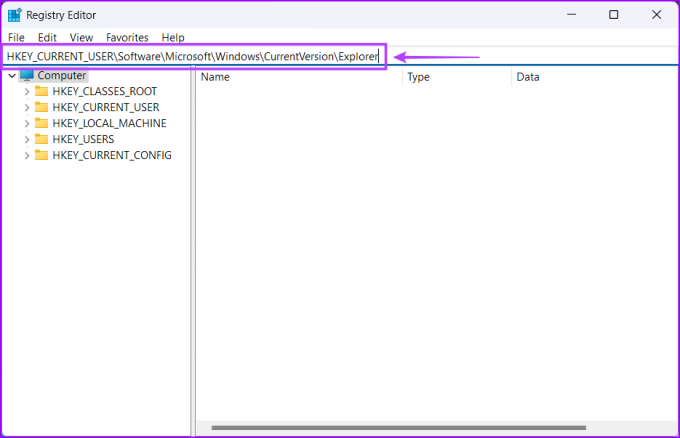
Langkah 3: Klik kanan di mana saja di panel kanan dan pilih opsi yang bertuliskan 'DWORD (32-bit) Value.'
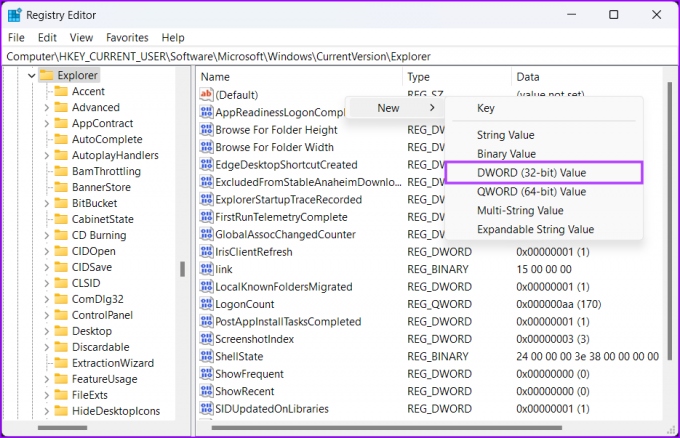
Langkah 4: Jenis Pengaturan AltTab dan tekan Enter untuk membuat Nilai DWORD (32-bit).
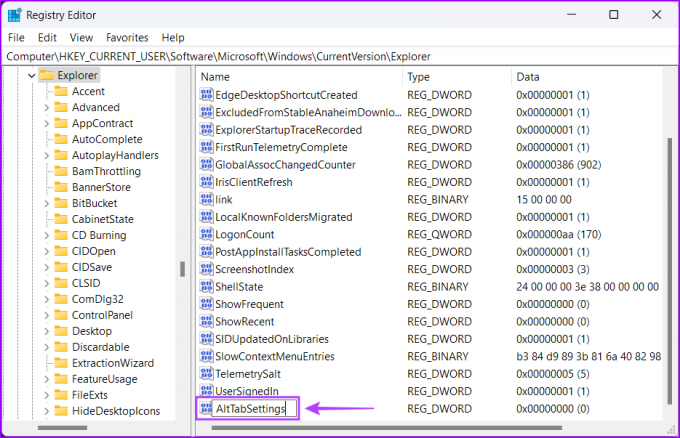
Langkah 5: Klik dua kali entri AltTabSettings yang baru dibuat dan atur Value data-nya menjadi 1. Kemudian, klik OK untuk menyimpan perubahan.
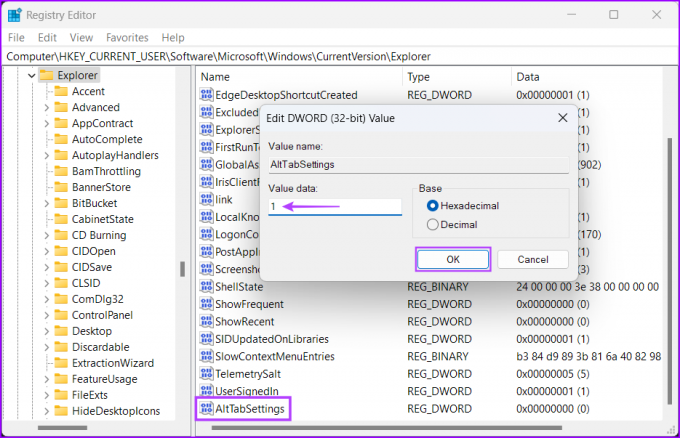
Restart komputer Anda untuk menerapkan perubahan registri dan periksa apakah menekan pintasan Alt+Tab akan membuka pengalih aplikasi.
Dapatkan Alt+Tab dan Jalankan
Setelah mengikuti perbaikan yang disebutkan di atas, Anda akan mengaktifkan dan menjalankan pintasan Alt+Tab untuk langsung beralih di antara jendela aplikasi di komputer Windows 11 Anda.
Beri tahu kami solusi mana yang cocok untuk Anda, atau jika Anda menemukan cara lain agar pintasan Alt+Tab berfungsi.



