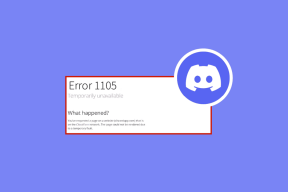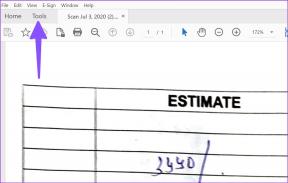10 Tip dan Trik Desainer Microsoft Terbaik
Bermacam Macam / / May 08, 2023
Setelah berbulan-bulan pengujian beta dengan pengguna tertentu, Microsoft terbaru mengambil Canva dan Adobe Express akhirnya di sini. Tidak seperti para pesaingnya, Microsoft Designer sangat mengandalkan AI untuk memenangkan pengguna.
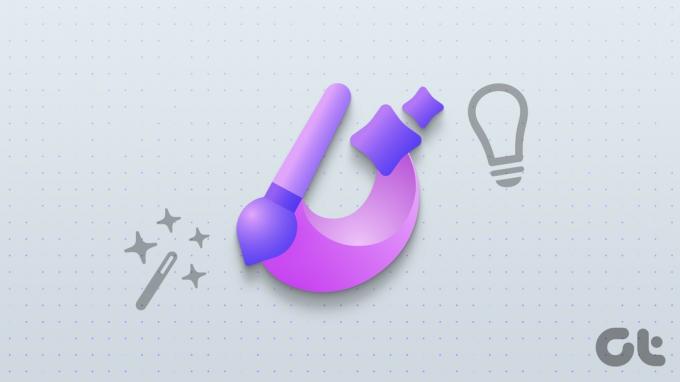
Tersedia untuk pelanggan Microsoft 365, berikut adalah tips dan trik Microsoft Designer terbaik untuk memulai.
Apa itu Desainer Microsoft
Microsoft Designer adalah yang terbaru alat desain grafis di pasar. Dengan Designer, Anda dapat membuat desain grafis yang memukau dalam waktu singkat. Apakah Anda seorang pemula atau profesional, selalu ada sesuatu bagi setiap orang untuk membuat desain yang menarik untuk akun media sosial, bisnis, startup, atau penggunaan pribadi.
Microsoft Designer adalah bagian dari langganan Microsoft 365. Selain memaketkan aplikasi produktivitas seperti Word dan Excel, paket Microsoft 365 juga menawarkan lebih banyak fitur di editor video Clipchamp dan akses ke Microsoft Designer.
Perusahaan memanfaatkan DALL-E2 oleh OpenAI untuk membuat foto dan karya seni realistis berdasarkan deskripsi Anda. Anda selalu dapat menggunakan gambar Anda sendiri atau membuat desain dari awal dengan beberapa alat pengeditan. Seperti Clipchamp, Microsoft Designer tersedia sebagai perangkat lunak gratis untuk pelanggan Microsoft 365 dengan fitur premium opsional.
Kunjungi Microsoft Designer
1. Minta Desainer untuk Membuat Desain
Microsoft mengambil pendekatan unik dengan Designer. Anda dapat masuk dengan akun Microsoft 365 dan memeriksa halaman Beranda yang meminta untuk menjelaskan desain yang ingin Anda buat.
Kami memintanya untuk membuat postingan Instagram tentang obral elektronik pada 5 Mei dan menekan tombol Hasilkan. Desainer dengan cepat membuat beberapa gambar dan video dengan detail yang relevan. Anda dapat memilih desain favorit Anda dan mulai menyesuaikannya dengan preferensi Anda.
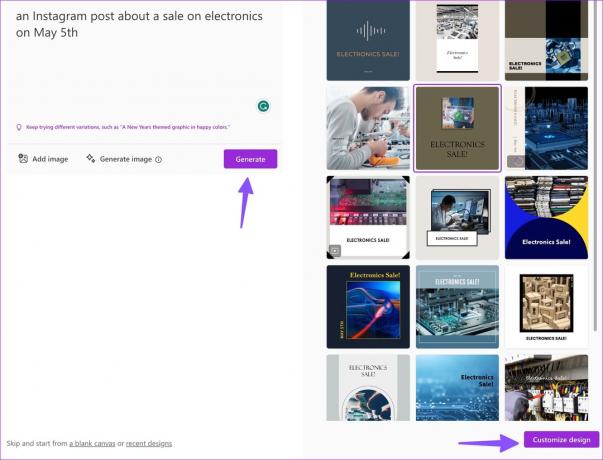
2. Coba Prompt
Anda dapat memeriksa beberapa contoh siap pakai di Microsoft Designer untuk mendapatkan beberapa inspirasi. Anda dapat mengarahkan kursor ke desain dan memeriksa petunjuknya. Anda harus memeriksa beberapa petunjuk untuk mendapatkan ide tentang menulis deskripsi di Designer.
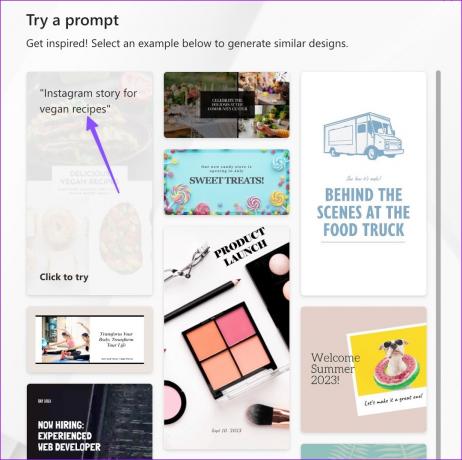
3. Hasilkan Gambar Menggunakan Deskripsi
Apakah Anda ingin membuat gambar menggunakan deskripsi? Anda dapat melakukannya dengan mudah di Microsoft Designer.
Langkah 1: Buka beranda Microsoft Designer dan klik Hasilkan gambar.
Kunjungi Microsoft Designer

Langkah 2: Anda dapat memeriksa beberapa petunjuk untuk mendapatkan inspirasi. Tulis deskripsi gambar dan klik ikon panah.
Inilah yang muncul dari aplikasi saat kami menulis 'kucing di keyboard, melalui periskop, menakjubkan' sebagai deskripsi di Designer. Cukup cerdik, bukan? Pilih gambar, periksa template siap pakai dengan gambar dan deskripsi, dan mulailah menyesuaikan desain.

Anda juga dapat mengimpor gambar dari desktop dan memasukkan teks untuk meninjau ide desain.
4. Mulailah Dengan Kanvas Kosong
Jika Anda tidak menginginkan bantuan AI, Anda selalu dapat memulai dengan kanvas kosong di Designer. Anda dapat mengeklik 'kanvas kosong' di bagian bawah dan memilih ukuran yang sesuai untuk postingan Instagram, iklan Facebook, dan cerita Anda.
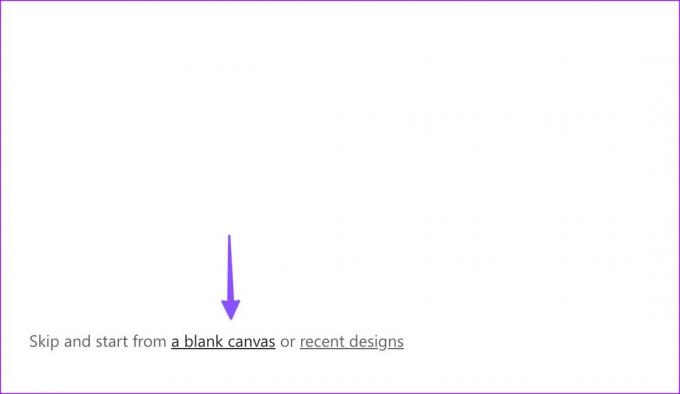
5. Periksa Template dan Ide Desain
Anda dapat memeriksa beberapa template siap pakai berdasarkan ukuran kanvas Anda. Sayangnya, galeri template sangat tipis dibandingkan rivalnya dan tidak dikategorikan. Anda harus menggunakan bilah pencarian di bagian atas untuk menemukan template yang relevan.
Setelah Anda memilih template, klik tombol Ideas untuk meninjau desain serupa.
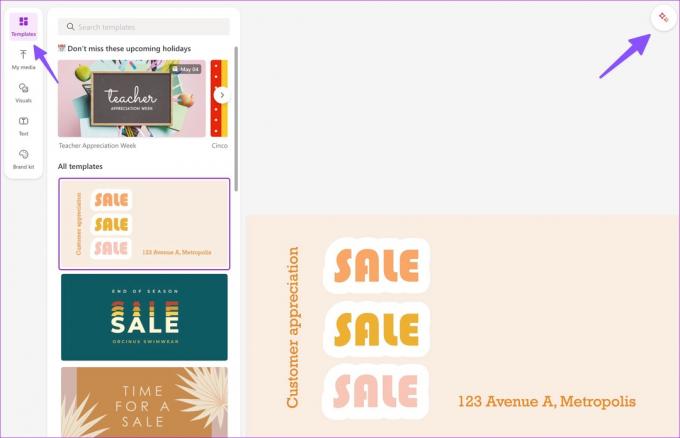
6. Periksa Visual
Microsoft Designer memiliki pustaka kaya foto, video, dan grafik untuk desain Anda. Anda dapat memilih Visual dari sidebar dan memeriksa stok foto, video, ilustrasi, ikon, bingkai, bentuk, dan lainnya.
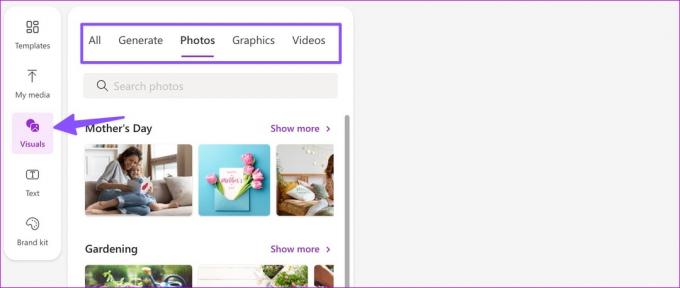
7. Buat Kit Merek
Anda dapat membuat kit merek di Microsoft Designer dan memastikan semua desain Anda terlihat dan terasa sama dan cocok dengan kepribadian perusahaan Anda. Anda dapat berpindah ke tab Kit merek dan memilih dari beberapa opsi.

Anda juga dapat membuat kit merek dengan memilih judul, subjudul, jenis teks isi, dan palet warna.
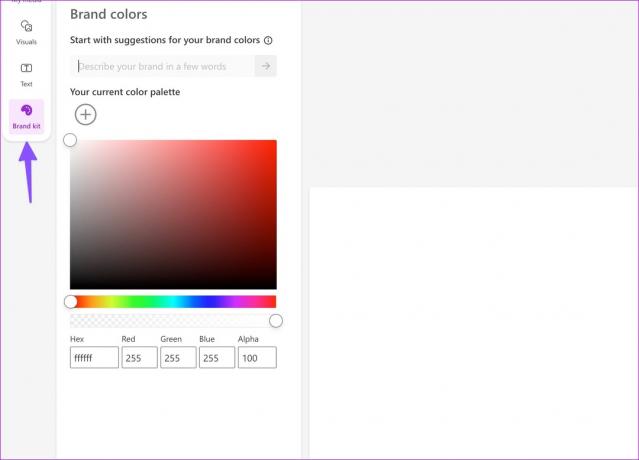
8. Periksa Efek AI dalam Gambar
Alih-alih mengutak-atik kecerahan, kontras, saturasi, suhu, dan ketajaman gambar tanpa henti, Anda dapat mengeklik tombol Efek di bagian atas dan menekan 'Inspire me' untuk menerapkan sentuhan AI padanya. Ini secara otomatis menyesuaikan opsi yang relevan dan mengubah tampilan gambar. Anda juga dapat menghapus latar belakang gambar atau memburamkan latar belakang dari menu yang sama.

Anda dapat memposting desain Anda ke beberapa akun media sosial dalam satu klik. Setelah melakukan semua penyesuaian dan perubahan yang relevan, tekan tombol Unduh di bagian atas dan tautkan LinkedIn, Instagram Business, dan Halaman Facebook Anda ke sana.
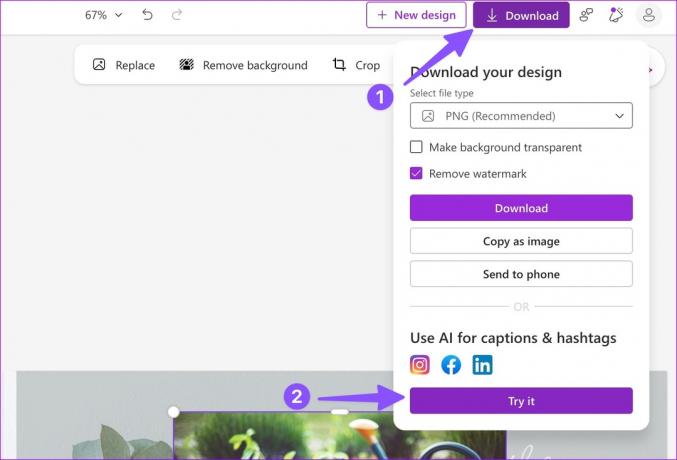
10. Kirim Desain Anda ke Telepon
Anda dapat dengan mudah mengirim desain Anda dari desktop ke ponsel. Begini caranya.
Langkah 1: Setelah desain Anda siap, klik Unduh di pojok kanan atas.

Langkah 2: Pilih Kirim ke telepon. Microsoft Designer menghasilkan kode QR.
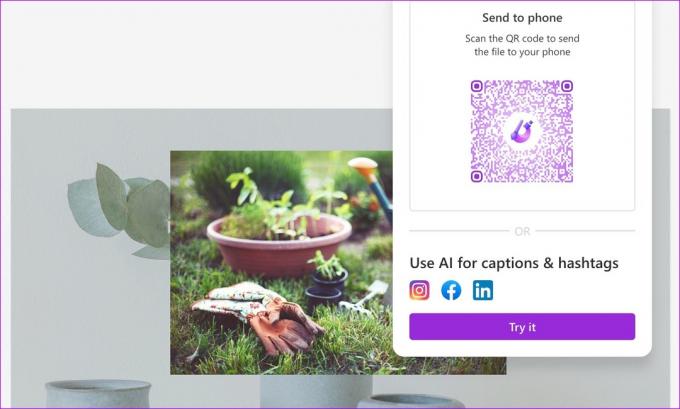
Anda dapat menggunakan iPhone atau Ponsel Android untuk memindai kode QR dan menerima file.
Bebaskan Kreativitas Anda
Microsoft juga berencana untuk mengintegrasikan Designer dengan browser Edge di pembaruan mendatang. Desainer adalah awal yang solid dari perusahaan. Kami tidak sabar untuk melihat bagaimana Microsoft meningkatkannya dengan lebih banyak fitur dalam beberapa bulan mendatang. Bagikan pengalaman Anda dengan Microsoft Designer di komentar di bawah.
Terakhir diperbarui pada 08 Mei 2023
Artikel di atas mungkin berisi tautan afiliasi yang membantu mendukung Teknologi Pemandu. Namun, itu tidak mempengaruhi integritas editorial kami. Konten tetap berisi dan otentik.
Ditulis oleh
Parth Syah
Parth sebelumnya bekerja di EOTO.tech meliput berita teknologi. Dia saat ini menjadi pekerja lepas di Guiding Tech menulis tentang perbandingan aplikasi, tutorial, tip dan trik perangkat lunak, dan mendalami platform iOS, Android, macOS, dan Windows.