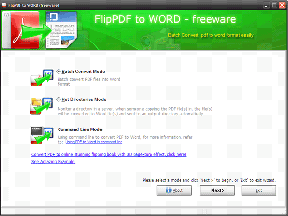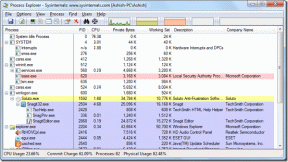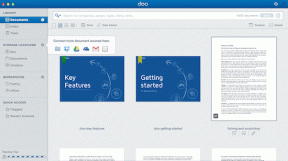Memecahkan Masalah Kesalahan Parse Rumus di Google Sheets
Bermacam Macam / / May 10, 2023
Google Sheets adalah layanan hebat yang dapat digunakan untuk membuat spreadsheet dengan mudah. Untuk membantu Anda menganalisis data yang dimasukkan, ia menawarkan berbagai rumus dan fungsi. Namun, lebih sering daripada tidak Anda mungkin juga mengalami masalah seperti kesalahan Formula Parse di Google Sheets.

Jadi, apa yang dimaksud dengan kesalahan Formula Parse? Bagaimana Anda bisa menghindari masalah ini muncul di spreadsheet Anda? Kami akan membantu Anda menemukan jawaban atas semua pertanyaan Anda dan menunjukkan cara memperbaiki kesalahan Formula Parse di Google Sheets. Ayo mulai.
Baca juga: Cara menggunakan ChatGPT di Google Sheets
Apa itu Kesalahan Parse Rumus di Google Sheets
Wajar jika Anda bertanya-tanya apa arti kesalahan Formula Parse saat Anda melihatnya untuk pertama kali di Google Sheets. Baiklah mari kita uraikan masing-masing kata untuk memahami artinya dengan lebih baik:
- Rumus: Ini adalah input atau instruksi untuk melakukan suatu tindakan. Inilah yang Anda masukkan ke dalam bidang fungsi (fx) di Google Sheet.
- Mengurai: Ini adalah proses memecah kalimat atau formula dan memeriksa hubungan dengan masing-masing komponen yang lebih kecil di dalamnya. Untuk mempermudah, ini mirip dengan menyelidiki setiap hal satu per satu.
- Kesalahan: Ini dengan mudah berarti tidak dapat menyelesaikan proses karena ada kesalahan dalam formula dan Google Sheets tidak dapat memproses atau memahami fungsi yang diminta.

Jadi ketika kami menggabungkan kata-kata ini, itu berarti Google Sheets tidak dapat memproses fungsi yang Anda masukkan di dalamnya, karena ada kesalahan dalam rumus, dan karenanya menunjukkan kesalahan Parse rumus saat Anda mencoba menjalankannya fungsi.
Sekarang setelah Anda memahami apa arti kesalahan Formula Parse dan mengapa jenis kesalahan ini muncul, mari kita pecahkan masalahnya.
Kesalahan Parse Rumus Umum di Google Sheets dan Cara Memperbaikinya
Agar semuanya tetap sederhana, kami telah memastikan untuk mengetahui jenis kesalahan Formula Parse yang umum dan bagaimana Anda dapat memperbaikinya langkah demi langkah. Mari kita pahami masing-masing.
1. #KESALAHAN!
Sulit untuk mengetahui mengapa Anda menghadapi #Error! pesan, karena satu-satunya hal yang dapat Anda lihat dengan menempatkan kursor di atas sel adalah kesalahan Formula Parse di Google Sheets. Namun, beberapa alasan paling umum termasuk:
- Saat Anda memasukkan simbol secara manual untuk merujuk ke jumlah atau unit, Google Spreadsheet mungkin salah mengartikannya sebagai fungsi. Periksa contoh ini:
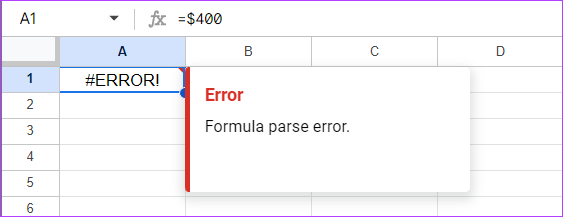
- Kesalahan ini juga dapat muncul jika Anda melewatkan penyebutan simbol untuk suatu rumus. Ini contohnya:

Seperti yang Anda lihat, kami menggunakan ="Total"JUMLAH(A1:A2) bukannya menggunakan ="Jumlah"&JUMLAH(A1:A2). Selain itu, kesalahan ini juga dapat terjadi jika Anda menambahkan simbol tetapi menggunakan tanda kurung atau tanda kutip ekstra.
Tips Menghindari #Error di Google Sheet
Singkatnya, ini adalah hal-hal yang perlu Anda ingat untuk mencegah #ERROR! pesan di Google Spreadsheet.
- Pastikan untuk memasukkan sintaks yang benar: Google Spreadsheet hanya dapat menjalankan tugas dengan baik jika Anda memberikan instruksi yang benar dalam rumus. Oleh karena itu, pastikan Anda telah menggunakan nilai sintaks yang benar.
- Sintaks tidak lengkap: Sangat mudah untuk melewatkan hal-hal kecil saat melakukan tugas yang lebih besar, tetapi ini dapat menampilkan kesalahan. Jadi, pastikan Anda telah menyelesaikan formula untuk menghindari kesalahan Formula Parse.
2. Kesalahan #N/A
Kesalahan #N/A biasanya terjadi saat menggunakan fungsi pencarian seperti VLOOKUP dan HLOOKUP, karena gagal menemukan referensi yang ingin dicari oleh rumus.
Jadi, secara teknis, Anda tidak dapat menyebutnya kesalahan karena memberi Anda jawaban bahwa istilah yang Anda cari tidak ada. Untungnya, Anda dapat mengetahui lebih banyak tentang kesalahan tersebut dengan menempatkan penunjuk tetikus di atas panah merah atau dengan memilih sel.
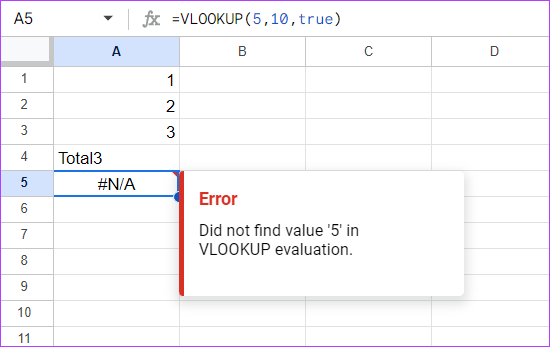
Untuk memperbaiki kesalahan #N/A, cukup lihat klik pada kesalahan untuk memahami lebih lanjut dan periksa rentang sel yang relevan untuk data tersebut.
3. #REF! Kesalahan
Kesalahan referensi terutama terjadi ketika ada nilai yang tidak valid di sel yang dirujuk. Ada banyak cara di mana Anda akan berakhir dengan kesalahan #REF di Google Sheets dan kami telah membahas semuanya.
SAYA. Rumus Dengan Referensi yang Hilang atau Sel yang Dihapus
Dengan kata paling sederhana, saat Anda menghapus sel dan bukan nilainya, sel akan menampilkan #REF! kesalahan.
Mari kita lihat contoh berikut. Dalam hal ini, rumus yang kami gunakan adalah =A1*A2 dan mengembalikan hasilnya juga. Namun, kami menghapus sel dan karena tidak ada data referensi untuk diproses, kami berakhir dengan #REF! Kesalahan di Google Spreadsheet.
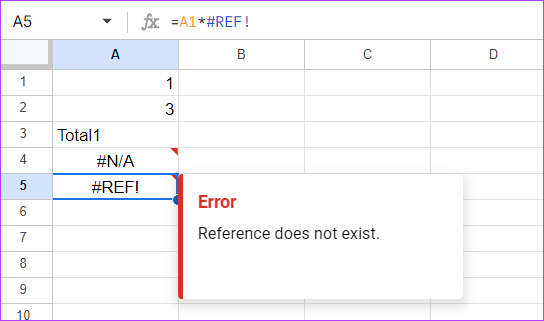
Memperbaiki: Untuk mengatasi masalah ini, periksa rumusnya dan pastikan untuk memasukkan nilai yang benar. Anda dapat melihat kesalahan dalam rumus itu sendiri. Jadi, yang harus Anda lakukan adalah mengganti #REF! bagian ke alamat sel dari data yang ingin Anda proses.
II. Copy-Paste Formula Dari Satu Tempat ke Tempat Lain
Kesalahan ini juga bisa terjadi saat Anda menyalin-tempel rumus yang sama ke sel lain tanpa mengubah nilainya. Karena rumus sebelumnya memiliki data kumpulan sel lain, Anda perlu mengubahnya untuk menghindari kesalahan Penguraian Rumus.
Untuk menyederhanakan ini, mari kita lihat contoh ini:
Kami menggunakan rumus pada sel A5 dengan = jumlah (A1:A2). Namun, saat kami menyalin-tempel data di sel A5 ke sel lain, kami menghadapi #REF! Kesalahan di Google Spreadsheet.

Memperbaiki: Untuk menghindarinya, masukkan kembali rumus di sel baru atau edit referensi sel saat Anda menyalin dan menempelkannya.
AKU AKU AKU. Menggunakan Fungsi Pencarian untuk Mencari di Luar Jangkauan
Selain itu, Anda juga akan menghadapi #REF! kesalahan saat menggunakan rumus LOOKUP dengan mencoba mencari nilai di luar rentang sel yang ditentukan. Berikut adalah contoh untuk referensi Anda:
Dalam hal ini, kami mencoba mencari nilai dari baris pertama kolom A dan B tetapi menentukan rentangnya sebagai 3, yang mengarah ke #REF! kesalahan.

Memperbaiki: Untuk menghindari kesalahan ini, lihat kembali rumus Anda dan susun ulang dan pastikan untuk memeriksa apakah rentang yang disebutkan sudah benar.
IV. Dengan Ketergantungan Edaran
Anda juga akan mendapatkan #REF! kesalahan saat ada ketergantungan melingkar. Itu adalah rumus yang mengacu pada dirinya sendiri. Untuk pemahaman yang lebih baik, lihat bidang fungsi pada gambar di bawah ini. Anda akan melihat bahwa sel A3 yang ditambahkan dalam rumus adalah sel tempat kami menambahkan fungsi itu sendiri. Dengan demikian, memberikan kesalahan #REF.

Memperbaiki: Untungnya, Google telah menyebutkan solusinya sendiri. Yang harus Anda lakukan adalah:
Langkah 1: Klik File di Google Sheets Anda > pilih Pengaturan.
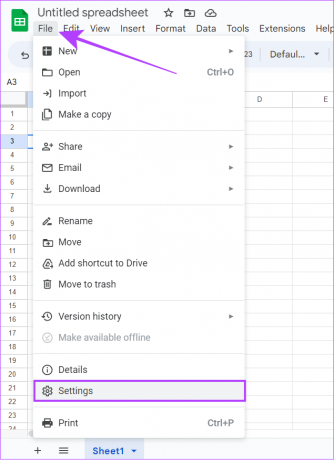
Langkah 2: Pilih Perhitungan.
Langkah 3: Perluas menu drop-down di bawah Perhitungan iteratif.

Langkah 4: Pilih Aktif dan lakukan perubahan yang diperlukan.
Langkah 5: Klik Simpan setelan.

Dengan ini, Anda akan menyingkirkan #REF! kesalahan dari Google Sheets dan Anda akan melihat nilainya. Selain itu, jangan sertakan sel tempat rumus diterapkan dalam rentang. Ini akan menghemat waktu Anda melalui semua langkah ini.
4. Kesalahan #VALUE
Kesalahan Formula Parse #VALUE terjadi saat Anda memasukkan tipe data yang salah di sel yang dirujuk. Misalnya, Anda ingin menggunakan parameter perkalian antara dua sel. Namun, satu sel berisi teks, bukan angka. Dalam kasus seperti itu, Google Sheets akan mengembalikan kesalahan #Value.
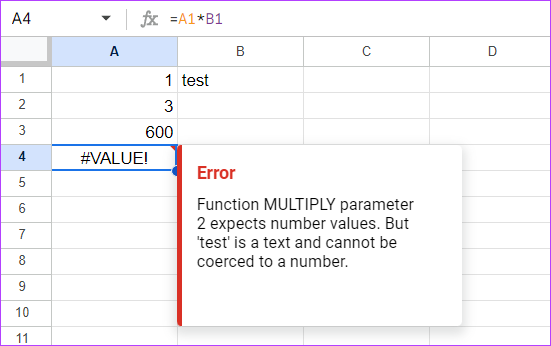
Memperbaiki: Google memberikan solusi untuk error #VALUE Formula Parse seperti yang terlihat pada gambar di atas. Biasanya, Anda perlu menggunakan variabel dengan tipe yang sama untuk fungsi #Value.
Selain itu, untuk beberapa rumus, Anda hanya perlu menggunakan jenis variabel tertentu. Selain itu, beberapa bahkan mungkin bingung dengan sistem penanggalan AS dengan sistem penanggalan dunia lainnya. Lebih baik ikuti format tanggal yang diadopsi di wilayah Anda.
5. #NAMA? Kesalahan
Anda akan mendapatkan #NAME? kesalahan di Google Sheets saat ada kesalahan ketik pada fungsi bernama. Untuk memberikan lebih banyak perspektif, Anda mungkin salah mengeja rumus (seperti pada gambar di bawah), mereferensikan rentang bernama "kucing" sebagai "kucing", atau mungkin melewatkan menambahkan tanda kutip ganda atau titik dua.

Memperbaiki: Seperti yang Anda lihat, kami salah mengeja fungsi SUM dan mendapatkan kesalahan. Karena kesalahan Nama tidak selalu menunjukkan masalah, solusi terbaik untuk menghindari masalah ini adalah memeriksa rumus dengan hati-hati sebelum mengeksekusi seperti yang akan Anda lakukan jika terjadi #ERROR! pesan. Selain itu, Anda selalu dapat menggunakan menu fungsi dari Sisipkan > Fungsi untuk menjalankannya.
6. Kesalahan #NUM
Kesalahan #NUM terjadi saat rumus berisi nilai numerik yang tidak valid. Mari kita bahas beberapa skenario dan penyebab umum.
SAYA. Kesalahan sintaks
Jenis kesalahan ini terjadi saat Anda memasukkan nilai di sel referensi atau rentang sel yang salah sesuai dengan rumus yang digunakan. Mari kita pahami ini lebih baik dengan contoh.
Contoh 1: Anda tidak dapat menemukan akar kuadrat dari bilangan negatif karena tidak ada. Jadi, Google Sheets akan menampilkan #NUM! kesalahan.

Memperbaiki: Pastikan Anda menggunakan nilai numerik yang tepat dan fungsi yang tepat bersamanya.
Contoh 2: Kami memasuki fungsi untuk memberikan 4 angka terkecil ketika hanya ada 2 angka. Ini menampilkan kesalahan #NUM di spreadsheet.

Memperbaiki: Selalu pastikan untuk menyebutkan kisaran di bawah total angka yang tersedia.
II. Nilai Besar untuk Perhitungan
Terlepas dari masalah yang disebutkan di atas, Anda juga akan melihat kesalahan #NUM jika nomor atau fungsi yang ditambahkan berada di luar cakupan Google Sheets. Seperti hasil rumus yang terlalu besar untuk ditampilkan atau nilai yang diberikan terlalu besar untuk dihitung.
Untungnya, langkah pemecahan masalah untuk kesalahan tersebut akan disebutkan dalam pesan kesalahan. Jadi, cukup ikuti mereka untuk menyelesaikannya.
7. #DIV/0! Kesalahan
Seperti yang dapat diasumsikan dengan namanya, #DIV/0! kesalahan terjadi saat Anda mencoba membagi angka dengan 0 atau dengan sel kosong sebagai penyebut (=A/0). Selain itu, #DIV/0! kesalahan juga akan muncul saat Anda mencoba menemukan rata-rata sel kosong.
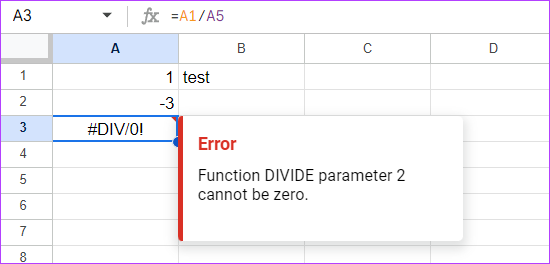
Memperbaiki: Untuk mengatasi masalah ini, pastikan untuk tidak membagi menggunakan 0 atau dengan sel kosong.
Cara Lain untuk Memperbaiki Kesalahan Parse Formula di Google Sheets
Terlepas dari semua cara di atas untuk memperbaiki kesalahan Formula Parse di Google Sheets, berikut adalah beberapa tips yang dapat membantu.
1. Periksa sorotan merah: Jika Google menemukan kesalahan dalam rumus, itu akan menyoroti alasan masalah tersebut.
2. Cari setiap bagian dalam rumus: Triknya disebut kerangka bawang, di mana Anda harus mengupas setiap lapisan luar formula, memeriksa kesalahannya, dan masuk jauh ke dalam sampai Anda menemukannya.
3. Salin-tempel dari Excel: Anda juga dapat menyalin-tempel rumus dari Excel ke Google Sheets. Karena ada beberapa contoh saat Anda menulis rumus di Google Sheets, rumus tersebut mungkin tidak berfungsi dengan baik.
4. Aktifkan Saran dari Google Spreadsheet: Seperti yang disebutkan sebelumnya, Anda mendapatkan saran dari Google Sheets itu sendiri ketika ada kesalahan Formula Parse. Biasanya, fitur ini diaktifkan secara default. Tetapi jika tidak, inilah cara Anda mengaktifkannya:
Langkah 1: Buka Google Sheets dan klik dua kali pada kesalahan Formula Parse.

Langkah 2: Klik tiga titik di bagian bawah dan centang opsi berikut:
- Aktifkan saran formula
- Aktifkan saran fungsi bernama

Pertanyaan yang Sering Diajukan
Ya. Sebagian besar fitur serupa di kedua layanan. Namun, Google mungkin lebih mudah digunakan bagi mereka yang tidak memiliki banyak pengetahuan tentang cara menggunakan spreadsheet. Sementara itu, Excel berfokus pada fungsi yang sedikit lebih kompleks.
Ya. Google Spreadsheet gratis untuk penggunaan pribadi. Namun, untuk tujuan bisnis, Anda dapat melihat Google Workspace, tempat Anda juga dapat menggunakan layanan Google lainnya.
Tangani Fungsi Kompleks dengan Mudah
Mengelola data adalah tugas. Meskipun spreadsheet menawarkan untuk mempermudah, itu juga bisa menjadi sakit kepala saat Anda mengalami masalah. Jadi, kami telah membuat daftar bagaimana Anda dapat memperbaiki kesalahan penguraian Formula di Google Sheets. Anda mungkin juga ingin memeriksa cara menyorot sel di Google Sheets.