7 Cara Teratas untuk Memperbaiki Pengingat Outlook Tidak Muncul di Windows
Bermacam Macam / / May 11, 2023
Menyiapkan Microsoft Outlook pengingat membiarkan Anda tetap di atas email Anda, rapat, janji temu, dan tugas sensitif waktu lainnya. Saat Anda menyetel pengingat, Outlook biasanya menampilkan pesan pop-up dan memutar suara untuk mengingatkan Anda tentang tugas pada waktu yang dijadwalkan. Namun, pengingat Microsoft Outlook terkadang gagal muncul di Windows dan membuat Anda frustrasi.
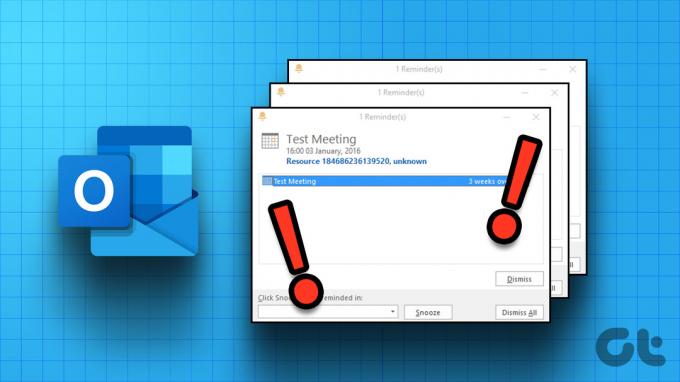
Untungnya, tidak perlu menggunakan an metode alternatif untuk mengatur pengingat. Sebagai gantinya, Anda dapat mencoba tips pemecahan masalah berikut untuk mengatasi pengingat Outlook yang tidak muncul di PC Windows 10 atau Windows 11 Anda.
1. Periksa Pengaturan Pengingat Microsoft Outlook
Hal pertama yang perlu Anda lakukan adalah meninjau pengaturan pengingat Microsoft Outlook untuk memastikannya dikonfigurasi dengan benar. Berikut langkah-langkah meninjau pengaturan pengingat di Outlook.
Langkah 1: Buka aplikasi Microsoft Outlook di PC Anda.
Langkah 2: Klik menu File di pojok kiri atas.

Langkah 3: Pilih Opsi dari sidebar kiri.

Langkah 4: Beralih ke tab Tingkat Lanjut. Centang kotak di samping Tampilkan pengingat, Putar suara pengingat, dan Tampilkan pengingat di atas jendela lain di bagian Pengingat. Lalu, klik Oke.
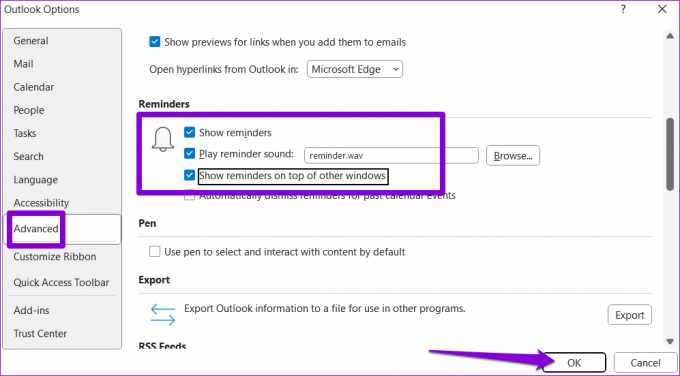
2. Aktifkan Notifikasi untuk Microsoft Outlook
Microsoft Outlook mungkin gagal menampilkan pengingat di Windows bersama dengan peringatan aplikasi lainnya jika Anda telah menonaktifkannya izin notifikasi untuk aplikasi. Inilah cara Anda mengaktifkannya.
Langkah 1: Klik kanan pada ikon Mulai dan pilih Pengaturan dari daftar.

Langkah 2: Di tab Sistem, klik Notifikasi.

Langkah 3: Aktifkan sakelar di sebelah Notifikasi jika belum.
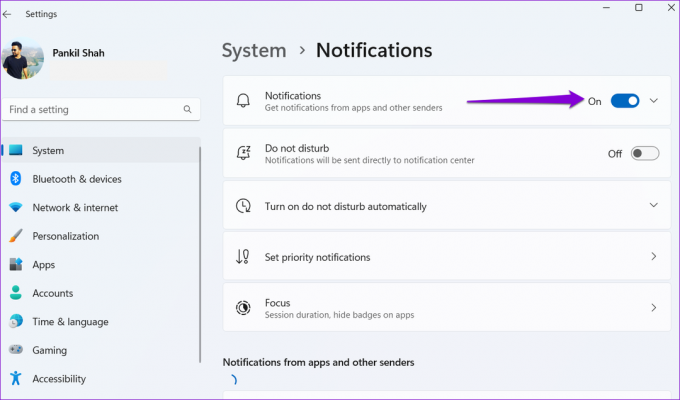
Langkah 4: Gulir ke bawah untuk menemukan aplikasi Outlook di daftar dan aktifkan sakelar di sebelahnya.
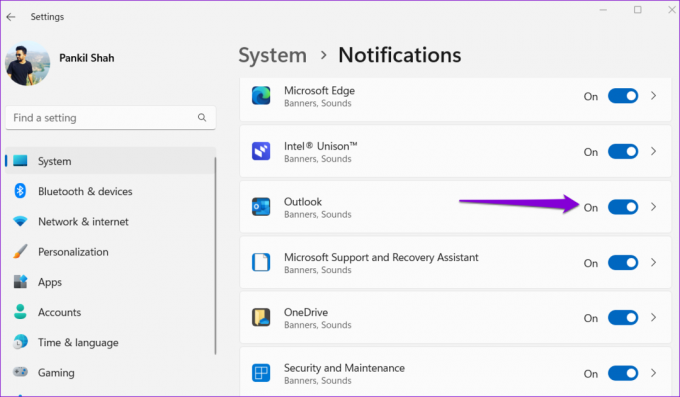
3. Nonaktifkan Add-In
Ada kemungkinan salah satu add-in Anda bentrok dengan Outlook dan mencegah kalender dan pengingat rapat Anda muncul di Windows. Untuk memeriksa kemungkinan ini, Anda dapat mempertimbangkan untuk menonaktifkan add-in Anda untuk beberapa waktu. Inilah cara Anda melakukannya.
Langkah 1: Buka aplikasi Microsoft Outlook dan klik menu File di pojok kiri atas.

Langkah 2: Klik Opsi dari sidebar kiri.

Langkah 3: Di jendela Opsi Outlook, alihkan ke tab Add-in dari sidebar kiri. Klik menu tarik-turun di sebelah Kelola untuk memilih Add-in COM. Kemudian, klik tombol Go.

Langkah 4: Kosongkan semua kotak di sebelah add-in yang terdaftar untuk menonaktifkannya dan klik OK.

Jika ini membuat pengingat Outlook berfungsi, Anda dapat mengaktifkan kembali add-in satu per satu untuk menemukan yang menyebabkan masalah. Setelah Anda menemukan add-in yang bermasalah, pertimbangkan untuk menghapusnya.
4. Bersihkan Pengingat Outlook
Alasan lain mengapa pengingat Outlook berhenti berfungsi dengan baik adalah jika folder Pengingat rusak. Anda dapat memperbaiki folder dengan menjalankan perintah cepat.
Tekan pintasan keyboard Windows + R untuk membuka kotak dialog Run. Jenis Outlook.exe/cleanreminders di bidang Buka dan tekan Enter.
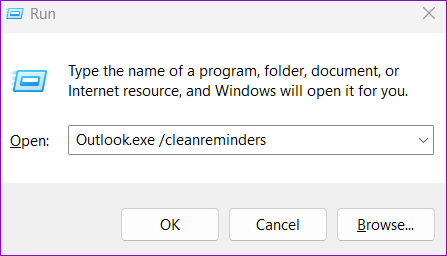
Perintah ini akan membuat ulang folder Outlook Reminders dan menghapus entri yang tidak valid. Setelah itu, pengingat Anda akan berfungsi.
5. Ubah File Registri untuk Menampilkan Pengingat Outlook
Di Windows, Anda dapat mengaktifkan atau menonaktifkan pengingat Outlook dengan mengubah file registri. Anda dapat mencoba mengaktifkan pengingat Outlook melalui Editor Registri dan lihat apakah itu menyelesaikan masalah Anda.
Penting untuk berhati-hati saat memodifikasi registri, karena setiap modifikasi yang salah dapat menyebabkan kerusakan permanen. Sebelum melanjutkan ke langkah-langkahnya, buat cadangan semua file registri atau membuat titik pemulihan.
Langkah 1: Klik ikon pencarian di bilah tugas, ketik editor registri, dan pilih Jalankan sebagai administrator.

Langkah 2: Pilih Ya saat permintaan Kontrol Akun Pengguna (UAC) muncul.

Langkah 3: Rekatkan jalur berikut di bilah alamat di bagian atas dan tekan Enter.
HKEY_CURRENT_USER\Software\Microsoft\Office\16.0\Outlook\Options\Reminders
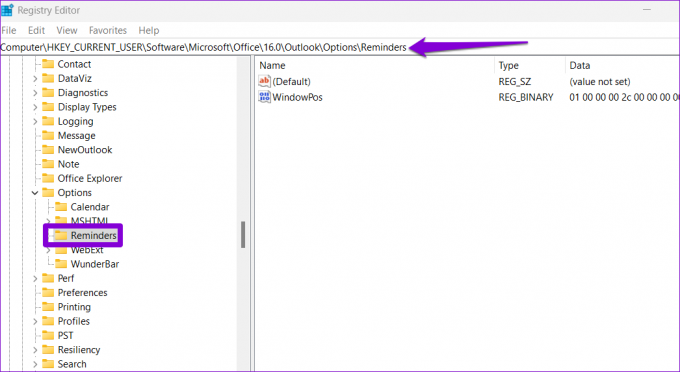
Langkah 4: Klik kanan pada kunci Outlook, pilih Baru, dan pilih Nilai DWORD (32-bit) dari sub-menu. Beri nama Jenis.

Langkah 5: Klik dua kali DWORD yang baru dibuat dan ubah nilainya menjadi 1 di kotak Data Nilai. Lalu, klik Oke.
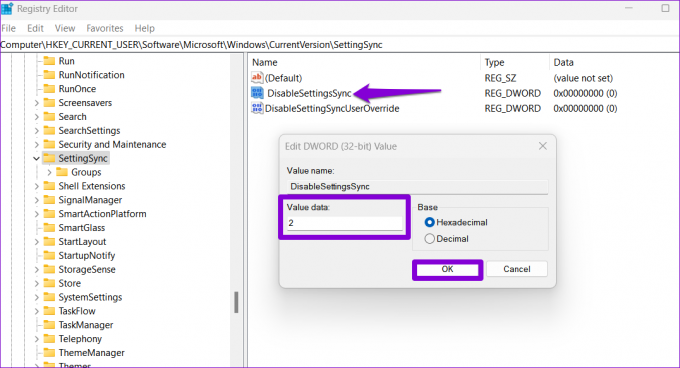
Restart PC Anda setelah menyelesaikan langkah-langkah di atas untuk menerapkan perubahan yang dibuat dan periksa apakah pengingat Outlook Anda berfungsi.
6. Buat Profil Outlook Baru
Profil Outlook Anda berisi semua pengaturan yang diperlukan untuk akun Anda. Jika profil ini menjadi tidak dapat diakses karena alasan tertentu, fitur tertentu seperti pengingat mungkin berhenti bekerja. Dalam hal ini, opsi terbaik Anda adalah membuat dan beralih ke profil Outlook baru. Berikut adalah langkah-langkah untuk hal yang sama.
Langkah 1: Klik ikon pencarian di bilah tugas, ketik panel kendali di kotak teks dan tekan Enter.

Langkah 2: Gunakan menu tarik-turun di sudut kanan atas untuk mengubah jenis tampilan menjadi ikon Besar dan klik Mail (Microsoft Outlook).
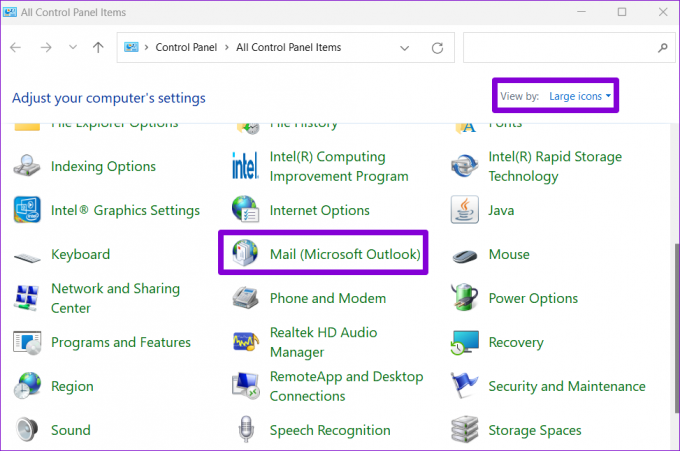
Langkah 3: Klik tombol Tampilkan Profil.

Langkah 4: Klik tombol Tambah, masukkan nama untuk profil baru, dan klik OK.

Langkah 5: Di jendela Tambah Akun, masukkan detail akun Anda dan tekan Berikutnya.
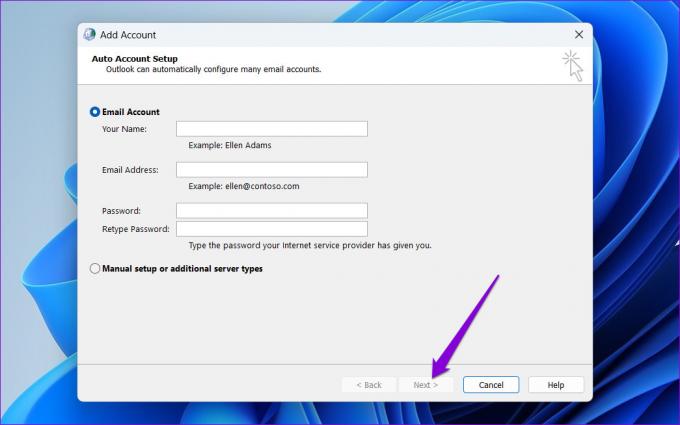
Langkah 6: Pilih profil baru Anda di bawah 'Saat memulai Microsoft Outlook' dan tekan Terapkan.
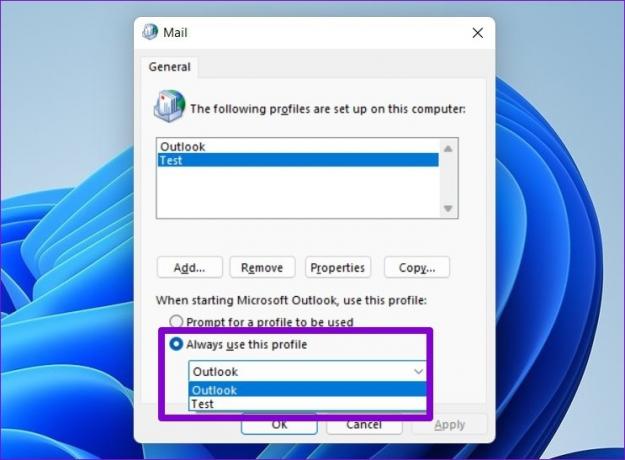
7. Jalankan Alat Perbaikan Office
Microsoft menyertakan alat perbaikan untuk memperbaiki masalah dengan aplikasi Office. Anda dapat menjalankan alat ini untuk memperbaiki masalah mendasar yang mungkin mencegah pengingat Outlook muncul di Windows.
Untuk menjalankan alat perbaikan Office di Windows:
Langkah 1: Tekan pintasan keyboard Windows + R untuk meluncurkan kotak dialog Run, ketik appwiz.cpl dan tekan Enter.

Langkah 2: Di jendela Program dan Fitur, temukan dan pilih Microsoft Office suite atau Microsoft 365. Klik opsi Ubah di bagian atas.

Langkah 3: Pilih Quick Repair dan klik tombol Repair untuk melanjutkan.

Jika masalah tetap ada bahkan setelah mencoba Perbaikan Cepat, ulangi langkah di atas dan lakukan Perbaikan Online. Ini akan melakukan operasi perbaikan yang lebih menyeluruh untuk memperbaiki masalah dengan aplikasi Outlook.

Jangan Lupakan Tugas Lagi
Saat pengingat Outlook Anda gagal berfungsi, Anda berisiko melewatkan tenggat waktu, janji temu, dan acara penting lainnya. Metode yang disebutkan di atas akan membantu pengingat Outlook berfungsi dan menghindari potensi masalah.
Terakhir diperbarui pada 25 April 2023
Artikel di atas mungkin berisi tautan afiliasi yang membantu mendukung Teknologi Pemandu. Namun, itu tidak mempengaruhi integritas editorial kami. Konten tetap berisi dan otentik.
Ditulis oleh
Pankil Syah
Pankil berprofesi sebagai Insinyur Sipil yang memulai perjalanannya sebagai penulis di EOTO.tech. Dia baru-baru ini bergabung dengan Guiding Tech sebagai penulis lepas untuk meliput how-tos, penjelasan, panduan pembelian, tip dan trik untuk Android, iOS, Windows, dan Web.



