8 Perbaikan Terbaik untuk Dikte Tidak Berfungsi di Mac
Bermacam Macam / / May 16, 2023
Dikte Suara telah menjadi bagian dari perangkat Apple, termasuk Mac, untuk beberapa waktu sekarang. Ada banyak cara untuk manfaatkan sepenuhnya Dikte di Mac. Yang terpenting, ini membantu Anda mendikte teks dan mengontrol Mac dengan lebih nyaman. Fitur Dikte melampaui kata-kata dan dapat mengambil masukan untuk menyisipkan tanda baca dan emoji.

Namun, ada beberapa pengguna yang mengeluh bahwa mereka tidak dapat menggunakan fitur ini di Mac. Jika Anda juga salah satunya dan mengalami masalah saat menggunakan Dikte, kami memberikan solusi terbaik untuk memperbaiki Dikte tidak berfungsi di Mac.
1. Periksa Pengaturan Dikte
Dimulai dengan beberapa solusi dasar, Anda harus memeriksa apakah fitur Dikte diaktifkan di Mac Anda. Ini adalah bagian dari pengaturan Keyboard. Berikut cara memeriksanya.
Langkah 1: Tekan pintasan keyboard Command + Spacebar untuk membuka Pencarian Spotlight, ketik Pengaturan Sistem, dan tekan Return

Langkah 2: Gulir ke bawah ke bawah dan klik Keyboard dari sidebar kiri.

Langkah 3: Gulir ke bawah dan klik sakelar di sebelah Dikte untuk mengaktifkannya.

Anda juga dapat mencentang Sumber Mikrofon yang dipilih untuk menggunakan Dikte.

Langkah 4: Tutup Pengaturan dan periksa apakah masalahnya sudah teratasi.
2. Nonaktifkan Perangkat Bluetooth
Jika Anda masih menghadapi masalah ini, nonaktifkan semua perangkat Bluetooth yang tersambung ke Mac Anda. Mikrofon perangkat Bluetooth Anda mungkin tidak dapat mengenali suara Anda saat Anda mengaktifkan Dikte.
3. Nonaktifkan Kontrol Suara
Seperti namanya, Kontrol Suara memungkinkan Anda mengedit teks dan berinteraksi dengan Mac Anda. Namun, untuk menggunakan Dikte Papan Ketik, Kontrol Suara harus dimatikan. Inilah cara melakukannya.
Langkah 1: Tekan pintasan keyboard Command + Spacebar untuk membuka Pencarian Spotlight, ketik Pengaturan Sistems, dan tekan Return.

Langkah 2: Gulir ke bawah dan klik Aksesibilitas dari menu sebelah kiri.
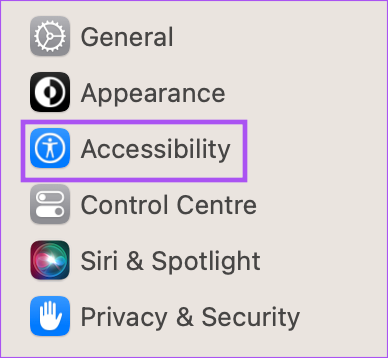
Langkah 3: Klik pada Kontrol Suara.

Langkah 4: Pilih sakelar di sebelah Kontrol Suara untuk menonaktifkan fitur.

Langkah 5: Tutup jendela Pengaturan dan periksa apakah masalahnya sudah teratasi.
4. Lebih suka Duduk di Ruangan yang Tenang
Jika lingkungan Anda berisik, kemungkinan mikrofon tidak dapat mengenali dan menangkap suara Anda untuk menggunakan Dikte. Jadi jika memungkinkan, kami sarankan untuk duduk di ruangan yang tenang dan mencoba menggunakan fitur tersebut.
Anda juga dapat membaca postingan kami tentang mikrofon Mac Anda tidak berfungsi.
5. Mulai ulang Mac Anda
Solusi dasar namun bermanfaat lainnya adalah dengan me-restart Mac Anda. Jika Anda telah menggunakan Mac untuk durasi yang lebih lama, beberapa app yang berjalan di latar belakang mungkin menyebabkan masalah dengan fitur Dikte.
Langkah 1: Klik logo Apple di pojok kiri atas.

Langkah 2: Pilih Mulai Ulang.

Langkah 3: Setelah Mac dimulai ulang, periksa apakah masalahnya telah teratasi.
6. Periksa Koneksi Internet Anda
Agar fitur suara-ke-teks berfungsi dengan lancar di Mac Anda, Anda harus memiliki koneksi internet yang kuat dan stabil. Kamu butuh periksa kecepatan internet Anda, terutama untuk menggunakan Dikte untuk menelusuri di web. Anda dapat tetap offline dan menggunakan Dikte untuk membuat catatan di app Catatan atau menggunakan Halaman jika Mac Anda menggunakan prosesor seri-M.
7. Hapus File Preferensi Pengenalan Ucapan
Ini adalah solusi tingkat lanjut dan kami sarankan Anda mencobanya hanya jika Anda masih menghadapi masalah tersebut. File Preferensi berisi aturan yang menentukan bagaimana aplikasi atau fitur harus berfungsi di Mac Anda. Dikte adalah bagian dari pengenalan ucapan dan Anda dapat mencoba menghapus File Preferensi yang mungkin rusak. Anda dapat mencoba menghapusnya dan memeriksa apakah masalahnya sudah teratasi.
Langkah 1: Klik Buka di Bilah Menu atas.

Langkah 2: Pilih Buka Folder.

Langkah 3: Di kotak pencarian yang muncul di layar Anda, ketik jalur file berikut dan tekan Return.

~/Library/Preferences/com.apple.assistant.plistLangkah 4: Tekan Command + Delete pintasan keyboard untuk menghapus file ini.
Langkah 5: Tutup jendela, klik logo Apple di pojok kiri atas, dan pilih Restart.

Langkah 6: Setelah Mac dimulai ulang, coba gunakan fitur Dikte.
Jika masih menghadapi masalah yang sama, ulangi langkah yang sama dan hapus file yang dipilih dengan memasukkan jalur berikut.
~/Library/Caches/com.apple. SpeechRecognitionCore
8. Perbarui macOS
Pilihan terakhir Anda adalah memperbarui versi macOS untuk menghilangkan bug atau gangguan apa pun yang menyebabkan masalah ini. Begini caranya.
Langkah 1: Tekan pintasan keyboard Command + Spacebar untuk membuka Pencarian Spotlight, ketik Periksa Pembaruan Perangkat Lunak, dan tekan Kembali.

Langkah 2: Jika versi baru tersedia, unduh dan instal.
Langkah 3: Setelah menginstal versi baru, periksa apakah masalahnya sudah teratasi.
Keinginan Anda Adalah Perintah Suara Anda
Solusi ini akan membantu Anda kembali menggunakan fitur Dikte di Mac Anda. Anda juga dapat membaca posting kami jika dikte tidak berfungsi di iPhone Anda.
Terakhir diperbarui pada 21 April 2023
Artikel di atas mungkin berisi tautan afiliasi yang membantu mendukung Teknologi Pemandu. Namun, itu tidak mempengaruhi integritas editorial kami. Konten tetap berisi dan otentik.
Ditulis oleh
Parush Chaudhary
Mengungkapkan dunia teknologi dengan cara paling sederhana dan menyelesaikan masalah sehari-hari terkait Ponsel Cerdas, Laptop, TV, dan Platform Streaming Konten.



