10 Cara Untuk Memperbaiki Masalah Crashing Minecraft di Windows 10
Bermacam Macam / / November 28, 2021
Perbaiki Masalah Crash Minecraft: Saat bekerja atau setelah sesi yang berhubungan dengan pekerjaan yang intens, hal pertama yang Anda lakukan adalah menenangkan pikiran Anda dengan mendengarkan musik, menonton video atau beberapa orang lebih suka bermain game. Bagian terbaik dari bermain game adalah menyegarkan pikiran dan menenangkan Anda. Anda dapat dengan mudah memainkan sejumlah game di PC Windows 10 Anda kapan saja & di mana saja. Anda dapat mengunduh banyak game dari Microsoft Store yang ada di dalam Windows 10. Salah satu game populer tersebut adalah Minecraft yang telah mendapatkan banyak popularitas di masa lalu.
Minecraft:Minecraft adalah game sandbox yang dikembangkan oleh pengembang game Swedia Markus Persson. Meskipun ada banyak game yang tersedia di pasaran tetapi game ini telah mendapatkan banyak popularitas karena itu cocok untuk semua kelompok umur dan juga karena memungkinkan pengguna untuk membangun dunia mereka sendiri dan itu juga di NS 3D dunia yang dihasilkan secara prosedural. Untuk membangun dunia mereka sendiri membutuhkan banyak kreativitas dan ini adalah aspek terpenting dari permainan yang menarik semua orang dari semua kelompok umur. Dan itulah mengapa game ini adalah salah satu game yang paling banyak dimainkan, yang tidak mengejutkan siapa pun.

Sekarang sampai pada perkembangannya, ini sangat didasarkan pada bahasa pemrograman Java karena sebagian besar modul dalam game bergantung pada Teknologi JAVA yang memungkinkan pemain untuk memodifikasi game dengan mod untuk membuat mekanika gameplay baru, item, tekstur, dan aktiva. Sekarang seperti yang Anda ketahui bahwa ini adalah permainan yang sangat populer yang membutuhkan banyak teknologi untuk bekerja, jadi jelas bahwa pasti ada beberapa bug & masalah dengan permainan juga. Dengan basis penggemar yang begitu besar, mempertahankan semuanya bahkan merupakan tugas yang sulit bagi perusahaan besar seperti Microsoft. Jadi pada dasarnya Minecraft mogok adalah masalah yang sangat umum yang dihadapi oleh sejumlah besar pengguna. Terkadang, itu karena kesalahan aplikasi itu sendiri sementara di lain waktu masalahnya mungkin ada pada PC Anda.
Ada banyak alasan di balik crash Minecraft seperti:
- Anda mungkin tidak sengaja menekan tombol F3 + C karena menekan tombol-tombol ini secara manual memicu kerusakan untuk debugging
- Tidak ada kekuatan pemrosesan yang cukup karena operasi berat yang menyebabkan crash pada game
- Mod pihak ketiga dapat bertentangan dengan Game
- Masalah perangkat keras dengan Kartu Grafis
- Persyaratan minimum PC game
- Antivirus bertentangan dengan Minecraft
- RAM tidak cukup untuk menjalankan game
- Beberapa file game mungkin rusak
- Driver kartu grafis yang kedaluwarsa atau hilang
- Bug dalam permainan
Jika Anda menghadapi salah satu masalah dengan Game atau PC Anda, maka jangan khawatir karena sebagian besar dari mereka dapat dengan mudah diatasi. Jadi tanpa membuang waktu, mari kita lihat Cara Memperbaiki Masalah Crashing Minecraft di Windows 10 dengan bantuan panduan pemecahan masalah yang tercantum di bawah ini.
Isi
- 10 Cara Untuk Memperbaiki Masalah Crash Minecraft
- Metode 1: Restart Komputer Anda
- Metode 2: Perbarui Windows
- Metode 3: Perbarui Minecraft
- Metode 4: Perbarui Driver Grafik
- Metode 5: Kembalikan Pembaruan
- Metode 6: Periksa apakah Java diinstal
- Metode 7: Perbarui Java
- Metode 8: Jalankan Pemindaian File Sistem (SFC)
- Metode 9: Nonaktifkan Objek Penyangga Vertex untuk Minecraft
- Metode 10: Instal ulang Minecraft
10 Cara Untuk Memperbaiki Masalah Crash Minecraft
Pastikan untuk buat titik pemulihan untuk berjaga-jaga jika terjadi kesalahan.
Di bawah ini adalah berbagai metode untuk memperbaikinya Masalah mogok Minecraft. Jika Anda sudah mengetahui penyebab masalahnya maka Anda dapat langsung mencoba metode yang sesuai dengan solusi, jika tidak, Anda perlu mencoba setiap & setiap solusi satu per satu hingga masalah teratasi.
Metode 1: Restart Komputer Anda
Ini adalah langkah pemecahan masalah paling dasar yang harus Anda ikuti setiap kali Anda mengalami masalah mogok. Anda harus selalu mencoba me-restart PC Anda sehingga jika ada masalah, perangkat lunak, perangkat keras, dll yang bertentangan dengan sistem maka kemungkinan besar, setelah restart tidak dan ini dapat menyelesaikan masalah secara otomatis.
Untuk me-restart komputer ikuti langkah-langkah di bawah ini:
1.Klik pada Mulai Menu lalu klik Tombol power tersedia di pojok kiri bawah.

2.Klik Restart dan komputer Anda akan restart sendiri.
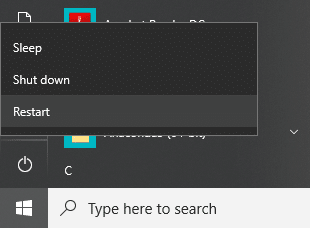
Setelah komputer dihidupkan ulang, coba lagi untuk memulai Minecraft dan periksa apakah masalah Anda telah teratasi atau tidak.
Metode 2: Perbarui Windows
Microsoft merilis pembaruan Windows dari waktu ke waktu dan Anda tidak pernah tahu pembaruan mana yang dapat mengganggu sistem Anda. Jadi, mungkin saja komputer Anda kehilangan beberapa pembaruan penting yang menyebabkan masalah mogok Minecraft. Dengan memperbarui windows, masalah Anda dapat diselesaikan.
1.Tekan Tombol Windows + I untuk membuka Pengaturan lalu klik “Pembaruan & Keamanan” ikon.

2.Sekarang dari panel jendela sebelah kiri pastikan untuk memilih Pembaruan Windows.
3. Selanjutnya, klik “Periksa pembaruan” dan biarkan Windows mengunduh & menginstal pembaruan yang tertunda.

4. Layar di bawah ini akan muncul dengan pembaruan yang tersedia untuk diunduh.

Unduh dan instal pembaruan yang tertunda dan setelah selesai komputer Anda akan diperbarui. Sekarang periksa apakah Anda bisa Perbaiki masalah mogok Minecraft di Windows 10 atau tidak.
Metode 3: Perbarui Minecraft
Jika metode di atas tidak dapat membantu maka jangan khawatir karena Anda dapat mencoba metode ini di mana Anda akan mencoba memperbarui Minecraft. Jika ada pembaruan tertunda yang tersedia untuk Minecraft, maka Anda harus menginstalnya sesegera mungkin. Karena pembaruan baru selalu disertai dengan peningkatan, perbaikan bug, tambalan, dll yang dapat menyelesaikan masalah Anda.
Untuk memperbarui Minecraft ikuti langkah-langkah di bawah ini:
1.Buka Toko Microsoft dengan mencarinya menggunakan bilah Pencarian Windows.
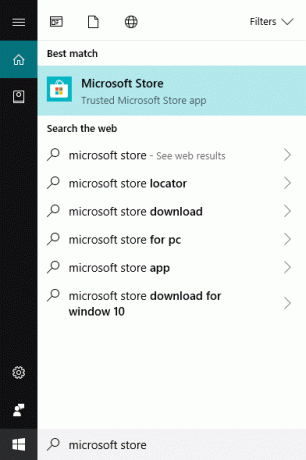
2.Tekan enter pada keyboard Anda untuk membuka Microsoft Store.

3.Klik pada tiga titik tersedia di pojok kanan atas.

4. Menu konteks baru akan muncul dari tempat Anda perlu mengklik Unduhan dan pembaruan.
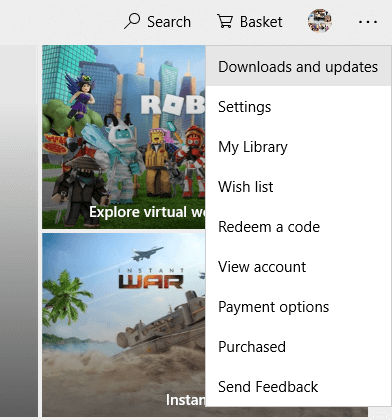
5.Klik pada Dapatkan pembaruan tombol yang tersedia di sudut kanan atas.

6.Jika ada pembaruan yang tersedia maka Windows akan menginstalnya secara otomatis.
7.Setelah pembaruan diinstal, periksa lagi apakah Anda dapat perbaiki masalah mogok Minecraft di Windows 10.
Metode 4: Perbarui Driver Grafik
Penyebab paling mendasar dari masalah mogok Minecraft adalah driver kartu grafis yang sudah usang, tidak kompatibel, atau rusak. Jadi untuk mengatasi masalah ini, Anda perlu memperbarui driver grafis dengan mengikuti langkah-langkah di bawah ini:
1.Ketik manajer perangkat di bilah Pencarian Windows.

2.Tekan tombol Enter untuk membuka Pengaturan perangkat kotak dialog.

3.Klik pada Display adapter untuk memperluasnya.
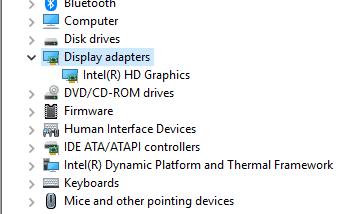
4. Klik kanan pada Anda Kartu grafik dan pilih Perbarui driver.
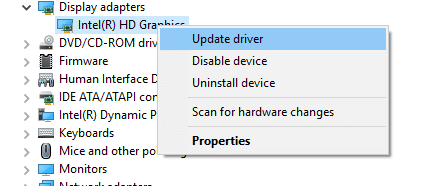
5.Klik pada Cari secara otomatis untuk perangkat lunak driver yang diperbarui.
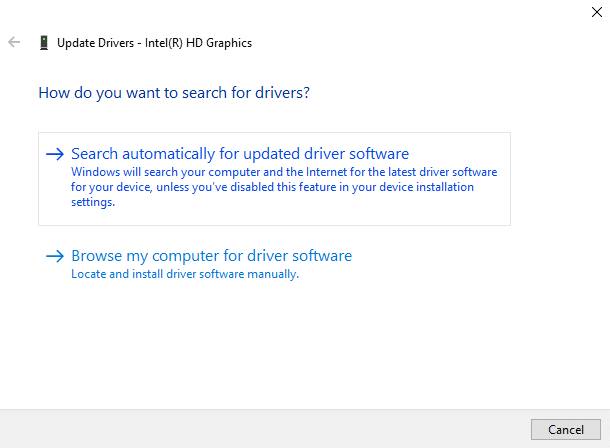
6.Jika ada pembaruan yang tersedia maka Windows akan secara otomatis mengunduh dan menginstal pembaruan. Tunggu hingga proses selesai.
7.Setelah proses selesai, ikuti petunjuk di layar dan mulai ulang komputer Anda.
Anda juga dapat memperbarui driver Kartu Grafis Anda secara manual dengan mengikuti panduan ini.
Metode 5: Kembalikan Pembaruan
Terkadang pembaruan menyebabkan lebih banyak kerugian daripada kebaikan dan ini bisa terjadi pada Minecraft atau beberapa driver perangkat. Yang terjadi adalah selama proses pembaruan, driver bisa rusak atau file Minecraft juga bisa rusak. Jadi dengan menghapus pembaruan, Anda mungkin dapat perbaiki masalah mogok Minecraft.
1.Tekan Tombol Windows + I untuk membuka Pengaturan lalu klik “Pembaruan & Keamanan” ikon.

2.Sekarang dari panel jendela sebelah kiri pastikan untuk memilih Pembaruan Windows.
3. Sekarang di bawah Pembaruan Windows klik pada Lihat riwayat pembaruan.

4. Selanjutnya, klik Copot pemasangan pembaruan di bawah Lihat judul riwayat pembaruan.

5.Klik kanan pada pembaruan terbaru (Anda dapat mengurutkan daftar berdasarkan tanggal) dan pilih Copot pemasangan.

6.Setelah selesai pembaruan terbaru Anda akan dihapus, reboot PC Anda.
Setelah komputer Anda dihidupkan ulang, mainkan Minecraft lagi dan Anda mungkin dapat perbaiki masalah mogok Minecraft di Windows 10.
Metode 6: Periksa apakah Java diinstal
Karena Minecraft bergantung pada Java untuk sebagian besar fungsinya, jadi wajib untuk menginstal Java di PC Anda. Jika Anda tidak memiliki Java maka hal pertama yang harus Anda lakukan adalah menginstal versi terbaru Java.
Jadi ikuti langkah-langkah di bawah ini untuk memeriksa apakah Anda telah menginstal Java di sistem Anda atau tidak:
1. Ketik cmd di Pencarian Windows lalu klik kanan pada Command Prompt dan pilih Jalankan sebagai administrator.

2. Ketik perintah berikut ke dalam cmd dan tekan Enter:
java –versi

3. Setelah Anda menekan Enter, perintah akan dijalankan dan Anda akan melihat sesuatu seperti ini:
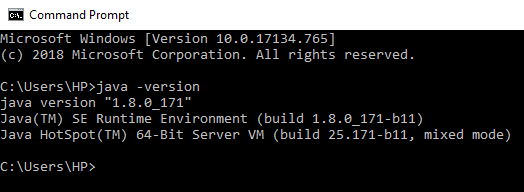
4.Jika ada versi Java yang ditampilkan sebagai hasilnya, itu berarti Java telah terinstal di sistem Anda.
5.Tetapi jika tidak ada versi yang ditampilkan maka Anda akan melihat pesan kesalahan berikut: 'java' tidak dikenali sebagai perintah internal atau eksternal, program yang dapat dioperasikan atau file batch.
Jika Anda belum menginstal java di komputer Anda, maka Anda perlu menginstal java dengan mengikuti langkah-langkah di bawah ini:
1.Pergi ke situs resmi jawa dan klik Unduh Jawa.

2.Sekarang klik Unduh di sebelah sistem operasi yang ingin Anda instal java.
Catatan: Dalam kasus kami, kami ingin menginstal java di komputer Windows 10 64-bit.
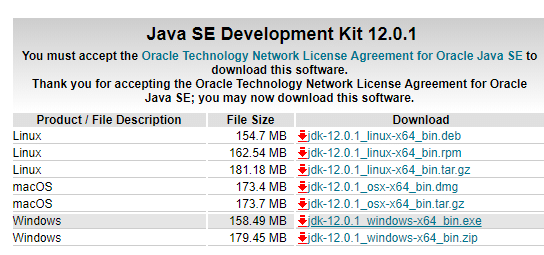
3.Java SE akan mulai mengunduh di komputer Anda.
4. Setelah unduhan selesai, ekstrak file dan instal Java di komputer Anda dengan mengikuti petunjuk di layar.
Setelah Java diinstal, periksa apakah Minecraft masih mogok atau masalah Anda teratasi.
Metode 7: Perbarui Java
Kemungkinan lain untuk Minecraft yang sering mogok adalah versi Java yang sudah ketinggalan zaman mungkin diinstal pada sistem Anda. Jadi Anda dapat mengatasi masalah ini dengan memperbarui Java Anda ke versi terbaru yang tersedia.
1.Buka Konfigurasikan Java dengan mencarinya menggunakan bilah pencarian Windows.
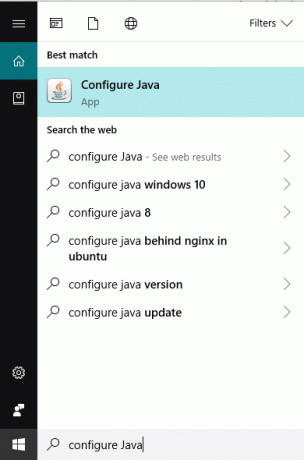
2.Tekan tombol enter di hasil teratas pencarian Anda dan Panel Kontrol Java kotak dialog akan terbuka.
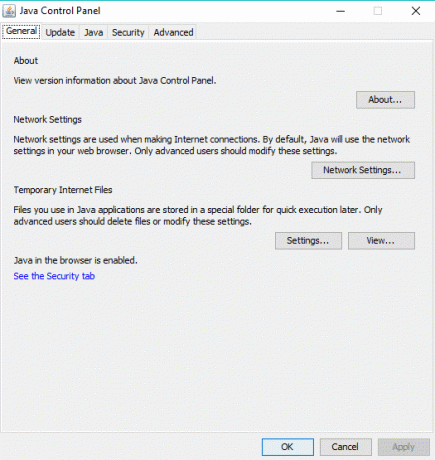
3.Sekarang beralih ke Perbarui tab di bawah Panel Kontrol Java.

4. Setelah Anda berada di tab Perbarui, Anda akan melihat sesuatu seperti ini:
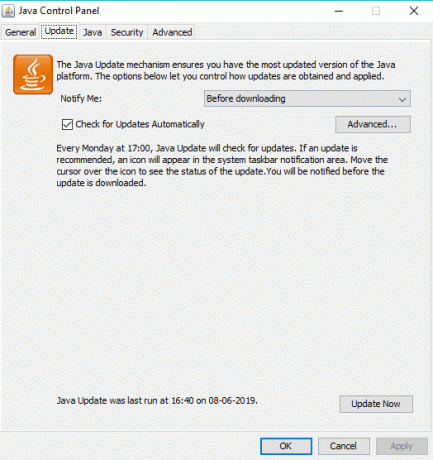
5.Untuk memeriksa pembaruan apa pun, Anda perlu mengklik Memperbarui sekarang tombol di bagian bawah.

6.Jika ada pembaruan yang tertunda maka layar di bawah ini akan terbuka.

7.Jika Anda melihat layar di atas, lalu klik tombol Perbarui tombol untuk memperbarui versi Java Anda.
Setelah pembaruan Java selesai, jalankan Minecraft dan lihat apakah Anda bisa perbaiki masalah mogok Minecraft di Windows 10.
Metode 8: Jalankan Pemindaian File Sistem (SFC)
Ada kemungkinan Anda menghadapi masalah crash Minecraft karena beberapa file atau komponen sistem yang rusak. Sekarang System File Checker (SFC) adalah utilitas di Microsoft Windows yang memindai dan mengganti file yang rusak dengan salinan file cache yang ada di folder terkompresi di Windows. Untuk menjalankan pemindaian SFC, ikuti langkah-langkah ini.
1.Buka Awal menu atau tekan tombol kunci jendela.
2.Jenis CMD, lalu klik kanan pada Command Prompt dan pilih Jalankan sebagai administrator.

3.Jenis sfc/scannow dan tekan Memasuki untuk menjalankan pemindaian SFC.

Catatan: Jika perintah di atas gagal maka coba yang ini: sfc /scannow /offbootdir=c:\ /offwindir=c:\windows
4.Mengulang kembali komputer untuk menyimpan perubahan.
Pemindaian SFC akan memakan waktu dan kemudian setelah menyalakan ulang komputer, coba mainkan Minecraft lagi. Kali ini kamu harus bisa Perbaiki Minecraft terus mogok masalah.
Metode 9: Nonaktifkan Objek Penyangga Vertex untuk Minecraft
Jika Anda mengaktifkan VBO (Vertex Buffer Objects) untuk game Minecraft Anda, maka ini juga dapat menyebabkan masalah mogok. Vertex Buffer Objects (VBO) adalah fitur OpenGL yang memungkinkan Anda mengunggah data vertex ke perangkat video untuk rendering mode non-langsung. Sekarang ada dua opsi untuk mematikan VBO yang dibahas di bawah ini:
Matikan VBO di Pengaturan Minecraft
1.Buka Minecraft di PC Anda lalu buka Pengaturan.
2.Dari Pengaturan pilih Pengaturan video.
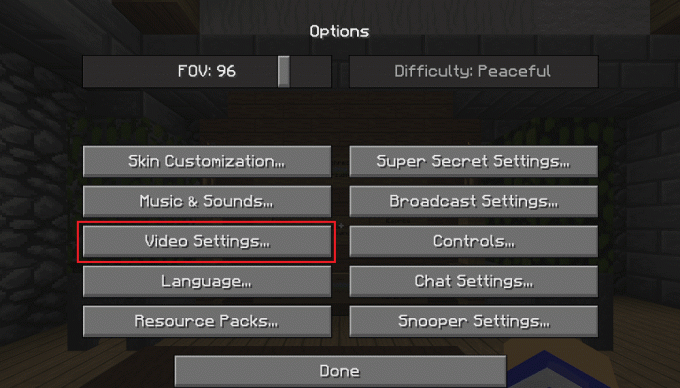
3. Di bawah Pengaturan Video Anda akan melihat “Gunakan VBOpengaturan.
4.Pastikan sudah dimatikan sehingga tampilannya seperti ini :
Gunakan VBO: OFF
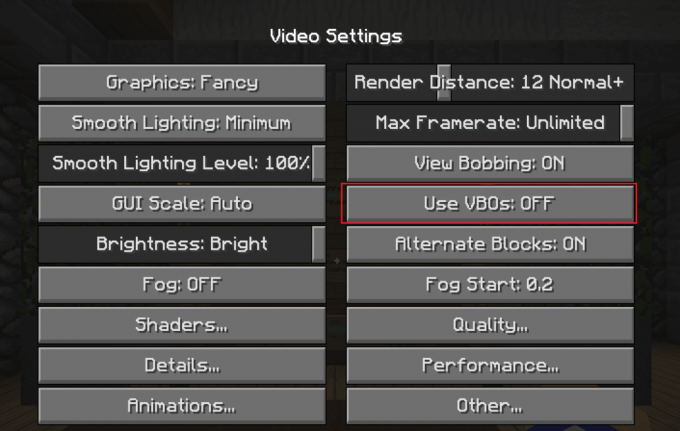
5.Reboot PC Anda untuk menyimpan perubahan dan buka lagi game Anda.
Matikan VBO di file Konfigurasi Minicraft
Jika Anda masih tidak dapat memperbaiki masalah mogok Minecraft atau Anda tidak dapat mengubah pengaturan karena Minecraft mogok sebelumnya Anda dapat melakukan perubahan maka jangan khawatir kami dapat mengubah pengaturan VBO secara manual dengan langsung mengedit konfigurasi mengajukan.
1.Tekan Tombol Windows + R lalu ketik %APPDATA%\.minecraft di kotak dialog Jalankan.
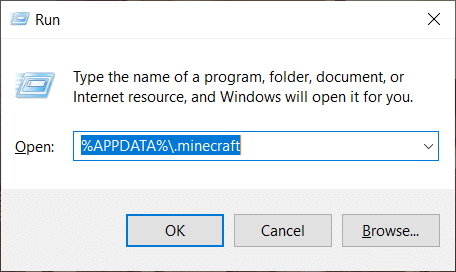
2.Sekarang di folder .minecraft, klik dua kali pada options.txt mengajukan.
3. Setelah file options.txt terbuka di editor teks, ubah nilai gunakanVbo ke Salah.
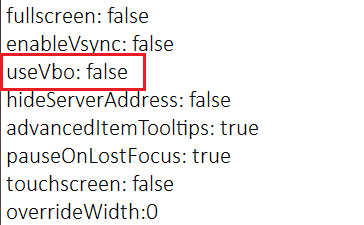
4.Simpan file dengan menekan Ctrl + S lalu reboot PC Anda.
Metode 10: Instal ulang Minecraft
Jika tidak ada solusi di atas yang berhasil, maka jangan khawatir Anda selalu dapat mencoba menginstal ulang Minecraft yang tampaknya memperbaiki masalah mogok di sebagian besar kasus. Ini akan menginstal salinan Minecraft baru di PC Anda yang seharusnya berfungsi tanpa masalah.
Lebih banyak: Pastikan untuk membuat cadangan Game Anda sebelum mencopot pemasangannya atau Anda mungkin kehilangan semua data game.
1.Cari Minecraft menggunakan bilah Pencarian Windows.
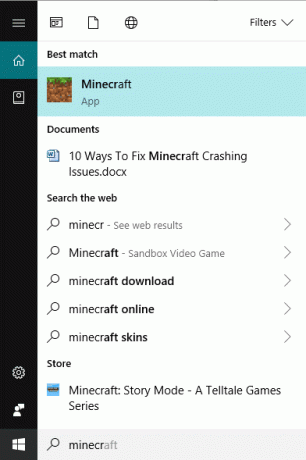
2.Klik kanan pada hasil teratas dan klik hapus instalan dari menu konteks klik kanan.
3.Ini akan menghapus Minecraft beserta semua datanya.
4.Sekarang instal salinan Minecraft baru dari Microsoft Store.
Direkomendasikan:
- Aktifkan Remote Desktop di Windows 10 di bawah 2 Menit
- Menghapus Folder atau File menggunakan Command Prompt (CMD)
- Perbaiki Tidak Dapat Mengaktifkan Windows Defender Firewall
- Perbaiki masalah Windows Firewall di Windows 10
Saya harap artikel ini bermanfaat dan sekarang Anda dapat dengan mudah Perbaiki Masalah Crash Minecraft, tetapi jika Anda masih memiliki pertanyaan tentang tutorial ini, silakan tanyakan di bagian komentar.



