Kode Kesalahan Windows Store 0x8000ffff [ASK]
Bermacam Macam / / November 28, 2021
Perbaiki Kode Kesalahan Windows Store 0x8000ffff: Jika Anda baru saja memutakhirkan PC Anda ke versi Windows yang lebih baru maka Anda mungkin menghadapi Kesalahan 0x8000ffff saat mencoba mengakses Windows Store. Anda tidak akan dapat mengunduh atau membeli aplikasi apa pun dari toko aplikasi hingga kesalahan ini teratasi. Kode Kesalahan menyiratkan bahwa ada masalah komunikasi dengan Windows Store Server dan ada berbagai alasan mengapa hal ini dapat terjadi. Perbaikan sederhana untuk masalah ini adalah menunggu beberapa jam dan kemudian mencoba mengakses Windows Store dan Anda mungkin dapat mengakses toko tanpa masalah. Tetapi jika Anda telah menunggu selama berhari-hari dan tidak dapat mengakses Windows Store maka Kode Kesalahan 0x8000ffff adalah masalah serius yang harus diperhatikan.
Coba lagi
Halaman tidak dapat dimuat. Silakan coba lagi nanti.
Kode kesalahannya adalah 0x8000FFFF, jika Anda membutuhkannya.
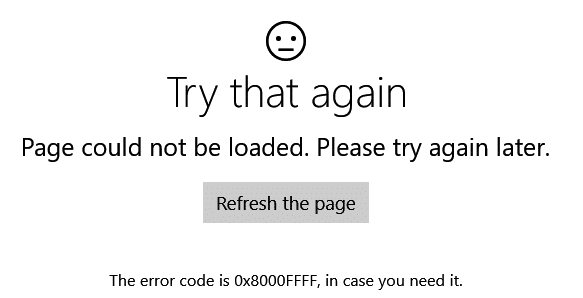
Terkadang Anda mungkin tidak dapat mengakses toko karena data/waktu yang salah, cache Windows Store atau file Windows mungkin rusak yang diperlukan untuk mengakses Store. Bagaimanapun, ada berbagai perbaikan untuk masalah ini, jadi tanpa membuang waktu, mari kita lihat cara memperbaiki kesalahan ini dengan langkah pemecahan masalah yang tercantum di bawah ini.
Isi
- Kode Kesalahan Windows Store 0x8000ffff [ASK]
- Metode 1: Atur Waktu & Tanggal yang Benar
- Metode 2: Setel Ulang Cache Toko Windows
- Metode 3: Jalankan Pemecah Masalah Aplikasi Windows Store
- Metode 4: Hapus centang opsi Proxy
- Metode 5: Daftarkan ulang Windows Store
- Metode 6: Buat Akun Pengguna Baru
Kode Kesalahan Windows Store 0x8000ffff [ASK]
Pastikan untuk buat titik pemulihan untuk berjaga-jaga jika terjadi kesalahan.
Metode 1: Atur Waktu & Tanggal yang Benar
1.Tekan Tombol Windows + I untuk membuka Pengaturan lalu pilih Waktu & Bahasa.

2. Kemudian temukan Tanggal, waktu, & pengaturan wilayah tambahan.

3.Sekarang klik Tanggal dan waktu lalu pilih tab Waktu Internet.

4.Selanjutnya, klik Ubah pengaturan dan pastikan “Sinkronkan dengan server waktu Internet” dicentang lalu klik Perbarui Sekarang.

5.Klik OK lalu klik Apply diikuti dengan OK. Tutup panel kontrol.
6. Di jendela pengaturan di bawah Tanggal & waktu, pastikan “Atur waktu secara otomatis” diaktifkan.

7. Nonaktifkan “Atur zona waktu secara otomatis” lalu pilih zona waktu yang Anda inginkan.
8.Tutup semuanya dan restart PC Anda.
Metode 2: Setel Ulang Cache Toko Windows
1. Tekan Tombol Windows + R lalu ketik “wsreset.exe” dan tekan enter.

2.Biarkan perintah di atas berjalan yang akan mengatur ulang cache Windows Store Anda.
3.Ketika ini selesai restart PC Anda untuk menyimpan perubahan.
Metode 3: Jalankan Pemecah Masalah Aplikasi Windows Store
1.Pergi kelink dan download nyaPemecah Masalah Aplikasi Windows Store.
2.Klik dua kali file unduhan untuk menjalankan Pemecah Masalah.

3.Pastikan untuk klik Advanced dan centang tanda “Terapkan perbaikan secara otomatis.”
4. Biarkan Pemecah Masalah berjalan dan Perbaiki Kode Kesalahan Windows Store 0x8000ffff.
Metode 4: Hapus centang opsi Proxy
1.Tekan Tombol Windows + R lalu ketik “inetcpl.cpl” dan tekan enter untuk membuka Properti Internet.

2. Selanjutnya, Pergi ke tab koneksi dan pilih pengaturan LAN.

3.Hapus centang Use a Proxy Server for your LAN dan pastikan “Secara otomatis mendeteksi pengaturan” dicentang.

4.Klik Ok lalu Terapkan dan reboot PC Anda.
Metode 5: Daftarkan ulang Windows Store
1.Dalam pencarian Windows ketik Powershell lalu klik kanan padanya dan pilih Run as administrator.
2.Sekarang ketik yang berikut di Powershell dan tekan enter:
Dapatkan-AppXPackage | Foreach {Add-AppxPackage -DisableDevelopmentMode -Register "$($_.InstallLocation)\AppXManifest.xml"}

3. Biarkan proses di atas selesai dan kemudian restart PC Anda. Ini seharusnya Perbaiki Kode Kesalahan Windows Store 0x8000ffff tetapi jika Anda masih terjebak pada kesalahan yang sama maka lanjutkan dengan metode selanjutnya.
Metode 6: Buat Akun Pengguna Baru
1.Tekan Tombol Windows + X lalu klik Prompt Perintah (Admin).

2.Ketik perintah berikut di cmd dan tekan Enter setelah masing-masing:
Catatan: Ganti [nama pengguna] dengan nama pengguna baru yang Anda inginkan untuk akun baru Anda dan [kata sandi] dengan kata sandi yang ingin Anda buat untuk akun pengguna baru.
pengguna bersih / tambahkan [nama pengguna] [kata sandi]
administrator grup lokal bersih [nama pengguna] /tambahkan
matikan /l /f
3.Setelah PC reboot, login ke akun pengguna baru Anda dengan detail login di atas.
4.Buka Windows Store dan coba unduh aplikasi. Jika Anda dapat mengunduh aplikasi dari Windows Store, salin data dari akun pengguna lama Anda C:\users\Nama-pengguna-sebelumnya ke akun pengguna baru Anda C:\users\Nama-pengguna-baru.
5. Mungkin saja Anda akan diminta Detail akun Microsoft (Outlook), jadi pastikan untuk memasukkannya untuk mengakses Windows Store dan fitur lainnya.
Catatan: Jangan gunakan akun outlook sebelumnya yang Anda gunakan untuk akun pengguna sebelumnya.
6.Reboot PC Anda untuk menyimpan perubahan.
Direkomendasikan untukmu:
- Perbaiki kotak pencarian Windows 10 terus-menerus muncul masalah
- Hapus ikon Homegroup dari desktop di Windows 10
- Perbaiki Kesalahan 0x80070002 saat membuat akun email baru
- Perbaiki Driver NVIDIA Terus-menerus Crash di Windows 10
Itu saja Anda telah berhasil Perbaiki Kode Kesalahan Windows Store 0x8000ffff jika Anda masih memiliki pertanyaan tentang posting ini, silakan tanyakan di bagian komentar.
![Kode Kesalahan Windows Store 0x8000ffff [ASK]](/uploads/acceptor/source/69/a2e9bb1969514e868d156e4f6e558a8d__1_.png)


