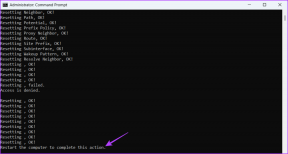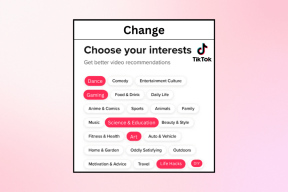Perbaiki Masalah Sinkronisasi OneDrive di Windows 10
Bermacam Macam / / November 28, 2021
Apakah OneDrive tidak menyinkronkan file di Windows 10? Atau apakah Anda menghadapi kesalahan sinkronisasi OneDrive (dengan ikon merah)? Jangan khawatir hari ini kita akan membahas 8 cara berbeda untuk memperbaiki masalah ini.
OneDrive adalah perangkat penyimpanan cloud Microsoft, dan membantu mencadangkan file Anda secara online. Setelah Anda menyimpan file Anda di OneDrive, Anda dapat mengaksesnya dari perangkat apa saja kapan saja. OneDrive juga membantu Anda menyinkronkan pekerjaan dan catatan pribadi Anda ke cloud dan perangkat lain. File yang disimpan di OneDrive dapat dibagikan dengan sangat mudah melalui satu tautan. Saat kami menyimpan data di cloud, tidak ada ruang fisik atau sistem yang ditempati. Oleh karena itu OneDrive terbukti sangat berguna di generasi ini di mana orang-orang kebanyakan mengerjakan data.

Karena alat ini membawa banyak keuntungan bagi penggunanya, sehingga menjadi sangat penting bagi penggunanya. Jika pengguna tidak dapat mengakses OneDrive, mereka harus mencari alternatif, dan itu menjadi cukup sibuk. Meskipun ada banyak masalah yang harus dihadapi pengguna saat bekerja di OneDrive, sinkronisasi ternyata menjadi yang paling umum. Masalah sinkronisasi yang paling mungkin memengaruhi pekerjaan Anda adalah karena masalah akun, klien yang ketinggalan zaman, konfigurasi yang salah, dan konflik perangkat lunak.
Isi
- Perbaiki Masalah Sinkronisasi OneDrive di Windows 10
- Metode 1: Mulai ulang Aplikasi OneDrive
- Metode 2: Periksa Ukuran File
- Metode 3: Hubungkan kembali Akun OneDrive
- Metode 4: Setel ulang OneDrive menggunakan Command Prompt
- Metode 5: Mengubah Pengaturan folder Sinkronisasi
- Metode 6: Periksa Penyimpanan yang Tersedia
- Metode 7: Ubah Pengaturan untuk Membatasi Bandwidth Unggah & Unduh
- Metode 8: Nonaktifkan Keamanan Komputer
Perbaiki Masalah Sinkronisasi OneDrive di Windows 10
Kami telah menemukan berbagai cara untuk memperbaiki masalah sinkronisasi di OneDrive. Metode-metode ini tercantum di bawah ini:
Metode 1: Mulai ulang Aplikasi OneDrive
Pertama-tama, sebelum melakukan pemecahan masalah tingkat lanjut untuk memperbaiki masalah sinkronisasi OneDrive, coba mulai ulang OneDrive. Untuk memulai ulang aplikasi OneDrive ikuti langkah-langkah di bawah ini:
1.Klik pada OneDrive Tombol di sudut kanan bawah layar desktop atau PC Anda.

2.Klik pada Lagi tombol di sudut kanan bawah layar, seperti yang ditunjukkan di bawah ini.

3.Klik pada Tutup OneDrive pilihan dari daftar sebelum Anda.

4.Sebuah kotak pop-up muncul sebelum Anda menanyakan apakah Anda ingin menutup OneDrive atau tidak. Klik Tutup OneDrive untuk melanjutkan.
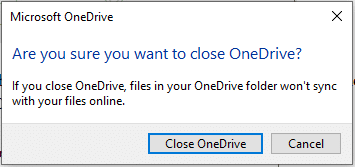
5.Sekarang, buka OneDrive aplikasi lagi menggunakan pencarian Windows.

6.Setelah jendela OneDrive terbuka, Anda dapat Masuk ke akun Anda.
Setelah mengikuti semua langkah, OneDrive akan mulai menyinkronkan konten lagi, dan jika Anda masih menghadapi masalah dalam menyinkronkan file, Anda harus melanjutkan dengan metode yang disebutkan di bawah ini.
Metode 2: Periksa Ukuran File
Jika Anda menggunakan akun gratis OneDrive maka penyimpanan terbatas tersedia. Jadi, sebelum menyinkronkan file, Anda perlu memeriksa ukuran file yang Anda unggah dan ruang kosong yang tersedia di OneDrive Anda. Jika file cukup besar maka tidak akan disinkronkan dan akan membuat masalah sinkronisasi. Untuk mengunggah file semacam itu, zip file Anda dan kemudian pastikan ukurannya harus kurang dari atau sama dengan ruang yang tersedia.

Metode 3: Hubungkan kembali Akun OneDrive
Terkadang masalah sinkronisasi OneDrive mungkin muncul karena koneksi akun. Jadi, dengan menyambungkan kembali akun OneDrive, masalah Anda mungkin teratasi.
1.Klik pada OneDrive Tombol di sudut kanan bawah layar desktop atau PC Anda.

2.Klik pada Lagi pilihan di sudut kanan bawah layar.

3. Sebuah menu muncul. Klik pada Opsi pengaturan dari menu yang terbuka.

4. Di bawah Pengaturan, alihkan ke Akun tab.

5.Klik pada Putuskan tautan PC ini pilihan.

6.Sebuah kotak konfirmasi akan muncul, meminta Anda untuk memutuskan tautan akun Anda dari PC. Klik pada Putuskan tautan akun untuk melanjutkan.
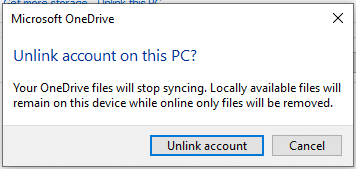
7. Sekarang, buka OneDrive aplikasi lagi dengan mencarinya menggunakan bilah pencarian.

8.Masukkan surel lagi di wizard email.
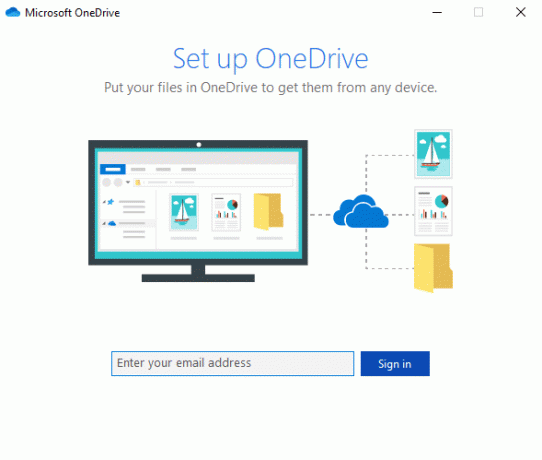
9.Klik pada Opsi masuk setelah memasukkan alamat email Anda.
10.Masukkan kata sandi akun dan sekali lagi klik pada Tombol masuk untuk melanjutkan. Klik Lanjut untuk melanjutkan.

11.Ikuti petunjuk di layar untuk melanjutkan.
Baca juga: Cara Menggunakan OneDrive: Memulai dengan Microsoft OneDrive
Setelah menyelesaikan semua langkah, akun Anda akan ditautkan lagi, dan semua file dapat mulai disinkronkan lagi di komputer Anda.
Metode 4: Setel ulang OneDrive menggunakan Command Prompt
Terkadang pengaturan yang rusak dapat menyebabkan masalah sinkronisasi OneDrive di Windows 10. Jadi, dengan mengatur ulang OneDrive, masalah Anda mungkin teratasi. Anda dapat mengatur ulang OneDrive dengan mudah menggunakan prompt perintah, ikuti langkah-langkah seperti yang disebutkan di bawah ini:
1.Buka Prompt perintah dengan mencarinya menggunakan bilah pencarian.
2.Klik kanan pada hasil yang muncul di bagian atas daftar pencarian Anda dan pilih Jalankan sebagai administrator.

3.Klik pada Ya saat dimintai konfirmasi. Prompt Perintah administrator akan terbuka.
4.Ketik perintah yang disebutkan di bawah ini di command prompt dan tekan enter:
%localappdata%\Microsoft\OneDrive\onedrive.exe /reset
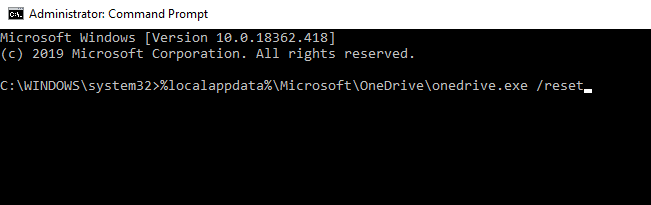
5. Ikon OneDrive akan hilang dari baki notifikasi dan akan muncul kembali setelah beberapa waktu.
Catatan:Tanda OneDrive mungkin memerlukan beberapa waktu untuk muncul kembali.
Setelah menyelesaikan semua langkah yang disebutkan di atas, setelah ikon OneDrive muncul kembali, semua OneDrive pengaturan akan dikembalikan ke default, dan sekarang semua file dapat disinkronkan dengan tepat tanpa menyebabkan masalah.
Metode 5: Mengubah Pengaturan folder Sinkronisasi
Beberapa file atau folder mungkin tidak disinkronkan karena Anda telah membuat beberapa perubahan dalam pengaturan folder Sinkronisasi atau membatasi beberapa folder agar tidak disinkronkan. Dengan mengubah pengaturan ini, masalah Anda mungkin teratasi. Untuk mengubah pengaturan folder Sync ikuti langkah-langkah berikut:
1.Klik pada OneDrive Tombol tersedia di pojok kanan bawah layar desktop atau PC Anda.

2.Klik pada Lagi pilihan di sudut kanan bawah layar.

3.Klik pada Pengaturan pilihan dari menu yang terbuka.

4. Di bawah Pengaturan, alihkan ke Akun tab dari menu atas.

5.Di bawah Akun, klik pada Pilih folder tombol.

6.Centang kotak di sebelah Buat semua file tersedia jika tidak diperiksa.
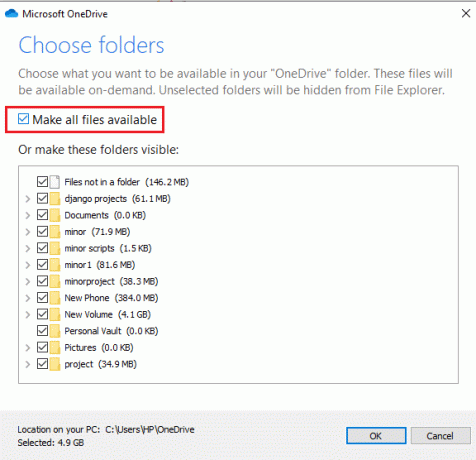
7.Klik oke tombol di bagian bawah kotak dialog.

Setelah menyelesaikan langkah-langkah yang disebutkan di atas, Anda sekarang dapat menyinkronkan semua file dan folder menggunakan File Explorer.
Metode 6: Periksa Penyimpanan yang Tersedia
Alasan lain untuk file Anda tidak dapat disinkronkan dengan OneDrive mungkin karena tidak ada cukup ruang yang tersedia di OneDrive Anda. Untuk memeriksa penyimpanan atau ruang yang tersedia di OneDrive Anda, ikuti langkah-langkah berikut:
1.Klik pada OneDrive Tombol di sudut kanan bawah layar desktop atau PC Anda.

2.Klik pada Lagi pilihan di sudut kanan bawah layar.

3.Klik pada Pengaturan pilihan dari menu yang terbuka.

4. Di bawah Pengaturan, alihkan ke Akun tab dari menu atas.

5.Di bawah Akun, cari ruang yang tersedia di akun OneDrive Anda.
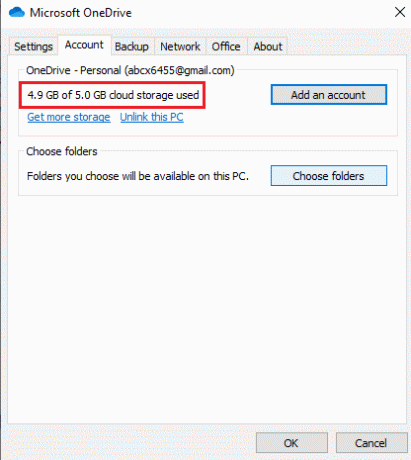
Setelah menyelesaikan langkah-langkah yang disebutkan, jika Anda mengetahui bahwa ruang akun OneDrive hampir mencapai batas penyimpanan, Anda harus membersihkan beberapa ruang atau meningkatkan akun Anda untuk mendapatkan lebih banyak penyimpanan untuk menyinkronkan lebih banyak file.
Untuk membersihkan atau mengosongkan beberapa ruang, ikuti langkah-langkah berikut:
1.Tekan Tombol Windows + I untuk membuka Pengaturan lalu klik Sistem.

2.Klik pada Penyimpanan pilihan dari menu yang tersedia di panel kiri.

3. Di sisi kanan, di bawah Windows (C), klik pada Berkas sementara pilihan.
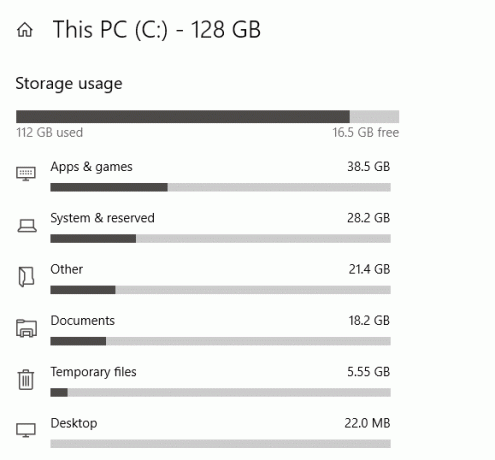
4. Di bawah file sementara, centang semua kotak centang di samping konten yang ingin Anda hapus untuk mengosongkan ruang di OneDrive Anda.
5.Setelah memilih file, klik Hapus File pilihan.

Setelah menyelesaikan semua langkah, file yang telah Anda pilih akan dihapus, dan Anda akan memiliki beberapa ruang kosong di OneDrive Anda.
Untuk mendapatkan lebih banyak penyimpanan untuk OneDrive Anda, ikuti langkah-langkah di bawah ini:
1.Klik pada OneDrive Tombol di sudut kanan bawah layar desktop atau PC Anda.

2.Klik pada Lagi pilihan kemudian klik pada Pengaturan pilihan dari menu yang terbuka.

3. Di bawah Pengaturan, alihkan ke Akun tab.

4. Di bawah Akun, klik pada Dapatkan lebih banyak penyimpanan tautan.
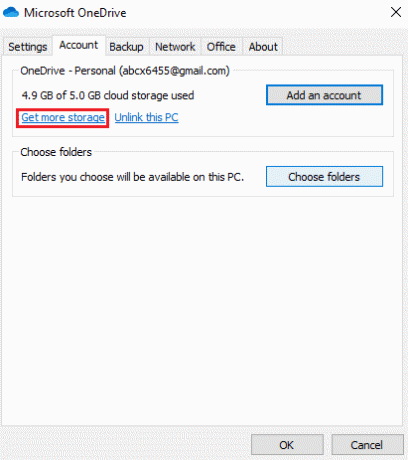
5.Pada layar berikutnya, Anda akan melihat opsi yang berbeda. Sesuai dengan kebutuhan dan anggaran Anda, pilih paket, dan penyimpanan OneDrive Anda akan ditingkatkan.
Metode 7: Ubah Pengaturan untuk Membatasi Bandwidth Unggah & Unduh
Berkali-kali file mungkin tidak disinkronkan karena batas yang mungkin telah Anda atur untuk mengunduh dan mengunggah file di OneDrive. Dengan menghapus batas itu, masalah Anda mungkin teratasi.
1.Klik pada OneDrive Tombol tersedia di sudut kanan bawah layar pada desktop atau PC Anda.

2.Klik pada Lagi pilihan kemudian klik pada Pengaturan pilihan dari menu yang terbuka.

3. Di bawah Pengaturan, alihkan ke Jaringan tab.
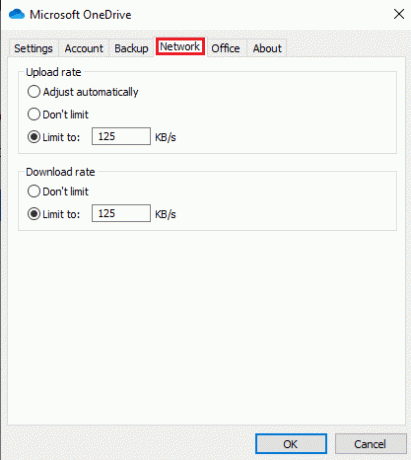
4. Di bawah Tingkat pengunggahan bagian, pilih Jangan batasi pilihan.
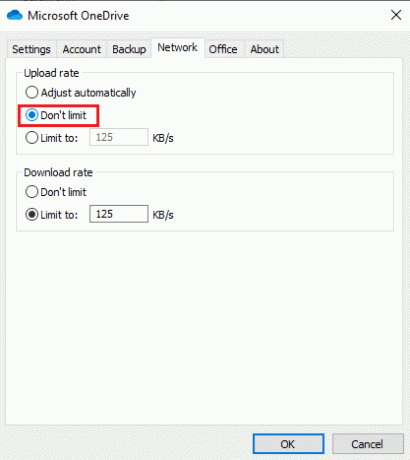
5.Di bawah Tingkat unduhan bagian, pilih Jangan batasi pilihan.
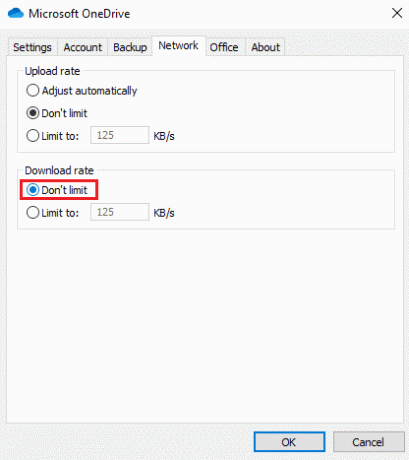
6.Klik oke tombol untuk menyimpan perubahan.
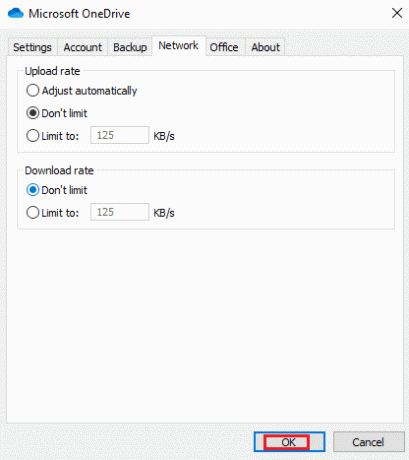
Setelah menyelesaikan langkah-langkah ini, semua batasan akan dihapus dan sekarang semua file akan disinkronkan dengan benar.
Metode 8: Nonaktifkan Keamanan Komputer
Terkadang, perangkat lunak keamanan komputer seperti Windows Defender Antivirus, Firewall, proxy, dll. dapat mencegah OneDrive menyinkronkan file. Ini mungkin tidak terjadi biasanya, tetapi jika menurut Anda file Anda tidak disinkronkan karena kesalahan ini, maka dengan menonaktifkan fitur keamanan untuk sementara, Anda dapat mengatasi masalah tersebut.
Nonaktifkan Antivirus Windows Defender
Untuk menonaktifkan Antivirus Windows Defender ikuti langkah-langkah berikut:
1.Tekan Tombol Windows + I untuk membuka Pengaturan lalu klik Pembaruan & Keamanan.

2.Klik pada Keamanan Windows pilihan dari panel kiri lalu klik pada "Buka Keamanan Windows" atau "Buka Pusat Keamanan Windows Defender" tombol.

3.Klik pada Perlindungan virus & ancaman pengaturan di jendela baru.

4.Sekarang matikan sakelar di bawah perlindungan Real-time.

5.Restart komputer Anda untuk menyimpan perubahan.
Setelah menyelesaikan langkah-langkah di atas, periksa apakah Anda dapat memperbaiki masalah sinkronisasi OneDrive di Windows 10. Setelah Anda mengetahui masalahnya, jangan lupa lagi nyalakan sakelar untuk perlindungan waktu-nyata.
Nonaktifkan Windows Defender Firewall
Untuk menonaktifkan Windows Defender Firewall, ikuti langkah-langkah ini:
1.Tekan Tombol Windows + I untuk membuka Pengaturan lalu klik Pembaruan & Keamanan.

2.Klik pada Keamanan Windows pilihan dari panel kiri lalu klik pada "Buka Keamanan Windows" atau "Buka Pusat Keamanan Windows Defender" tombol.

3.Klik pada Perlindungan Firewall & Jaringan.

4.Klik pada Jaringan pribadi pilihan di bawah Firewall & perlindungan jaringan.

5.Matikan NS Sakelar sakelar Windows Defender Firewall.
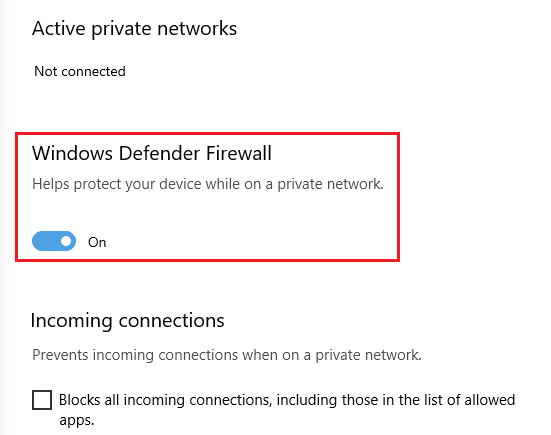
5.Klik pada Ya saat diminta konfirmasi.
Setelah menyelesaikan langkah-langkah yang disebutkan, periksa apakah Anda perbaiki masalah sinkronisasi OneDrive di Windows 10. Setelah Anda mengetahui masalahnya, jangan lupa untuk kembali mengaktifkan sakelar untuk mengaktifkan Windows Defender Firewall.
Nonaktifkan Pengaturan Proksi
Untuk menonaktifkan pengaturan Proxy, ikuti langkah-langkah berikut:
1.Tekan Tombol Windows + I untuk membuka Pengaturan lalu klik Jaringan & Internet.

2.Dari menu sebelah kiri pilih Proksi kemudian di bawah Pengaturan proxy otomatis, aktifkan saklar di sebelah Secara otomatis mendeteksi pengaturan.
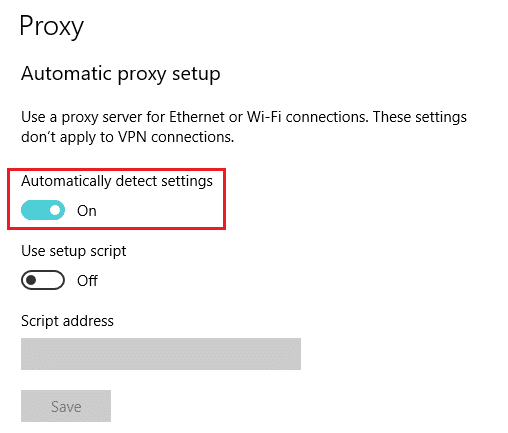
3.Matikan sakelar sakelar di sebelah Gunakan skrip pengaturan.
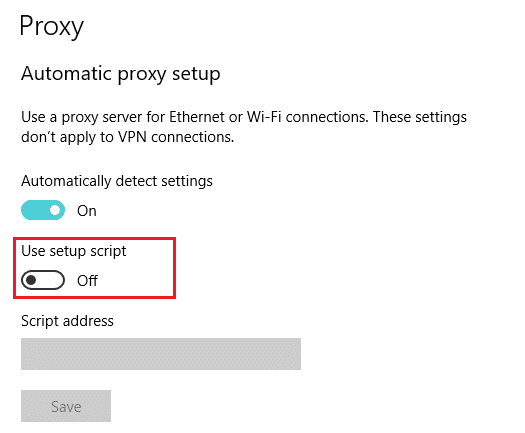
4. Di bawah penyiapan proxy manual, matikan sakelar sakelar di sebelah Gunakan server proxy.

Setelah menyelesaikan semua langkah, periksa sekarang apakah OneDrive mulai menyinkronkan file atau tidak.
Direkomendasikan:
- Perbaiki Tidak Dapat Menginstal DirectX di Windows 10
- 15 Tips Untuk Meningkatkan Kecepatan Komputer Anda
Semoga dengan menggunakan metode di atas, Anda dapat memperbaiki masalah sinkronisasi OneDrive di Windows 10. Tetapi jika Anda masih memiliki pertanyaan, silakan tanyakan di bagian komentar.