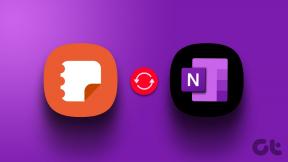Perbaiki Akses ditolak saat mengedit file host di Windows 10
Bermacam Macam / / November 28, 2021
Apa itu file host di Windows 10?
File 'host' adalah file teks biasa, yang memetakan nama host ke alamat IP. File host membantu dalam menangani node jaringan di jaringan komputer. Nama host adalah nama atau label ramah manusia yang ditetapkan ke perangkat (host) di jaringan dan digunakan untuk membedakan satu perangkat dari perangkat lain di jaringan tertentu atau melalui internet.
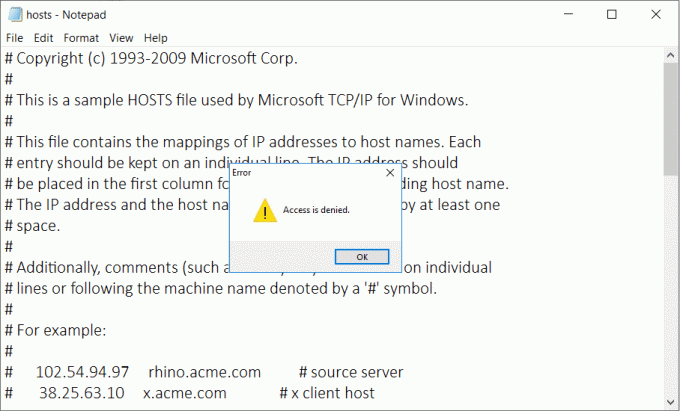
Jika Anda adalah orang yang paham teknologi, Anda akan dapat mengakses dan memodifikasi file host Windows untuk memecahkan masalah tertentu atau memblokir situs web apa pun di perangkat Anda. File host terletak di C:\Windows\system32\drivers\etc\hosts di komputer Anda. Karena ini adalah file teks biasa, itu dapat dibuka dan diedit di notepad. Tapi Kadang-kadang Anda mungkin menemukan 'Akses ditolak' kesalahan saat membuka file host. Bagaimana Anda akan mengedit file host? Kesalahan ini tidak akan membiarkan Anda membuka atau mengedit file host di komputer Anda. Pada artikel ini, kita akan membahas berbagai metode untuk mengatasi Tidak dapat mengedit file host pada masalah Windows 10.
Mengedit file host dimungkinkan dan Anda mungkin perlu melakukannya karena berbagai alasan.
- Anda dapat membuat pintasan situs web dengan menambahkan entri yang diperlukan dalam file host yang memetakan alamat IP situs web ke nama host pilihan Anda sendiri.
- Anda dapat memblokir situs web atau iklan apa pun dengan memetakan nama host mereka ke alamat IP komputer Anda sendiri yaitu 127.0.0.1, juga disebut alamat IP loopback.
Isi
- Perbaiki Akses ditolak saat mengedit file host di Windows 10
- Mengapa saya tidak dapat mengedit file host, bahkan sebagai Administrator?
- Metode 1 – Buka Notepad dengan Akses Administrator
- Metode 2 – Nonaktifkan Read-only untuk file host
- Metode 3 – Ubah pengaturan Keamanan untuk file host
- Metode 4 – Ubah lokasi file host
Perbaiki Akses ditolak saat mengedit file host di Windows 10
Pastikan untuk buat titik pemulihan untuk berjaga-jaga jika terjadi kesalahan.
Mengapa saya tidak dapat mengedit file host, bahkan sebagai Administrator?
Bahkan jika Anda mencoba membuka file sebagai Administrator atau menggunakan akun Administrator bawaan untuk memodifikasi atau mengedit file host, Anda masih tidak dapat membuat perubahan apa pun pada file itu sendiri. Alasannya adalah bahwa akses atau izin yang diperlukan untuk membuat perubahan apa pun pada file host dikendalikan oleh TrustedInstaller atau SYSTEM.
Metode 1 – Buka Notepad dengan Akses Administrator
Sebagian besar orang menggunakan notepad sebagai editor teks pada Windows 10. Oleh karena itu, sebelum Anda mengedit file host, Anda perlu menjalankan Notepad sebagai Administrator di perangkat Anda.
1. Tekan Tombol Windows + S untuk membuka kotak Pencarian Windows.
2. Jenis buku catatan dan di hasil pencarian, Anda akan melihat pintasan untuk Notepad.
3. Klik kanan pada Notepad dan pilih 'Jalankan sebagai administrator' dari menu konteks.

4. Sebuah prompt akan muncul. Pilih Ya untuk melanjutkan.

5. Jendela Notepad akan muncul. Pilih Mengajukan pilihan dari Menu dan kemudian klik 'Membuka‘.

6. Untuk membuka file host, telusuri ke C:\Windows\system32\drivers\etc.

7. Jika Anda tidak dapat melihat file host di folder ini, pilih 'Semua data' pada opsi di bawah ini.

8. Pilih file host lalu klik Membuka.

9. Anda sekarang dapat melihat isi dari file host.
10. Ubah atau buat perubahan yang diperlukan dalam file host.

11. Dari menu Notepad pergi ke File > Simpan atau tekan Ctrl+S untuk menyimpan perubahan.
Penting untuk dicatat bahwa metode ini bekerja dengan semua program editor teks. Oleh karena itu, jika Anda menggunakan program editor teks lain selain notepad, Anda hanya perlu membuka program Anda dengan Akses administrator.
Metode Alternatif:
Atau, Anda dapat membuka notepad dengan akses admin dan mengedit file menggunakan Prompt Perintah.
1.Buka command prompt dengan akses admin. Ketik CMD di bilah pencarian Windows lalu klik kanan di Command Prompt dan pilih Jalankan sebagai administrator.

2. Setelah prompt perintah yang ditinggikan terbuka, Anda harus menjalankan perintah yang diberikan di bawah ini
cd C:\Windows\System32\drivers\etchost notepad
3. Perintah akan membuka file host yang dapat diedit. Sekarang Anda dapat membuat perubahan pada file host di Windows 10.
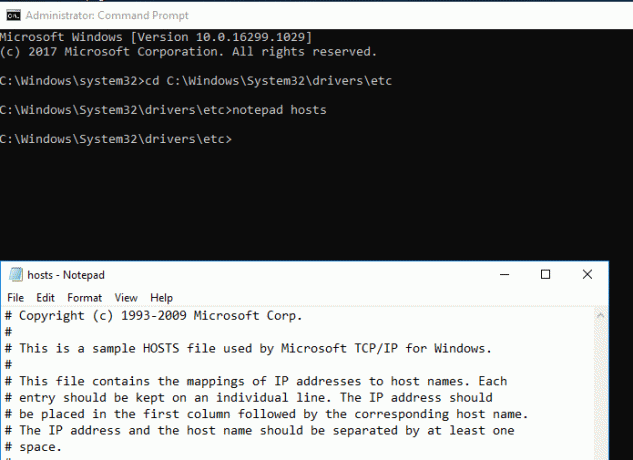
Metode 2 – Nonaktifkan Read-only untuk file host
Secara default, file host diatur untuk terbuka tetapi Anda tidak dapat membuat perubahan apa pun, yaitu, disetel ke hanya-baca. Untuk memperbaiki Akses ditolak saat mengedit kesalahan file host di Windows 10, Anda harus menonaktifkan fitur hanya-baca.
1.Navigasi ke C:\Windows\System32\drivers\etc.

2. Di sini Anda perlu mencari file host, klik kanan di atasnya dan pilih Properti.
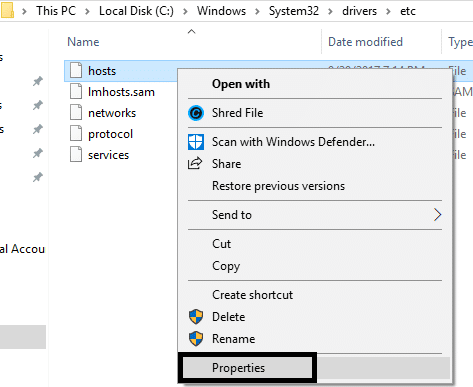
3. Di bagian atribut, hapus centang pada kotak Baca-saja.
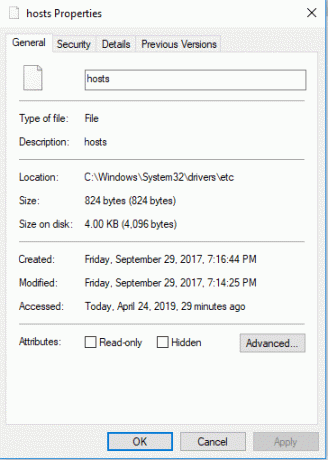
4.Klik Terapkan diikuti oleh OK untuk menyimpan pengaturan
Sekarang Anda dapat mencoba membuka dan mengedit file host. Mungkin, masalah akses ditolak akan terpecahkan.
Metode 3 – Ubah pengaturan Keamanan untuk file host
Terkadang mendapatkan akses ke file-file ini membutuhkan hak istimewa. Ini bisa menjadi salah satu alasan bahwa Anda mungkin tidak diberikan akses penuh, oleh karena itu, Anda mendapatkan kesalahan akses ditolak saat membuka file host.
1.Navigasi ke C:\Windows\System32\drivers\etc.
2. Di sini Anda perlu mencari file host, klik kanan pada file dan pilih Properties.
3.Klik pada Tab keamanan dan klik pada Sunting tombol.
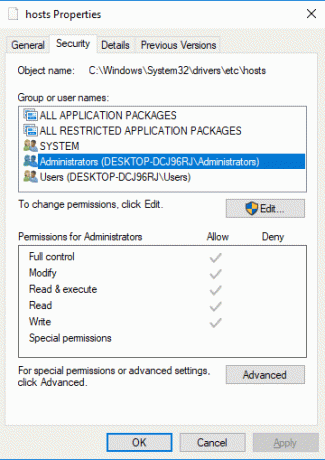
4. Di sini Anda akan menemukan daftar pengguna dan grup. Anda perlu memastikan bahwa nama pengguna Anda memiliki akses dan kontrol penuh. Jika nama Anda tidak ditambahkan dalam daftar, Anda dapat mengklik Tambahkan tombol.

5.Pilih akun pengguna melalui tombol Lanjutan atau cukup ketik akun pengguna Anda di area yang mengatakan 'Masukkan nama objek yang akan dipilih' dan klik OK.

6.Jika pada langkah sebelumnya anda sudah mengklik tombol Advanced maka cmenjilat “Cari sekarang" tombol.

7. Terakhir, klik OK dan tanda centang "Kontrol Penuh".

8.Klik Apply diikuti dengan OK untuk menyimpan perubahan.
Mudah-mudahan, sekarang Anda dapat mengakses dan mengedit file host tanpa masalah.
Metode 4 – Ubah lokasi file host
Beberapa pengguna mencatat bahwa mengubah lokasi file telah memecahkan masalah mereka. Anda dapat mengubah lokasi dan mengedit file setelah itu mengembalikan file ke lokasi aslinya.
1.Navigasi ke C:\Windows\System32\drivers\etc.
2. Cari file Hosts dan salin.
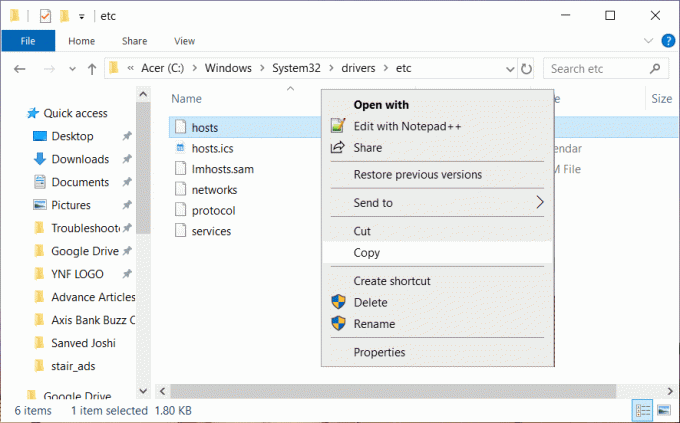
3.Paste file yang disalin di Desktop Anda di mana Anda dapat dengan mudah mengakses file itu.
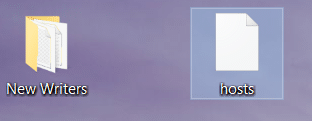
4.Buka file host di Desktop Anda dengan Notepad atau editor teks lain dengan akses Admin.
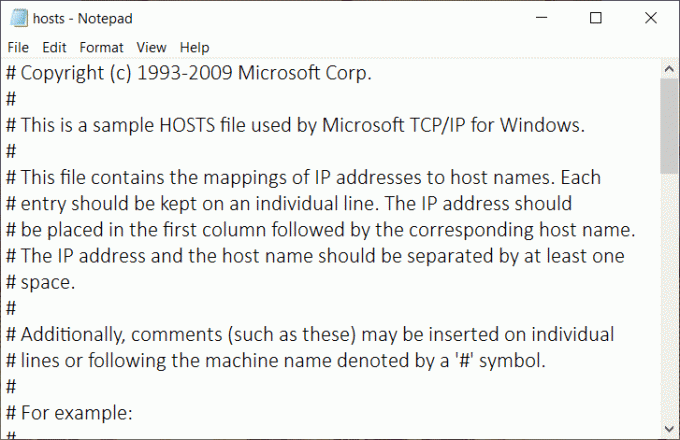
5.Buat perubahan yang diperlukan pada file itu dan simpan perubahan.
6. Terakhir, salin & tempel file host kembali ke lokasi aslinya:
C:\Windows\System32\drivers\etc.
Direkomendasikan:
- Buat Beberapa Akun Gmail Tanpa Verifikasi Nomor Telepon
- Identifikasi dan Instal Codec Audio & Video yang Hilang di Windows
- Perbaiki Layanan Kebijakan Diagnostik Tidak Menjalankan Kesalahan
- 10 Cara Untuk Memperbaiki Pemuatan Halaman yang Lambat Di Google Chrome
Itu jika Anda telah berhasil Perbaiki Akses ditolak saat mengedit file host di Windows 10 tetapi jika Anda masih memiliki pertanyaan tentang artikel ini, silakan tanyakan di bagian komentar.