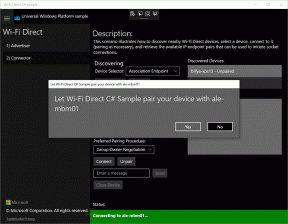4 Cara Memotong Gambar Menjadi Lingkaran di PowerPoint
Bermacam Macam / / June 08, 2023
Gambar menyempurnakan keseluruhan tampilan dan dampak presentasi. Lebih bagus lagi, jika gambarnya didesain dengan cara yang menarik. Contohnya, mengubah bentuk gambar menjadi lingkaran. Jika kedengarannya menarik, kami siap membantu. Mari pelajari cara memangkas gambar menjadi lingkaran di Microsoft PowerPoint dengan empat cara.
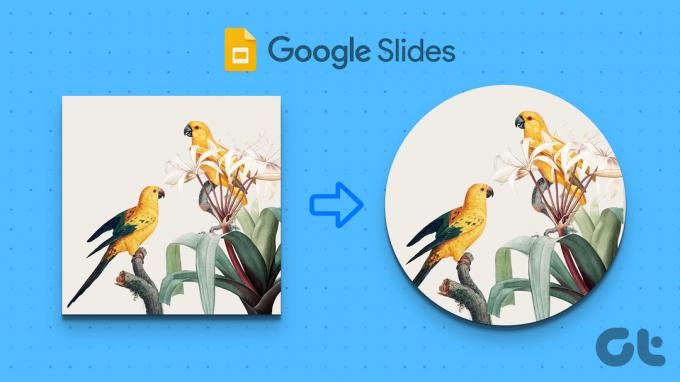
Anda dapat memangkas gambar menjadi lingkaran, persegi, persegi panjang, bintang, atau bentuk lainnya di PowerPoint. Anda dapat melakukannya menggunakan fitur Pangkas ke bentuk atau dengan menggunakan bentuk. Anda bahkan dapat memotong banyak gambar dalam bentuk lingkaran sekaligus. Mari kita periksa langkah-langkahnya secara detail.
1. Menggunakan Pangkas untuk Membentuk
PowerPoint menawarkan fitur asli untuk mengubah bentuk gambar. Ikuti langkah-langkah ini untuk membuat gambar melingkar di PowerPoint:
Langkah 1: Buka presentasi PowerPoint yang berisi gambar yang ingin Anda konversi.
Langkah 2: Klik dua kali pada gambar sekali sehingga tab Format Gambar muncul di bagian atas.
Langkah 3: Di tab Format Gambar, klik tombol Pangkas di ujung kanan pita.

Langkah 4: Pilih Pangkas ke Bentuk. Menu akan muncul dengan berbagai bentuk untuk dipilih. Pilih bentuk lingkaran atau oval dari daftar.

Langkah 5: Jika gambar asli Anda memiliki rasio aspek yang sesuai, gambar Anda akan dipotong menjadi lingkaran sempurna. Namun, dalam banyak kasus, Anda mungkin mendapatkan bentuk oval. Tapi jangan khawatir, Anda dapat dengan mudah mengubahnya menjadi lingkaran.
Untuk itu, klik panah kecil di bawah ikon Pangkas lagi. Pilih Rasio Aspek diikuti dengan 1:1.

Langkah 6: Sekarang, pindahkan bagian gambar yang diinginkan ke dalam lingkaran. Anda dapat memperbesar ukuran lingkaran dengan menyeretnya menggunakan palang sudut hitam di sudutnya.
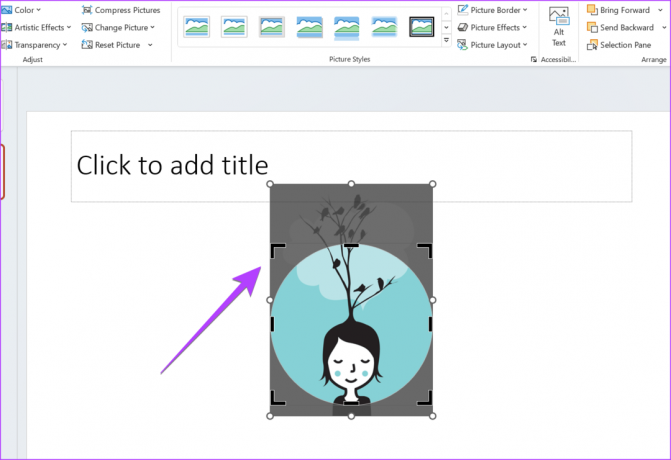
Langkah 7: Setelah selesai, klik di mana saja di luar gambar dan gambar Anda akan diubah menjadi bentuk lingkaran di PowerPoint.
Tip: Jika trik di atas tidak berhasil, Anda harus mengubah rasio aspek gambar terlebih dahulu, lalu gunakan opsi Potong ke bentuk untuk memotong gambar agar sesuai dengan lingkaran.
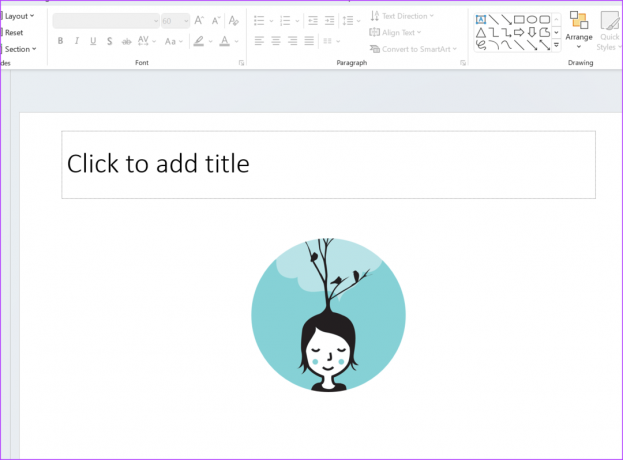
Kiat Pro: Tahu bagaimana untuk tambahkan tanda air ke slide PowerPoint.
2. Menggunakan Bentuk Lingkaran
Cara lain untuk memangkas gambar menjadi lingkaran adalah dengan memulai dengan bentuk lingkaran, lalu menyisipkan gambar ke dalam bentuk alih-alih melakukan sebaliknya.
Ikuti langkah-langkah ini untuk mengonversi gambar menjadi lingkaran menggunakan bentuk:
Langkah 1: Dalam presentasi PowerPoint Anda, klik opsi Sisipkan di bilah atas.

Langkah 2: Klik Bentuk dan pilih bentuk lingkaran dari daftar.

Langkah 3: Gambar lingkaran pada slide Anda menggunakan mouse.
Langkah 4: Sekarang, klik kanan pada bentuk yang baru dibuat dan pilih Isi.
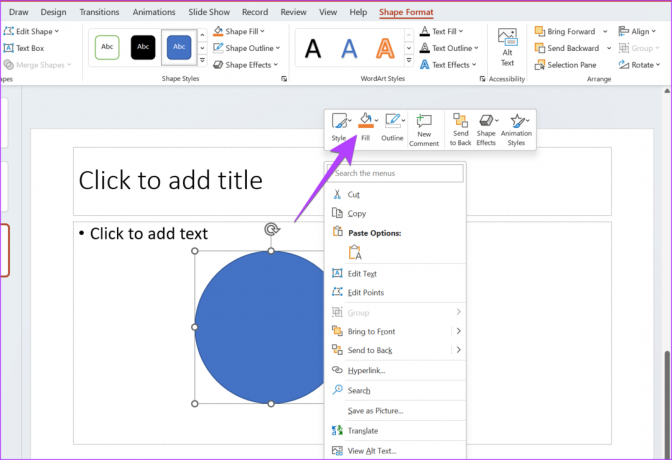
Langkah 5: Pilih Gambar dari menu.

Langkah 6: Pilih gambar yang ingin Anda ubah menjadi bentuk bulat.
Itu dia. Gambar akan secara otomatis diubah menjadi bentuk lingkaran yang Anda buat. Jika gambar yang dipotong memiliki kerangka di sekelilingnya dan Anda tidak menginginkannya, klik kanan pada gambar dan pilih Kerangka. Pilih Tanpa Kerangka.

Tip: Tahu bagaimana untuk membuat latar belakang transparan di PowerPoint.
3. Pangkas Banyak Gambar Sekaligus Menggunakan Pangkas ke Bentuk
Jika Anda ingin memotong banyak gambar menjadi satu bentuk melingkar di PowerPoint, Anda dapat melakukannya menggunakan metode pertama itu sendiri. Anda hanya perlu memilih semua gambar terlebih dahulu. Berikut langkah-langkahnya:
Langkah 1: Masukkan gambar yang diinginkan ke dalam slide Anda.
Langkah 2: Sekarang, klik dua kali salah satu gambar untuk memilihnya. Pastikan Anda melihat menu Format Gambar di bagian atas.

Langkah 3: Kemudian, tekan dan tahan tombol Ctrl dan klik gambar lain untuk memilihnya.
Langkah 4: Setelah Anda memilih beberapa gambar, klik ikon panah di bawah opsi Pangkas dan pilih Pangkas ke Bentuk diikuti dengan bentuk lingkaran.

Semua gambar yang dipilih akan dipotong menjadi bentuk oval atau lingkaran.
4. Mengonversi Banyak Gambar menjadi Lingkaran Menggunakan Tata Letak Gambar
Dalam metode ini, Anda perlu memilih gambar Anda dan menggunakan fitur Tata Letak Gambar untuk mengonversi gambar yang dipilih menjadi bentuk bulat.
Langkah 1: Dalam presentasi PowerPoint Anda, klik salah satu gambar untuk memilihnya.
Langkah 2: Tekan dan tahan tombol Ctrl dan pilih gambar lain dengan mengkliknya.
Langkah 3: Setelah memilih gambar yang diinginkan, klik opsi Picture Layout pada menu Picture Format di bagian atas.
Langkah 4: Pilih tata letak bentuk lingkaran dari daftar.

Langkah 5: Gambar yang Anda pilih akan diubah menjadi bentuk lingkaran. Jika Anda mencoba memindahkan gambar melingkar ini, Anda mungkin melihat bahwa Anda tidak dapat memindahkannya dari jarak tertentu.
Untuk memperbaikinya, klik dua kali pada gambar lingkaran yang ingin Anda pindahkan dan klik Konversi di bilah alat Desain SmartArt dan pilih Konversi ke bentuk.
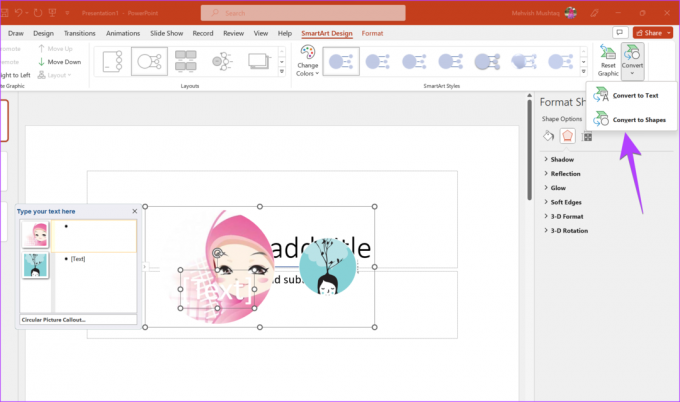
Tip: Tahu bagaimana untuk mengonversi dokumen Word ke PowerPoint.
FAQ tentang Memotong Gambar menjadi Lingkaran di PowerPoint
Klik dua kali pada gambar untuk membuka bilah alat Format Gambar di bagian atas. Klik pada Perbatasan Gambar. Pilih warna dan gaya batas yang diinginkan dari opsi yang tersedia.
Klik kanan pada gambar dan pilih Format Gambar dari menu. Buka tab Gambar di panel kanan dan pilih Pangkas. Masukkan ukuran sesuai dengan yang Anda ingin memotong gambar.
Selamat Berputar
Begitulah cara Anda memotong gambar menjadi lingkaran di PowerPoint. Jika persyaratan Anda tidak terpenuhi, pelajari hharus potong gambar menjadi bentuk online. Juga, tahu caranya gunakan Canva untuk memotong gambar menjadi bentuk lingkaran.
Terakhir diperbarui pada 07 Juni 2023
Artikel di atas mungkin berisi tautan afiliasi yang membantu mendukung Teknologi Pemandu. Namun, itu tidak mempengaruhi integritas editorial kami. Konten tetap berisi dan otentik.

Ditulis oleh
Mehvish Mushtaq adalah seorang insinyur komputer berdasarkan gelar. Kecintaannya pada Android dan gadget membuatnya mengembangkan aplikasi Android pertama untuk Kashmir. Dikenal sebagai Dial Kashmir, dia memenangkan penghargaan bergengsi Nari Shakti dari Presiden India untuk hal yang sama. Dia telah menulis tentang teknologi selama bertahun-tahun dan vertikal favoritnya termasuk panduan cara kerja, penjelasan, tip dan trik untuk Android, iOS/iPadOS, Windows, dan aplikasi web.