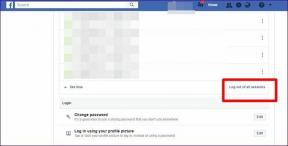Apa itu WiFi Direct di Windows 10?
Bermacam Macam / / November 28, 2021
Apa itu WiFi? Anda akan mengatakan pertanyaan yang bodoh untuk ditanyakan. Ini adalah cara pertukaran data/informasi antara dua atau lebih perangkat, mis. satu Ponsel dan lainnya atau ponsel dan Laptop/desktop melalui penggunaan internet tanpa koneksi kabel antara mereka. Dalam metode ini, Anda menggunakan internet dan bergantung pada koneksi internet Anda. Jadi jika koneksi internet Anda terputus, Anda terlepas dari dunia.
Untuk mengatasi masalah ini, Windows 10 menawarkan fitur luar biasa di mana Anda dapat berbagi file antar perangkat yang berbeda tanpa menggunakan internet. Ini hampir mirip dengan Bluetooth kecuali fakta bahwa ia mengatasi kelemahan yang melekat pada Bluetooth. Sistem ini, yang digunakan Windows 10, disebut metode WiFi Direct.

Sumber: Microsoft
Apa itu WiFi Direct di Windows 10?
WiFi Direct, sebelumnya dikenal sebagai WiFi Peer-to-Peer, adalah koneksi nirkabel standar yang memungkinkan dua perangkat untuk terhubung langsung tanpa titik akses WiFi, router, atau internet sebagai mediator atau perantara. Ini berbagi file antara dua perangkat tanpa menggunakan internet atau perantara apa pun.
WiFi Direct adalah cara mudah untuk menemukan perangkat di sekitar Anda dan menghubungkannya. Ini lebih disukai daripada Bluetooth karena dua alasan utama. Pertama, kemampuannya untuk mentransfer atau berbagi file yang lebih besar dibandingkan dengan Bluetooth. Kedua, kecepatannya jauh lebih cepat dibandingkan dengan Bluetooth. Jadi, dengan menggunakan lebih sedikit waktu, seseorang dapat mengirim atau menerima file yang lebih besar dengan lebih cepat menggunakan WiFi Direct. Ini juga mudah untuk dikonfigurasi.
Sama sekali tidak ada yang bisa menjamin Bluetooth, tetapi dengan kemajuan pesat teknologi WiFi Direct, sepertinya tidak terlalu jauh untuk menggantikan Bluetooth. Jadi, Menggunakan adaptor WiFi USB, kami dapat mendukung Windows 10, Internet untuk segala Perangkat inti.
Untuk menggunakan WiFi Direct, satu-satunya pertimbangan adalah memastikan bahwa adaptor WiFi USB memenuhi dua kondisi yang diperlukan. Pertama, perangkat keras adaptor WiFi USB harus mendukung WiFi Direct, dan kedua, pengemudi yang akan mengaktifkan adaptor USB WiFi juga harus mendukung WiFi Direct. Ini menyiratkan pemeriksaan kompatibilitas.
Untuk memastikan pemeriksaan kompatibilitas, untuk mengaktifkan pengguna PC windows 10 terhubung menggunakan WiFi Direct, Anda perlu menekan Menang + R dan masuk CMD di PC Anda diikuti dengan perintah ipconfig/semua. Setelah melakukannya, jika entri membaca “Adaptor Virtual Langsung Microsoft WiFi” muncul di layar PC, itu akan menunjukkan WiFi Direct tersedia di sekitar.
WiFi Direct memungkinkan pengguna PC Windows 10, terhubung ke perangkat lain dengan cara yang jauh lebih baik dan lebih alami daripada Bluetooth. Jadi Anda dapat mengatur PC Anda ke TV atau menggunakannya untuk membuat koneksi internet yang lebih aman dan terjamin. Tetapi diperlukan untuk mengatur WiFi Direct di PC Windows 10, jadi mari kita coba mencari cara mengaturnya.
Modus operandi sistem WiFi Direct sangat mudah. Satu perangkat mendeteksi perangkat lain dengan cara yang mirip dengan menemukan jaringan lain. Kemudian Anda memasukkan kata sandi yang benar dan terhubung. Ini mengharuskan dari dua perangkat penghubung, hanya satu perangkat yang harus kompatibel dengan WiFi Direct. Jadi, salah satu perangkat dalam proses membuat titik akses seperti router, dan perangkat lain secara otomatis mendekatinya dan menghubungkannya.
Menyiapkan WiFi Direct di Laptop, desktop, atau tablet Windows 10 Anda, dll., adalah kombinasi dari beberapa langkah. Pada langkah pertama, perangkat yang diperlukan untuk terhubung ke PC harus dihidupkan. Setelah menyalakan perangkat, buka pengaturan perangkat dan aktifkan jaringan dan internetnya dan pilih Kelola Pengaturan WiFi.
Setelah memilih Kelola Pengaturan WiFi, Bluetooth dan opsi lainnya akan diaktifkan, memungkinkan Anda menelusuri menu untuk memeriksa “WiFi Langsung” pada perangkat Anda. Saat menemukan opsi WiFi Direct di perangkat, aktifkan, dan lanjutkan sesuai dengan petunjuk yang diberikan oleh perangkat. Disarankan, untuk mematuhi instruksi perangkat, kata demi kata dengan ketat.
Setelah opsi "WiFi Direct" diaktifkan, nama perangkat Android yang diperlukan akan ditampilkan dalam daftar yang tersedia. Catat SSID, yaitu Service Set Identifier, yang tidak lain hanyalah nama Jaringan dalam suku kata bahasa alami standar Anda seperti bahasa Inggris. SSID dapat disesuaikan, jadi untuk membedakannya dari jaringan lain di dalam dan di sekitar Anda, Anda memberi nama pada jaringan rumah nirkabel Anda. Anda akan melihat nama ini saat menghubungkan perangkat ke jaringan nirkabel.
Selanjutnya, Anda menetapkan kata sandi, yang hanya diketahui oleh Anda, sehingga tidak ada orang yang berwenang yang dapat mengaksesnya. Kedua rincian tesis ini perlu diingat dan dicatat untuk penggunaan di masa mendatang. Setelah melakukannya, hidupkan PC Anda, dan pada bilah pencarian klik Cari dan ketik Nirkabel. Dalam daftar opsi yang terlihat, centang opsi Kelola Jaringan Nirkabel.
Setelah mengklik Kelola Jaringan Nirkabel, selanjutnya klik Tambah dan pilih Jaringan WiFi perangkat WiFi Direct Anda dan masukkan kata sandi. PC Anda akan disinkronkan dengan Jaringan WiFi Direct Anda. Anda dapat menghubungkan PC Anda ke perangkat apa pun yang Anda inginkan dan membagikan data/file apa pun yang diinginkan menggunakan Jaringan Langsung WiFi. Anda juga bisa mendapatkan keuntungan dari koneksi nirkabel yang cepat, meningkatkan efisiensi Anda melalui peningkatan produktivitas.
Untuk menghubungkan dan berbagi file secara nirkabel, Anda perlu memastikan bahwa aplikasi pihak ketiga seperti Feem atau aplikasi lain pilihan Anda telah diinstal di kedua perangkat, di mana kami ingin berbagi file. Feem gratis untuk digunakan, dan menggunakan WiFi Direct di Feem juga gratis. WiFi Direct juga gratis untuk digunakan dalam obrolan langsung.
Dari perangkat lunak menyediakan dukungan WiFi Direct untuk pengguna PC Windows dan Laptop. NS aplikasi Feem lite bisa di download di kedua Laptop Windows-10 dan perangkat Android Mobile dari Play Store dan bebas mengirim atau menerima sejumlah file atau data tanpa henti di antara kedua perangkat.
Proses menggunakan Feem untuk mentransfer data dari Android ke PC atau Laptop sederhana dan mudah seperti yang dijelaskan di bawah ini:
Buka Pengaturan, lalu jaringan dan internet. Selanjutnya, buka hotspot dan tethering dan atur ponsel Anda sebagai hotspot Android di Ponsel Android Anda. Sekarang hubungkan PC Window-10 Anda ke jaringan ini. Selanjutnya buka Feem di Android dan Windows, jangan bingung karena kedua perangkat akan diberi nama aneh dan kata sandi, oleh aplikasi.
Ingat kata sandi ini atau catat di suatu tempat seperti ketika Anda mengatur koneksi baru, Anda akan memerlukan kata sandi ini. Pilih perangkat ke mana Anda harus mengirim file. Telusuri file yang diinginkan lalu ketuk untuk mengirimnya. Setelah beberapa waktu, Anda akan memiliki data yang dikirim ke tujuan yang diperlukan. Proses ini bekerja dua arah, yaitu dari Android ke Windows atau sebaliknya.
Dengan cara menghubungkan perangkat Android dengan PC Windows atau sebaliknya menggunakan WiFi Direct, Anda juga dapat menghubungkan ke printer aktif WiFi Direct Anda juga untuk berbagi file dan mencetak menggunakan komputer. Hidupkan Pencetak Anda. Selanjutnya, masuk ke opsi “Pencetak dan Pemindai” di PC Anda dan klik di atasnya. Anda akan mendapatkan prompt “Tambahkan printer atau pemindai”, pilih dan klik opsi untuk menambahkan printer atau pemindai.
Setelah meminta untuk menambahkan printer atau pemindai, pilih opsi berikutnya ke “Tampilkan Pencetak Langsung WiFi”. Anda akan memiliki semua pilihan yang ditampilkan. Dari daftar yang menampilkan nama printer WiFi Direct di sekitar, pilih printer yang ingin Anda sambungkan. WiFi Protected Setup atau WPS Pin secara otomatis mengirimkan kata sandi, yang juga diingat oleh kedua perangkat untuk digunakan di masa mendatang, untuk mengaktifkan koneksi yang mudah dan aman ke printer WiFi Direct.
Apa pin WPSnya? Ini adalah kriteria keamanan untuk jaringan nirkabel yang dengan cepat dan mudah menghubungkan router ke peralatan nirkabel. Kriteria pin WPS ini hanya dapat diatur pada jaringan nirkabel yang menggunakan Sandi yang dikodekan dengan teknik keamanan WPA. Proses penyambungan ini dapat dilakukan dengan berbagai cara. Mari kita coba memahami cara-cara ini.
Baca juga: Apa itu WPS dan Bagaimana Cara Kerjanya?
Pertama, di router Anda, ada tombol WPS yang perlu Anda tekan, dan ini akan memungkinkan Anda untuk mengetahui perangkat di lingkungan Anda. Setelah selesai, buka perangkat Anda dan pilih koneksi yang ingin Anda sambungkan juga. Ini memungkinkan perangkat Anda terhubung secara otomatis ke jaringan tanpa menggunakan kata sandi.
Kedua, untuk menghubungkan jaringan Anda ke gadget seperti printer nirkabel, dll. yang mungkin memiliki tombol WPS, Anda menekan tombol itu di router dan kemudian di gadget Anda. Tanpa input data lebih lanjut, WPS mengirimkan kata sandi jaringan, yang disimpan oleh gadget Anda. Dengan demikian, gadget/printer dan router jaringan Anda terhubung secara otomatis kapan pun diperlukan di masa mendatang tanpa harus menekan tombol WPS.
Metode ketiga adalah melalui penggunaan pin delapan digit. Semua router berkemampuan WPS memiliki kode Pin delapan digit yang tidak dapat dimodifikasi oleh pengguna mana pun dan dibuat secara otomatis. Beberapa perangkat yang tidak memiliki tombol WPS tetapi WPS diaktifkan meminta pin delapan digit. Setelah Anda memasukkan pin ini, gadget ini memvalidasi diri dan terhubung ke jaringan nirkabel.
Dari perangkat lunak menyediakan dukungan WiFi Direct untuk pengguna PC Windows dan laptop. Aplikasi Feem lite dapat diunduh di Laptop Windows-10 dan perangkat Android Mobile dari Play Store dan bebas mengirim atau menerima sejumlah file atau data tanpa henti di antara keduanya perangkat.
Proses menggunakan Feem untuk mentransfer data dari Android ke PC/Laptop sederhana dan mudah seperti yang dijelaskan di bawah ini:
Di Ponsel Android Anda, buka Pengaturan, Jaringan, dan internet dan di sebelah hotspot dan tethering dan atur ponsel sebagai hotspot Android di Ponsel Anda. Sekarang hubungkan PC Window-10 Anda ke jaringan ini, selanjutnya buka Feem di Android dan Windows. Aplikasi akan meneruskan kata sandi, dan aplikasi akan memberikan beberapa nama yang tidak biasa untuk perangkat Windows dan Android Anda. Anda tidak perlu bingung dengan nama-nama aneh ini.
Ingat kata sandi ini atau catat di suatu tempat seperti ketika Anda mengatur koneksi baru, Anda akan memerlukan kata sandi ini. Pilih perangkat ke mana Anda harus mengirim file/data. Telusuri file yang diinginkan lalu ketuk untuk mengirim file. Setelah beberapa waktu, Anda akan memiliki file/data yang dikirim ke tujuan yang diinginkan. Proses ini bekerja dua arah, yaitu dari Android ke Windows atau sebaliknya.
Jadi kita melihat windows 10 menggunakan WiFi Direct, prosedur komunikasi nirkabel tanpa internet, untuk menghubungkan Ponsel Anda dengan mudah dengan PC atau Laptop Anda ke PC Anda dan sebaliknya. Anda sekarang dapat mentransfer sejumlah besar data atau berbagi file besar ke Laptop Anda dari PC atau ponsel Anda ke PC.
Demikian pula, jika Anda ingin mencetak file, Anda dapat menghubungkan PC atau Laptop yang mendukung WiFi Direct (dengan WiFi direct) dan mengambil sejumlah cetakan yang diperlukan dari file atau data apa pun untuk Anda gunakan.
Perangkat lunak Feem atau Aplikasi Feem Lite hadir dengan sangat mudah dalam penggunaan WiFi Direct. Selain Feem, ada banyak pilihan lain juga tersedia. Pilihan ada di tangan Anda, tergantung pada tingkat kenyamanan Anda dengan aplikasi berkemampuan WiFi Direct pilihan Anda.
Namun, transfer data kabel, yaitu penggunaan kabel data, tidak diragukan lagi merupakan mode transfer data tercepat, tetapi tidak perlu melibatkan ketergantungan pada perangkat keras. Jika kabel data rusak atau salah tempat, Anda terjebak untuk kebutuhan transfer file atau data penting.
Jadi, di sinilah WiFi Direct lebih diutamakan daripada Bluetooth, yang akan memakan waktu lebih dari dua jam atau sekitar. Seratus dua puluh lima menit untuk mentransfer file 1,5 GB sedangkan WiFi Direct akan menyelesaikan pekerjaan yang sama dalam waktu kurang dari 10 menit. Jadi kita melihat dengan menggunakan teknologi tampilan nirkabel ini kita dapat mentransfer tampilan audio dan video dari smartphone, laptop, dan desktop ke monitor layar besar dan banyak lagi.
Direkomendasikan:Standar Wi-Fi Dijelaskan: 802.11ac, 802.11b/g/n, 802.11a
Untuk menyimpulkan diskusi saya, meskipun Bluetooth memegang benteng sejak 1994, WiFi Direct, dengan kemampuannya untuk menemukan dan terhubung dengan cepat dan mentransfer data dengan kecepatan cepat dibandingkan dengan kecepatan Bluetooth yang lambat, semakin banyak menonjol. Ini mirip dengan kisah kelinci dan kura-kura yang terkenal dan paling banyak dibaca, kecuali bahwa Hare, dibandingkan dengan WiFi Direct, telah membalikkan konsep lambat dan mantap memenangkan perlombaan dalam hal ini.