6 Cara Teratas untuk Memperbaiki Tanda Tangan Outlook Tidak Ditampilkan di Windows
Bermacam Macam / / June 14, 2023
Menambahkan tanda tangan di Outlook membuat email Anda terlihat profesional. Ini menyelamatkan Anda dari kerumitan memasukkan detail kontak Anda secara manual setiap kali Anda menulis atau membalas pesan. Meskipun Outlook memudahkan untuk menambahkan atau mengedit tanda tangan, terkadang tanda tangan Anda yang dibuat dengan hati-hati tidak muncul.

Jika trik pemecahan masalah biasa, seperti memulai ulang aplikasi Outlook, tidak membantu, saatnya mencari di tempat lain. Di bawah ini, kami telah menyusun beberapa tip efektif yang akan membuat Outlook menampilkan tanda tangan email di Windows. Jadi, mari kita lihat.
1. Konfigurasikan Outlook untuk Menulis Pesan dalam Format HTML
Apakah kamu menggunakan gambar di tanda tangan Outlook Anda? Jika demikian, Anda perlu memastikan bahwa Outlook diatur untuk menulis pesan dalam HTML, bukan Teks Biasa. Berikut adalah langkah-langkah untuk hal yang sama.
Langkah 1: Buka aplikasi Outlook di PC Anda dan klik menu File di pojok kiri atas.

Langkah 2: Pilih Opsi dari sidebar kiri.

Langkah 3: Di jendela Opsi Outlook, alihkan ke tab Surat. Klik menu tarik-turun di samping 'Tulis pesan dalam format ini' dan pilih HTML. Lalu, klik Oke.

Setelah menyelesaikan langkah-langkah di atas, periksa apakah Outlook Anda menampilkan gambar tanda tangan saat menulis pesan baru dan membalasnya.
2. Buat Tanda Tangan Lain
Jika mengubah format pesan tidak membantu, Anda dapat membuatnya tanda tangan lain di aplikasi Outlook. Inilah cara Anda melakukannya.
Langkah 1: Buka aplikasi Outlook di PC Anda dan klik menu File di pojok kiri atas.

Langkah 2: Pilih Opsi di sudut kiri bawah.

Langkah 3: Beralih ke tab Surat dan klik Tanda Tangan.
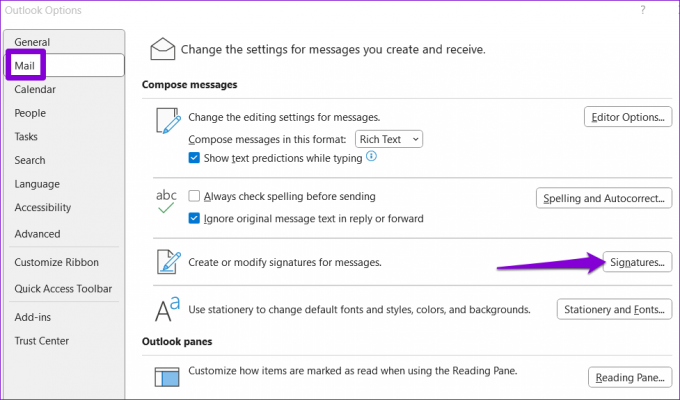
Langkah 4: Klik tombol Baru, masukkan nama untuk tanda tangan, dan tekan OK.
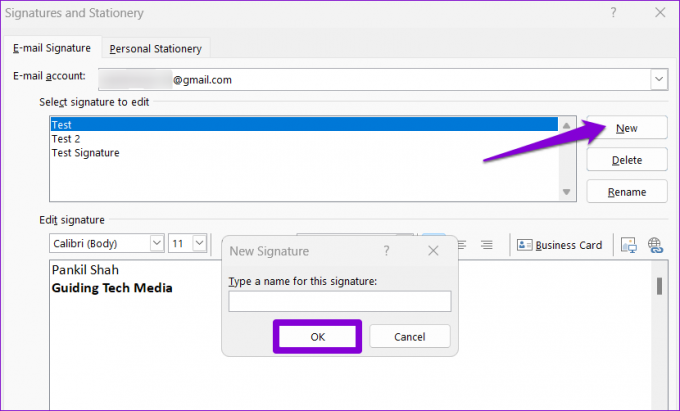
Langkah 5: Pilih tanda tangan Anda yang baru ditambahkan dan edit.

Langkah 6: Klik menu tarik-turun di samping Pesan baru dan Balasan/teruskan untuk memilih tanda tangan baru Anda sebagai opsi default. Lalu, klik Oke.

3. Buka Outlook dalam Mode Aman
Alasan lain mengapa tanda tangan Outlook Anda mungkin tidak berfungsi dengan baik adalah karena add-in pihak ketiga yang bertentangan. Untuk memeriksa kemungkinan ini, Anda dapat mencoba membuka Outlook dalam mode aman. Untuk itu, tahan tombol CTRL dan klik dua kali pintasan Outlook. Pilih Ya saat prompt konfirmasi muncul.

Setelah Outlook terbuka dalam mode aman, periksa apakah tanda tangan Anda berfungsi dengan benar. Jika ya, salah satu add-in pihak ketiga mungkin menjadi penyebab masalahnya. Untuk mengidentifikasi yang menyebabkan masalah, Anda perlu menonaktifkan semua add-in Outlook, lalu mengaktifkannya kembali satu per satu.
Langkah 1: Di aplikasi Outlook, klik menu File di bagian atas.

Langkah 2: Gunakan panel kiri untuk membuka Opsi.

Langkah 3: Di tab Add-in, gunakan menu tarik-turun di sebelah Kelola untuk memilih Add-in COM. Kemudian, klik tombol Go di sebelahnya.

Langkah 4: Kosongkan semua kotak untuk menonaktifkan add-in dan klik OK.

Aktifkan semua add-in Anda satu per satu hingga masalah terjadi lagi. Setelah Anda menemukan add-in yang bermasalah, pertimbangkan untuk menghapusnya untuk menyelesaikan masalah selamanya.
4. Perbarui Aplikasi Outlook
Jika Anda telah menonaktifkan pembaruan otomatis untuk aplikasi Office, Anda mungkin menggunakan versi Outlook yang kedaluwarsa. Ini dapat menyebabkan semua jenis masalah, termasuk yang dibahas di sini. Inilah cara Anda dapat memeriksa apakah versi Outlook yang lebih baru tersedia.
Langkah 1: Buka aplikasi Outlook di PC Anda.
Langkah 2: Klik menu File di pojok kiri atas.

Langkah 3: Beralih ke tab Akun Office. Klik Opsi Pembaruan dan pilih Perbarui Sekarang.

Tunggu Outlook menginstal pembaruan yang tertunda, lalu mulai ulang aplikasi. Setelah ini, Outlook akan menampilkan tanda tangan email seperti sebelumnya.
5. Hapus Kunci Registri Penataan Office
Jika tanda tangan email Anda masih belum muncul di Outlook, mungkin ada masalah dengan file registri penyetelan Office. Untuk memperbaikinya, Anda harus menghapus entri registri bermasalah yang terkait dengan klien Office menggunakan Editor Registri.
Karena file registri membawa konfigurasi penting untuk Windows, sebaiknya Anda melakukannya buat cadangan semua file registri atau membuat titik pemulihan sebelum melanjutkan.
Langkah 1: Tekan tombol Windows + R untuk membuka kotak dialog Run. Jenis regedit dalam kotak dan tekan Enter.

Langkah 2: Pilih Ya saat permintaan Kontrol Akun Pengguna (UAC) muncul.

Langkah 3: Tekan Ctrl + F untuk memunculkan kotak dialog Temukan. Jenis 0006F03A-0000-0000-C000-000000000046 di kotak teks dan klik tombol Temukan Berikutnya.
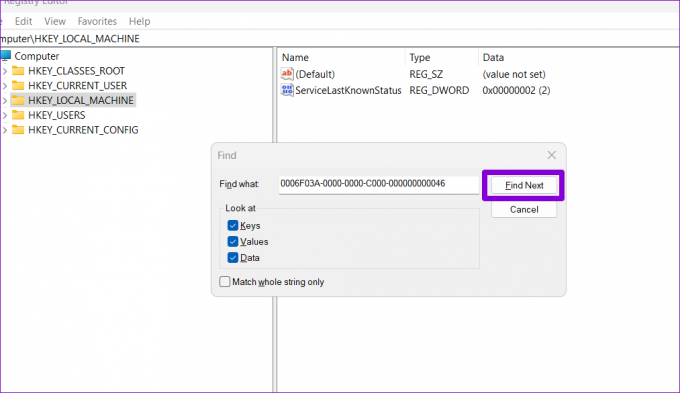
Langkah 4: Klik kanan pada tombol yang terletak dan pilih Hapus.
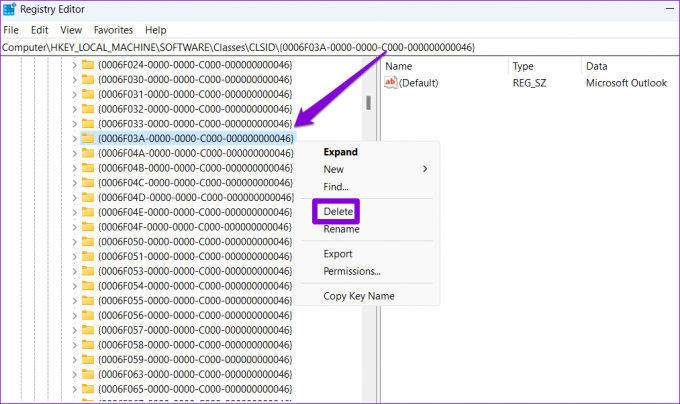
Langkah 5: Pilih Ya untuk mengonfirmasi.
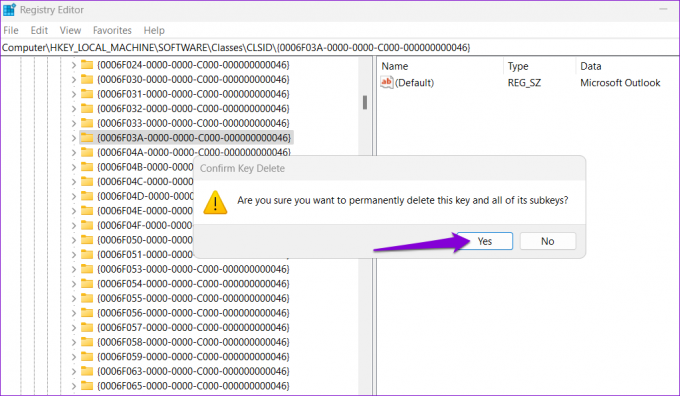
Restart PC Anda setelah ini dan kemudian periksa apakah masalahnya masih ada.
6. Jalankan Alat Perbaikan Office
Microsoft menyertakan alat perbaikan untuk mendeteksi dan memperbaiki masalah umum dengan aplikasi Office. Jadi, jika perbaikan di atas terbukti tidak efektif, Anda dapat menjalankan alat perbaikan Office untuk memperbaiki tanda tangan Outlook yang tidak menunjukkan masalah.
Langkah 1: Klik kanan pada ikon Mulai dan pilih Aplikasi yang diinstal dari daftar.

Langkah 2: Gulir ke bawah untuk menemukan produk Microsoft Office di daftar. Klik ikon menu tiga titik di sebelahnya dan pilih Ubah.

Langkah 3: Pilih Perbaikan Cepat dan klik Perbaikan.

Jika masalah tetap ada bahkan setelah itu, ulangi langkah di atas dan pilih opsi Perbaikan Online. Proses ini mungkin memakan waktu cukup lama, tetapi kemungkinan besar akan memperbaiki masalah yang mendasarinya.

Tinggalkan Tanda Anda
Apakah Anda menggunakan Outlook untuk tujuan pribadi atau profesional, menyertakan tanda tangan email merupakan hal yang umum. Semoga salah satu tips di atas membantu Anda memperbaiki masalah mendasar, dan semuanya kembali normal.
Terakhir diperbarui pada 23 Mei 2023
Artikel di atas mungkin berisi tautan afiliasi yang membantu mendukung Teknologi Pemandu. Namun, itu tidak mempengaruhi integritas editorial kami. Konten tetap berisi dan otentik.

Ditulis oleh
Pankil berprofesi sebagai Insinyur Sipil yang memulai perjalanannya sebagai penulis di EOTO.tech. Dia baru-baru ini bergabung dengan Guiding Tech sebagai penulis lepas untuk meliput how-tos, penjelasan, panduan pembelian, tip dan trik untuk Android, iOS, Windows, dan Web.



