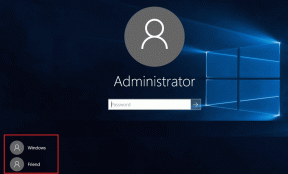3 Cara Terbaik untuk Memeriksa Ukuran Aplikasi di Windows 11
Bermacam Macam / / June 16, 2023
Menginstal aplikasi di Windows menempati sejumlah ruang di hard drive. Mengetahui tentang jejak penyimpanan dari aplikasi yang terinstal dapat membantu Anda mengontrol sistem dengan lebih baik dan membuat keputusan yang tepat tentang pengelolaan penyimpanan sistem.

Jika Anda ingin mengetahui aplikasi mana yang paling banyak memakan ruang di PC Windows Anda, Anda telah datang ke tempat yang tepat. Dalam posting ini, kami akan mengeksplorasi tiga cara cepat untuk memeriksa berapa banyak penyimpanan yang digunakan aplikasi di Windows 11. Jadi, mari kita mulai.
1. Menggunakan Aplikasi Pengaturan
Itu aplikasi pengaturan adalah hub pusat dari sistem operasi Windows. Apakah Anda mau copot pemasangan aplikasi atau memperbaikinya, Anda dapat melakukan itu semua menggunakan aplikasi Pengaturan Windows.
Selain itu, Anda dapat menggunakan aplikasi Pengaturan untuk memeriksa ukuran aplikasi di Windows 11. Berikut adalah langkah-langkah tentang cara melakukannya:
Langkah 1: Tekan pintasan keyboard Windows + I untuk membuka aplikasi Pengaturan.
Langkah 2: Pilih opsi Aplikasi dari bilah sisi kiri dan Aplikasi yang diinstal dari panel kanan.

Di bagian Aplikasi yang diinstal, Anda akan menemukan daftar aplikasi yang diinstal di PC Windows Anda. Anda dapat melihat ruang yang diambil oleh setiap aplikasi di samping namanya.
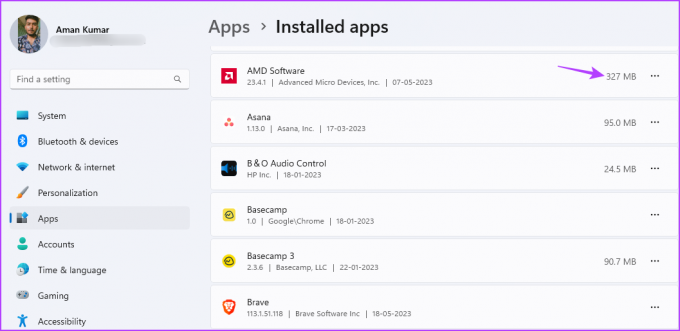
Anda dapat menggunakan opsi Sort by untuk mengatur aplikasi berdasarkan penggunaan penyimpanannya di sistem Anda. Misalnya, Anda dapat menggunakan opsi penyortiran 'Ukuran (Besar ke Kecil)' untuk mengatur daftar dari aplikasi terbesar ke terkecil.

Jika Anda ingin memeriksa ukuran penyimpanan aplikasi yang dipasang di drive tertentu, Anda dapat melakukannya dengan mudah. Gunakan opsi Filter menurut untuk memilih drive yang penyimpanan aplikasinya ingin Anda periksa.
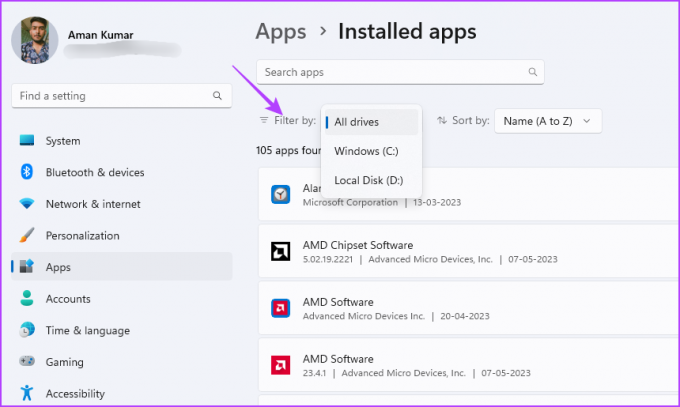
2. Menggunakan Panel Kontrol
Microsoft perlahan-lahan memindahkan Panel kendali pengaturan ke aplikasi Pengaturan Windows modern. Namun, masih ada banyak pengguna yang menyukai Panel Kontrol tradisional daripada aplikasi Pengaturan.
Jika Anda adalah bagian dari daftar itu, berikut cara menggunakan Panel Kontrol untuk memeriksa berapa banyak penyimpanan yang digunakan aplikasi di Windows 11:
Langkah 1: Tekan tombol Windows untuk membuka Start Menu.
Langkah 2: Jenis Panel kendali di bilah pencarian Start Menu dan tekan Enter.

Langkah 3: Pilih opsi Program.
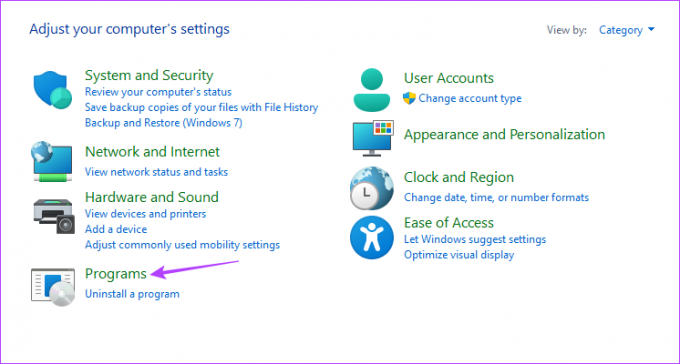
Langkah 4: Klik opsi Program dan Fitur.
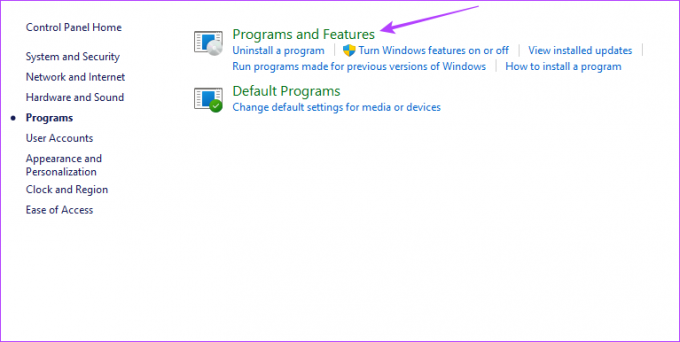
Di bagian Uninstall or change a program, Anda dapat menemukan daftar semua aplikasi yang terinstal di sistem Anda. Anda dapat melihat ukuran yang ditempati oleh setiap aplikasi di bawah kolom Ukuran.
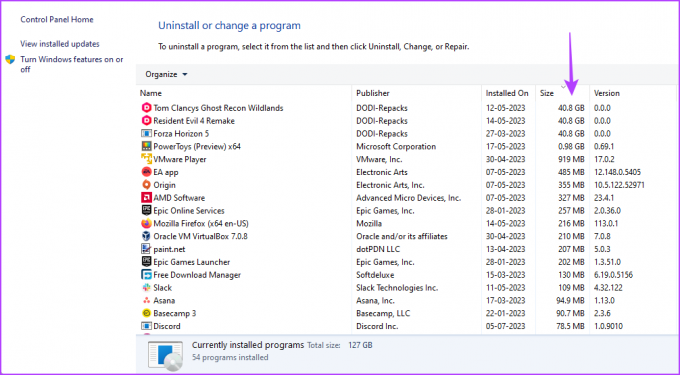
Anda dapat mengonfigurasi Panel Kontrol untuk hanya menampilkan aplikasi yang berukuran lebih besar atau lebih kecil dari ukuran tertentu. Misalnya, jika Anda hanya ingin melihat aplikasi dengan ruang lebih dari 4 GB, klik ikon tarik-turun di samping Ukuran dan centang kotak Raksasa (> 4 GB).
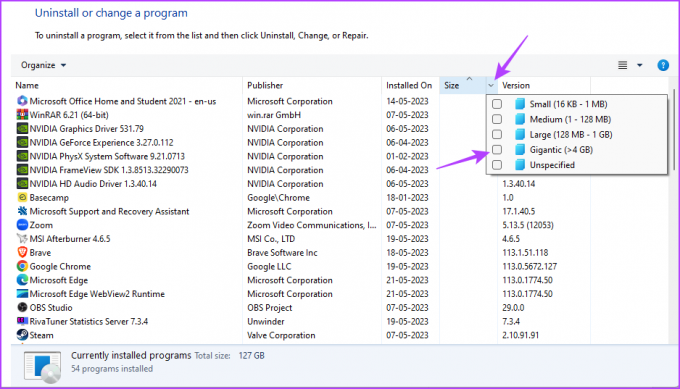
3. Menggunakan File Explorer
File Explorer biasanya merupakan platform masuk untuk mengakses file dan folder yang terinstal di sistem Anda. Namun, dengan pendekatan yang tepat, Anda dapat menggunakan File Explorer untuk memeriksa ukuran aplikasi di Windows 11:
Langkah 1: Tekan pintasan keyboard Windows + E untuk meluncurkan File Explorer.
Langkah 2: Di File Explorer, buka drive tempat Anda menginstal aplikasi yang status penyimpanannya ingin Anda periksa. Biasanya drive C untuk sebagian besar pengguna.
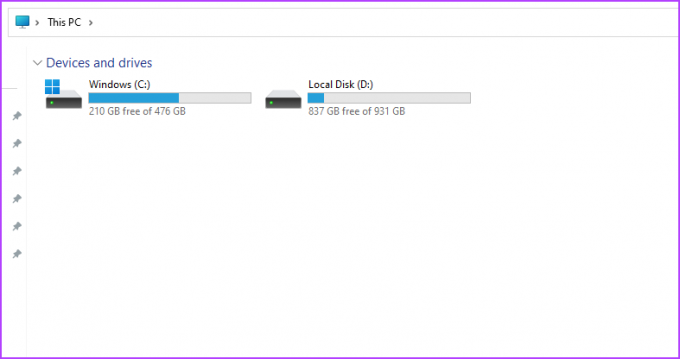
Langkah 3: Buka folder Program Files (x86).
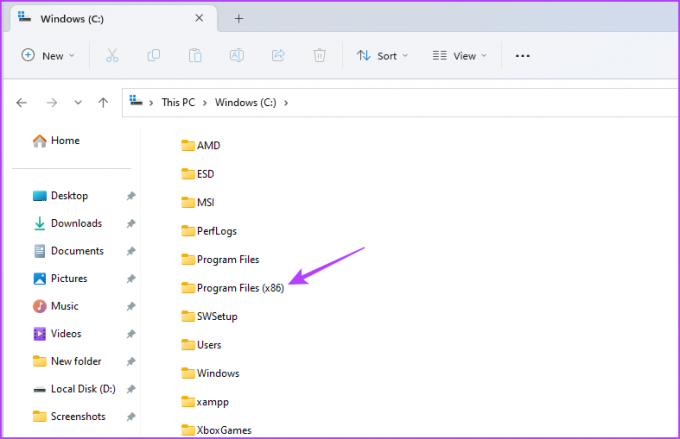
Langkah 4: Klik kanan pada folder aplikasi yang status penyimpanannya ingin Anda periksa dan pilih Properti.

Langkah 5: Di tab Umum, Anda dapat memeriksa ruang yang diambil oleh aplikasi tersebut di sebelah opsi Ukuran.
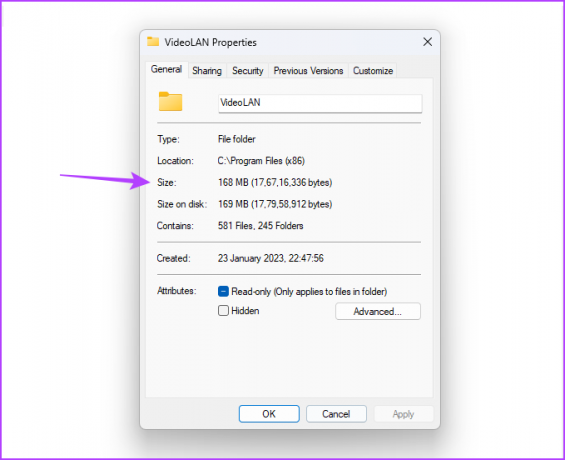
Jika aplikasi Anda tidak ada di folder Program Files (x86), ikuti langkah berikut:
Langkah 1: Tekan tombol Windows untuk membuka Start Menu.
Langkah 2: Ketik nama aplikasi di bilah pencarian dan pilih 'Buka lokasi file' dari panel kanan.

Langkah 3: Klik kanan pada pintasan aplikasi dan pilih 'Buka lokasi file'.

Langkah 4: Tekan tombol Ctrl + A untuk memilih semua file di folder aplikasi itu. Kemudian, klik kanan pada file yang dipilih dan pilih Properties.

Langkah 5: Periksa ruang yang ditempati aplikasi di sebelah opsi Ukuran.
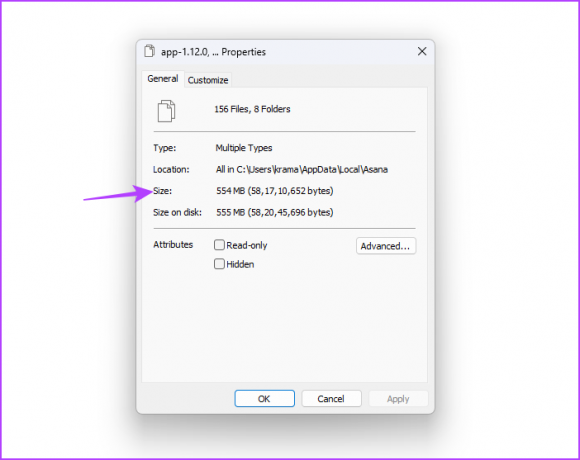
Periksa Status Penyimpanan Aplikasi
Ini semua adalah metode untuk memeriksa berapa banyak penyimpanan yang digunakan aplikasi di Windows 11. Beri tahu kami di komentar mana dari metode di atas yang menurut Anda paling mudah. Anda juga dapat membagikan cara lain yang Anda ketahui untuk memeriksa ukuran aplikasi di Windows 11.
Terakhir diperbarui pada 23 Mei 2023
Artikel di atas mungkin berisi tautan afiliasi yang membantu mendukung Teknologi Pemandu. Namun, itu tidak mempengaruhi integritas editorial kami. Konten tetap berisi dan otentik.