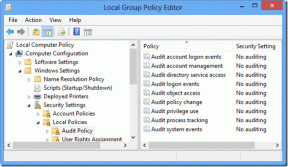Cara Memperbaiki Disk yang Tidak Dikeluarkan dengan Benar Terus Muncul di Mac
Bermacam Macam / / June 24, 2023
Menghubungkan perangkat eksternal ke Mac Anda adalah hal biasa. Anda mungkin ingin memasang an SSD eksternal atau bahkan sesuatu seperti a Raspberry Pi untuk pemrograman. Namun, setelah Anda selesai mengakses drive, instingnya adalah mencabut kabel yang terpasang ke perangkat. Dan jika Anda melakukan ini tanpa mengeluarkan disk, ada kemungkinan besar kesalahan 'disk tidak dikeluarkan dengan benar' terus muncul di Mac Anda.

Faktanya, pesan kesalahan yang berlebihan sangat mengganggu sehingga dapat menghambat penggunaan komputer Anda. Nah, itu tentu bukan yang Anda inginkan saat mengerjakan sesuatu yang penting. Namun, jangan (d) dikeluarkan. Kami akan mencantumkan beberapa solusi jika Mac Anda terus mengatakan 'disk tidak dikeluarkan dengan benar'.
Mari kita mulai dengan memahami mengapa kesalahan terjadi diikuti dengan solusi paling ampuh dan beberapa perbaikan lain yang dapat Anda coba jika yang populer tidak berfungsi.
Mengapa Terjadi Kesalahan 'Disk Not Ejected Properly'
Setelah menggunakan perangkat eksternal dengan Mac Anda, praktik terbaiknya adalah mengeluarkan perangkat sebelum melepaskannya. Ini mencegah kehilangan data atau kerusakan pada perangkat eksternal. Karenanya, macOS memperingatkan Anda saat Anda memutuskan sambungan perangkat tanpa mengeluarkannya.

Seperti yang ditunjukkan oleh beberapa pengguna di StackExchange, kesalahan terus berulang terutama untuk perangkat non-penyimpanan. Kadang-kadang, Anda bahkan mungkin menghadapi masalah karena aplikasi atau program terbuka yang mengakses perangkat yang terhubung.
Terlepas dari sumber masalahnya, panduan ini akan membantu Anda menghentikan pesan berulang "disk tidak dikeluarkan dengan benar" agar tidak muncul.
Cara Memperbaiki Kesalahan Disk Not Ejected di Mac Anda
1. Colokkan Perangkat ke Port yang Berbeda
Terkadang, a Port USB di Mac Anda dapat berhenti bekerja karena beberapa alasan. Apakah itu kerusakan perangkat keras pada port atau ada hubungannya dengan perangkat eksternal yang menggoreng port, kemungkinannya banyak. Untuk mengatasi masalah dengan port USB tertentu, coba sambungkan perangkat Anda ke port lain di Mac Anda.

Jika port rusak, menyambungkan perangkat Anda ke port lain akan menghentikan kesalahan.
2. Periksa Kabel Menghubungkan Perangkat
Jika port Anda baik-baik saja, hal berikutnya yang harus diperiksa adalah kabel yang menghubungkan perangkat. Jika Anda mencolokkan hard drive atau SSD, ada kemungkinan kabelnya rusak. Beralih ke kabel baru dan periksa apakah koneksi tetap stabil.

Koneksi yang tidak stabil karena kabel yang rusak juga dapat menyebabkan kecepatan transfer lambat. Jika perangkat Anda tersambung melalui kabel USB-C, coba gunakan kabel pengisi daya Mac itu sendiri untuk menyambungkan perangkat.
3. Ubah Pengaturan Hemat Energi
Ini adalah metode populer untuk memperbaiki masalah apa pun dengan perangkat eksternal yang terputus dari Mac Anda. Berikut cara mengubah pengaturan energi.
Langkah 1: Klik logo Apple di pojok kiri atas aplikasi. Pilih Pengaturan Sistem (atau Preferensi Sistem).
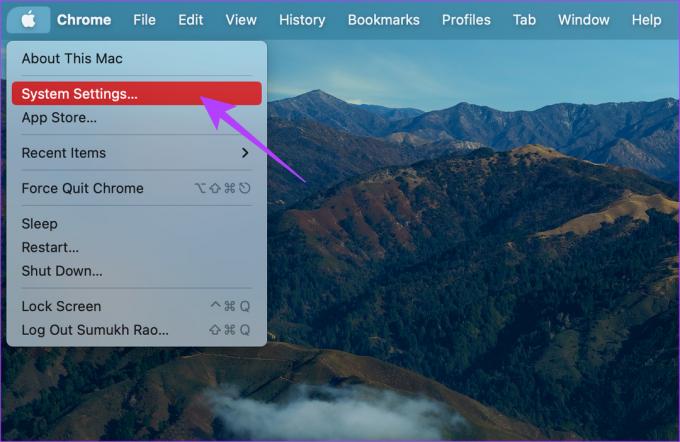
Langkah 2: Arahkan ke bagian Tampilan di panel kiri.
Langkah 3: Klik pada tombol Lanjutan. Anda dapat menemukannya di pojok kanan bawah.

Langkah 4: Matikan sakelar di sebelah 'Cegah tidur otomatis pada adaptor daya saat layar mati'.

Munculan 'disk tidak dikeluarkan dengan benar' sekarang akan hilang.
4. Jalankan Pertolongan Pertama Utilitas Disk
macOS memiliki alat bawaan untuk mengidentifikasi dan memperbaiki potensi masalah dengan drive yang terhubung. Inilah cara Anda dapat menjalankan alat diagnostik untuk menggunakan fitur pertolongan pertama.
Langkah 1: Buka Finder di Mac Anda. Klik tombol Go di bagian atas bilah menu.

Langkah 2: Pilih opsi Utilitas.

Langkah 3: Klik dua kali pada Utilitas Disk. Ini akan meluncurkan aplikasi.

Langkah 4: Pilih drive yang terhubung menggunakan panel di sebelah kiri. Kemudian, klik tombol Pertolongan Pertama di bilah alat.

Ikuti petunjuk di layar untuk memperbaiki masalah apa pun dengan drive Anda.
5. Pastikan Mac Anda Memiliki Baterai yang Cukup
Mac Anda memberikan daya ke perangkat eksternal apa pun yang dicolokkan ke dalamnya melalui port USB. Jadi, untuk menyediakan daya ini, komputer Anda terlebih dahulu membutuhkan daya baterai yang cukup. Dan Mac Anda tidak dapat memberi daya pada perangkat USB lain jika baterai hampir habis.

Sambungkan Mac Anda ke stopkontak jika baterai sangat lemah, lalu coba sambungkan perangkat eksternal. Idealnya harus berhenti mengeluarkan.
6. Cegah Mac Anda Dari Tidur
Setiap kali Mac Anda tidur, perangkat eksternal mungkin terputus. Dan lain kali Anda menyalakannya, Anda mungkin melihat pesan yang dikeluarkan. Jadi, jika Anda mentransfer file atau ingin perangkat eksternal Anda tetap terhubung, cegah Mac Anda tidur.
7. Hubungkan Perangkat Anda Tanpa Dongle
Dengan hilangnya port lawas di Mac terbaru, menggunakan dongle telah menjadi kebutuhan. Tapi, bisa juga ada masalah terkait kompatibilitas aksesori Anda dengan dongle. Beberapa aksesori atau drive eksternal mungkin tidak berfungsi dengan baik dengan dongle eksternal dan mungkin perlu disambungkan langsung ke port USB-C di Mac Anda.

Jika aksesori Anda mendukung koneksi melalui port USB-C, coba sambungkan langsung tanpa dongle atau adaptor apa pun. Ini akan memastikan koneksi Anda tidak terganggu dan disk tidak dikeluarkan berulang kali.
8. Setel ulang SMC
Pengontrol Manajemen Sistem (SMC) bertanggung jawab atas aktivitas yang berkaitan dengan daya, kipas, baterai, dan perangkat keras lain seperti port. Jika Anda menemukan bahwa beberapa komponen MacBook Anda yang disebutkan di atas tidak berfungsi dengan benar, mengatur ulang SMC dapat membantu memulihkannya ke normal.
Ikuti langkah-langkah di bawah ini untuk menyelesaikannya.
Langkah 1: Matikan MacBook Anda dan tunggu sekitar 10 detik.
Langkah 2: Selanjutnya, ketuk dan tahan tombol Shift (di sisi kanan keyboard Anda) + tombol Option (di sisi kiri keyboard Anda) + tombol Control (di sisi kiri keyboard Anda) secara bersamaan. Tahan mereka selama 7 detik.

Langkah 3: Tanpa melepaskan ketiga tombol (pada langkah #2), ketuk dan tahan tombol daya.

Tahan keempat tombol ini (Pergeseran Kanan + Opsi + Kontrol + Tombol Daya) selama sekitar 7 detik. Mac Anda akan menyala selama beberapa detik dan mati dalam prosesnya.
Langkah 4: Terakhir, lepaskan keempat tombol setelah 7 detik dan ketuk tombol daya.
Coba sambungkan perangkat eksternal sekarang untuk melihat apakah masalah tetap ada.
9. Setel ulang NVRAM
Jika menyetel ulang SMC tidak berhasil, menyetel ulang NVRAM mungkin memperbaiki masalah dengan perangkat yang terputus dari port USB-C. Berikut cara mengatur ulang memori akses acak (NVRAM) non-volatile atau memori akses acak parameter (PRAM) ke default pabrik.
Catatan: Anda tidak dapat mengatur ulang PRAM di Mac seri-M. Ini hanya berlaku untuk Mac berbasis Intel.
Langkah 1: Matikan Mac Anda.
Langkah 2: Tekan tombol power dan langsung tahan Opsi + Perintah + P + R di keyboard Anda. Jangan lepaskan mereka atau Anda harus mengulangi prosedurnya.

Langkah 3: Tahan empat (4) tombol selama sekitar 15 detik hingga Mac dimulai ulang.
Langkah 4: Lepaskan tombol saat logo Apple muncul.
10. Format Drive
Jika Anda mengalami masalah dengan hard disk eksternal atau SSD yang berperilaku tidak menentu, Anda dapat memformat drive dan melihat apakah masalah yang dikeluarkan tetap ada. Pemformatan juga disarankan jika Anda mencoba menggunakan drive yang menggunakan partisi yang tidak didukung.
macOS memungkinkan Anda untuk memformat drive menggunakan Disk Utility di Mac Anda. Setelah diformat, coba sambungkan kembali perangkat untuk melihat apakah kesalahan pengeluaran disk masih muncul.
11. Perbarui ke Versi Terbaru macOS
Beberapa versi macOS dapat memiliki masalah khusus. Ada kemungkinan bahwa versi macOS yang Anda gunakan saat ini menyebabkan masalah dengan kesalahan 'disk tidak dikeluarkan dengan benar'. Jadi, perbarui Mac Anda ke versi terbaru macOS untuk menghilangkan bug perangkat lunak apa pun. Inilah cara melakukannya.
Langkah 1: Klik logo Apple di bagian kiri atas layar Anda. Pilih Pengaturan Sistem atau Preferensi Sistem tergantung pada versi macOS Anda.

Langkah 2: Arahkan ke bagian Umum.

Langkah 3: Buka tab Pembaruan Perangkat Lunak. Mac Anda sekarang akan mencari pembaruan untuk dipasang.

Jika ada pembaruan yang tersedia, tekan tombol Perbarui dan tunggu hingga terpasang.
12. Bawa Mac Anda ke Apple
Semua solusi yang disebutkan di atas terkait dengan perangkat lunak atau perangkat keras dasar. Jadi, jika ada masalah perangkat keras kompleks yang menyebabkan masalah perangkat eksternal dikeluarkan, pergilah ke pusat layanan Apple terdekat untuk mendapatkan bantuan dari bilah Genius.
Jika Mac Anda dalam garansi, idealnya Anda harus mendapatkan perbaikan gratis.
FAQ untuk Disk yang Tidak Dikeluarkan dengan Benar Terus Muncul di Mac
Melepaskan perangkat penyimpanan tanpa mengeluarkannya dapat mengakibatkan hilangnya data atau drive yang rusak. Jadi, selalu disarankan untuk menekan tombol eject sebelum memutuskan sambungan perangkat.
Jika program menggunakan konten disk eksternal, Anda tidak akan dapat mengeluarkannya. Misalnya, jika Anda mengedit video dari SSD eksternal dan program pengeditan video terbuka, Anda tidak akan dapat mengeluarkan SSD. Tutup aplikasi lalu keluarkan.
Dongle yang bagus atau dok untuk Mac Anda benar-benar aman dan dapat membantu Anda menghubungkan beberapa perangkat. Investasikan dongle yang bagus untuk menghindari masalah kompatibilitas di masa mendatang.
Jauhkan Pop-Up 'Disk Not Ejected' di Bay
Bayangkan Anda sedang bekerja dan pesan 'disk tidak dikeluarkan dengan benar' terus-menerus muncul di Mac Anda. Dan berkat manajemen notifikasi yang buruk di macOS, pop-up akan muncul berulang kali untuk memenuhi pusat notifikasi. Namun jangan khawatir, karena perbaikan yang disebutkan di atas hampir pasti memperbaiki masalah.
Terakhir diperbarui pada 21 Juni 2023
Artikel di atas mungkin berisi tautan afiliasi yang membantu mendukung Teknologi Pemandu. Namun, itu tidak mempengaruhi integritas editorial kami. Konten tetap berisi dan otentik.

Ditulis oleh
Sumukh telah menyederhanakan teknologi untuk massa dan membantu konsumen memilih gadget yang tepat dengan wawasan dan ulasannya yang mendalam. Dia memutuskan untuk menyembunyikan gelar B.Tech-nya di lemari untuk mengejar hasratnya dalam menulis. Selama 5 tahun terakhir, dia telah berkontribusi dengan panduan, ulasan, dan opini mendetail untuk publikasi terkenal seperti TechPP dan XDA-Developers. Saat tidak sibuk memainkan keyboard mekanis, Sumukh sibuk meyakinkan orang-orang bahwa VR Gaming adalah hal terbaik berikutnya setelah irisan roti.