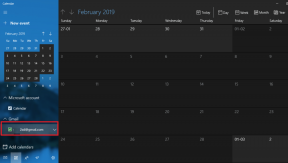5 Cara Teratas untuk Memperbaiki Kesalahan Sistem File di Windows 11
Bermacam Macam / / July 08, 2023
Kesalahan sistem file adalah masalah umum Windows yang mencegah Anda mengakses file dan program di komputer Windows Anda. Kesalahan ini biasanya bermanifestasi sebagai kesalahan penulisan NTFS yang disebabkan oleh file sistem yang rusak atau kegagalan perangkat keras.

Untungnya, sama seperti masalah Windows lainnya, ini adalah langkah mudah untuk memecahkan masalah kesalahan sistem file NTFS. Pada artikel ini, kami akan mengeksplorasi lima solusi yang berfungsi untuk memperbaiki kesalahan sistem file di Windows. Jadi, mari kita mulai.
Daftar Kode Kesalahan Sistem File Umum
Sebelum mendalami solusinya, mari kita periksa beberapa kode kesalahan umum yang menyertai kesalahan sistem file.
- 1073741819 – Kode Kesalahan Sistem File ini muncul karena kerusakan pada file sistem atau nilai registri Kontrol Akun Pengguna yang salah dikonfigurasi.
- 2147163893 – Anda akan melihat kode kesalahan ini saat disk Anda rusak.
- 1073741521 – Hard drive yang rusak adalah penyebab utama di balik kesalahan sistem file ini.
- 2018375670 – Kode kesalahan ini tampaknya menjadi sektor buruk di hard drive.
- 2147219200 – Anda akan menemukan kesalahan ini ketika ada kerusakan pada file sistem ini yang bertanggung jawab atas eksekusi suatu program.
- 2144927439 – Kesalahan ini akan muncul saat Anda belum menetapkan aplikasi untuk file yang Anda coba buka.
- 2147219196 – Kesalahan sistem file ini muncul ketika ada kerusakan pada file instalasi aplikasi UWP.
- 805305975 – Anda mungkin mengalami kesalahan ini saat membuka gambar.
- 2147219195 – Kesalahan ini muncul saat melihat gambar menggunakan aplikasi Microsoft Photos.
- 2143322101 – Anda mungkin melihat kesalahan sistem file ini saat meluncurkan aplikasi UWP.
- 89839862 – Kesalahan sistem file NTFS akibat kerusakan pada file sistem penting.
Ini adalah beberapa kesalahan sistem file yang paling populer. Sekarang, mari kita lihat cara memperbaiki kesalahan sistem file ini di komputer Anda.
1. Jalankan Pemindaian SFC dan DISM
Sebagian besar kesalahan sistem file sering disebabkan oleh file sistem yang rusak. Untungnya, Anda dapat dengan mudah mendeteksi dan menghapus file-file ini dengan menjalankan pemindaian SFC (System File Checker) dan DISM (Deployment Image Servicing and Management).
Alat Windows bawaan ini mencari dan menghilangkan file korup yang terletak di berbagai sektor Windows. Berikut cara menjalankan pemindaian SFC dan DISM:
Langkah 1: Tekan tombol Windows untuk meluncurkan Start Menu.
Langkah 2: Jenis Prompt Perintah di bilah pencarian dan pilih 'Jalankan sebagai administrator' dari panel kanan.

Langkah 3: Ketik perintah berikut di jendela Command Prompt yang ditinggikan dan tekan Enter. Ini akan menjalankan pemindaian SFC.
sfc /scannow
Langkah 4: Ketik perintah berikut satu per satu dan tekan Enter setelah setiap perintah. Ini akan menjalankan pemindaian DISM.
DISM /Online /Cleanup-Image /CheckHealth. DISM /Online /Cleanup-Image /ScanHealth. DISM /Online /Cleanup-Image /RestoreHealth
Setelah itu, restart komputer Anda dan periksa apakah masalahnya berlanjut. Jika ya, coba solusi berikutnya dalam daftar.
2. Jalankan Pemindaian CHKDSK
Cara cepat lain untuk memperbaiki kesalahan sistem file di Windows adalah dengan jalankan pemindaian CHKDSK. Pemindaian ini memeriksa hard drive Anda dan memperbaiki semua bad sector yang terdeteksi. Untuk menjalankan pemindaian CHKDSK, ikuti langkah-langkah berikut:
Langkah 1: Tekan tombol Windows untuk meluncurkan Start Menu.
Langkah 2: Jenis Prompt Perintah di bilah pencarian dan pilih 'Jalankan sebagai administrator' dari panel kanan.

Langkah 3: Ketik perintah berikut dan tekan Enter.
chkdsk c: /r /scan /perf
Tunggu hingga pemindaian selesai. Setelah itu, restart komputer Anda untuk memeriksa masalahnya.

3. Periksa Status Layanan Manajer Lisensi Windows
Jika Anda mengalami kesalahan sistem file saat meluncurkan aplikasi UWP, Anda harus memeriksa status Layanan Manajer Lisensi Windows. Layanan ini memainkan peran penting dalam memungkinkan aplikasi UWP berfungsi dengan baik di komputer Anda.
Jika Layanan Manajer Lisensi Windows dinonaktifkan, aplikasi UWP tidak akan berfungsi sama sekali atau menghasilkan kesalahan saat diluncurkan. Anda harus memulai layanan ini di komputer Anda untuk memperbaikinya. Inilah cara melakukannya:
Langkah 1: Tekan tombol Windows untuk meluncurkan menu Mulai, ketik Jasa di bilah pencarian, dan tekan Enter.

Langkah 2: Di jendela Layanan, klik kanan pada 'Layanan Manajer Lisensi Windows' dan pilih Mulai dari menu konteks.

4. Lakukan Boot Bersih
Kesalahan sistem file juga dapat terjadi karena konflik antara aplikasi startup dan Windows Explorer. Dalam kasus tersebut, melakukan a boot bersih dapat memberikan solusi.
Selama boot bersih, komputer Anda memulai dengan set minimal driver dan aplikasi startup, menghilangkan potensi konflik yang dapat memicu kesalahan sistem file. Untuk melakukan boot bersih, ikuti langkah-langkah di bawah ini:
Langkah 1: Klik tombol Mulai untuk membuka menu Mulai, ketik msconfig di bilah pencarian, dan tekan Enter.

Langkah 2: Pilih opsi Startup selektif dan klik tab Layanan.

Langkah 3: Centang kotak 'Sembunyikan semua layanan Microsoft', klik tombol Nonaktifkan semua, dan klik OK.

Ketika Anda me-restart komputer Anda, itu akan dimulai dalam kondisi boot bersih. Cobalah untuk meluncurkan program atau file yang menyebabkan kesalahan. Jika aplikasi atau file berhasil dibuka tanpa masalah, ini menunjukkan bahwa salah satu layanan yang dinonaktifkan bertanggung jawab atas masalah tersebut.
Untuk mengidentifikasi layanan yang bermasalah, Anda perlu mengulangi langkah sebelumnya dan mengaktifkan kembali layanan secara bertahap hingga kesalahan sistem file terjadi kembali. Setelah Anda mempersempit layanan yang menyebabkan masalah, unduh dan instal pembaruan driver yang tersedia untuk layanan itu.
5. Instal ulang Aplikasi yang Terkena Dampak
Jika Anda masih menghadapi kesalahan sistem file saat meluncurkan aplikasi UWP, coba instal ulang sebagai upaya terakhir. Menginstal ulang aplikasi akan menghilangkan kerusakan pada file instalasi yang mungkin menyebabkan masalah. Untuk menginstal ulang aplikasi UWP, ikuti langkah-langkah berikut:
Langkah 1: Tekan pintasan keyboard Windows + I untuk membuka aplikasi Pengaturan.
Langkah 2: Pilih Aplikasi dari bilah sisi kiri dan Aplikasi terinstal dari panel kanan.

Langkah 3: Klik menu tiga titik horizontal di sebelah aplikasi yang terpengaruh dan pilih Uninstall.
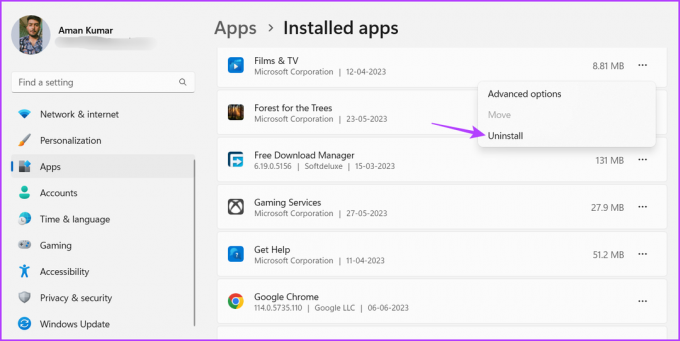
Klik 4: Klik Copot pemasangan.

Setelah proses penghapusan instalasi selesai, hidupkan ulang komputer Anda dan luncurkan Microsoft Store. Kemudian, cari aplikasi Anda dan klik tombol Instal di sebelahnya untuk menginstalnya di komputer Anda.

Luncurkan Aplikasi Tanpa Masalah Apa Pun
Ini semua adalah solusi yang berfungsi untuk memperbaiki kesalahan sistem file di Windows. Kesalahan ini terjadi karena file sistem yang rusak. Untungnya, Anda dapat memecahkan masalah dengan cepat menggunakan solusi di atas.
Terakhir diperbarui pada 08 Juni 2023
Artikel di atas mungkin berisi tautan afiliasi yang membantu mendukung Teknologi Pemandu. Namun, itu tidak mempengaruhi integritas editorial kami. Konten tetap berisi dan otentik.
TAHUKAH KAMU
Notion, aplikasi produktivitas, didirikan pada 2013.