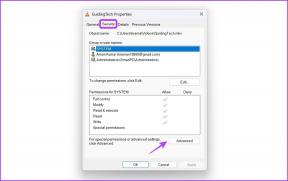13 Cara Mengatasi Error Unable to Start Download di Uplay – TechCult
Bermacam Macam / / July 31, 2023
Uplay adalah platform game besar dengan berbagai macam game menyenangkan. Ini adalah cara terbaik untuk bersantai dan menghilangkan stres sambil menjelajahi berbagai permainan. Namun, terkadang ada gangguan dan malfungsi yang dapat mencegah pengguna menikmati platform sepenuhnya. Jika Anda menghadapi masalah yang sama, Anda telah datang ke tempat yang tepat. Dalam panduan ini, kami akan menunjukkan cara untuk memperbaiki tidak dapat memulai pengunduhan kesalahan pada Uplay. Jadi, mari kita mulai!

Daftar isi
Tidak Dapat Memulai Kesalahan Pengunduhan di Uplay
Uplay adalah peluncur game yang dibuat oleh Ubisoft yang memungkinkan pemain terhubung dan menikmati game populer seperti Assassins Creed. Namun, seperti perangkat lunak lainnya, terkadang ada masalah. Salah satu masalah ini adalah ketika tidak mulai mengunduh game. Tapi jangan khawatir! Kami memiliki beberapa solusi sederhana di bawah ini untuk memperbaiki masalah ini. Baca terus sampai akhir untuk mempelajari caranya!
Jawaban cepat
Dapatkan Uplay untuk mulai mengunduh lagi dengan memverifikasi file game:
1. Membuka Klien Uplay dan mencari entri di Menu mulai.
2. Pilih permainan dan lihat daftar game yang diinstal.
3. Klik kanan pada game yang ingin Anda periksa dan pilih Properti.
4. Klik Verifikasi file dan tunggu sampai memindai.
Alasan Ubisoft Tidak Dapat Mulai Mengunduh Kode 17006
Saat mengunduh game baru atau pembaruan dari Uplay, Anda menerima pesan tidak dapat memulai pengunduhan. Ini adalah kesalahan yang agak khas yang dapat dengan mudah diperbaiki. Tetapi bermacam-macam faktor dapat menyebabkan kesalahan ini muncul di layar Anda, termasuk:
- Masalah dengan Server Uplay
- Masalah Konektivitas Router Wi-Fi
- Izin Tidak Cukup untuk Uplay
- Perangkat Lunak Usang
- Akumulasi Cache
- File Uplay yang rusak
Memperbaiki tidak dapat memulai kesalahan unduhan di Uplay, Anda dapat mengikuti beberapa langkah pencegahan dan solusi yang diberikan di bawah ini:
Catatan: Mungkin masalahnya disebabkan oleh server Ubisoft yang down. Jika demikian, satu-satunya hal yang dapat Anda lakukan adalah menunggu server memuat ulang.
Metode 1: Pantau Koneksi Internet
Saat mencoba mengunduh Uplay di desktop Anda, penting untuk memastikan koneksi internet Anda kuat dan andal. Gim ini cukup besar, oleh karena itu mengunduhnya membutuhkan waktu dan koneksi internet berkecepatan tinggi. Anda dapat memeriksa koneksi yang andal sebelum mengunduh game dengan mengikuti tip yang diberikan di bawah ini:
- Untuk layanan yang andal, coba alihkan router Wi-Fi Anda beberapa kali.
- Coba unduh game melalui kabel ethernet jika Anda kesulitan melakukannya dengan koneksi nirkabel.
- Cobalah untuk memutuskan koneksi dari setiap perangkat lain yang terhubung ke jaringan.

Catatan: Jika penyedia layanan internet Anda mengalami kesulitan memberikan Anda koneksi berkecepatan tinggi, yang merupakan masalah lain, Anda hanya dapat menunggu koneksi menjadi lebih kuat segera.
Metode 2: Akses Versi Pratinjau Uplay
Versi pratinjau adalah rilis klien Uplay yang akan datang, dan kemungkinan besar akan mengatasi masalah tersebut tidak dapat memulai pengunduhan masalah dan memperbaikinya. Jika Uplay telah menyediakan solusinya dalam versi pratinjau game yang ingin Anda unduh, Anda dapat menggunakannya untuk keuntungan Anda. Ikuti langkah-langkah yang disebutkan di bawah ini untuk menggunakan versi pratinjau:
1. Membuka Klien Uplay.
2. Klik pada Menu pilihan dan pilih Pengaturan ditampilkan pada menu.
3. Buka Tab Umum dan di dalamnya pilih Cobalah Versi Pratinjau pilihan.

Metode 3: Jalankan sebagai Administrator
Masalah dengan Uplay mungkin timbul karena kurangnya izin. Jika izin yang diperlukan tidak diberikan, aplikasi Uplay mungkin mengalami masalah dan kegagalan. Solusi cepat dan mudah lainnya adalah mengatur perangkat lunak sistem perangkat Anda agar Uplay bertindak sebagai administrator. Ambil langkah-langkah berikut untuk memungkinkan Uplay berperilaku sebagai administrator-:
1. Tekan Jendela + R tombol bersama untuk membuka Jalankan Kotak Dialog.
2. Jenis data aplikasi ke dalam kotak pencarian Buka.

3. Klik OKE.

4. Buka LocalLow Map.
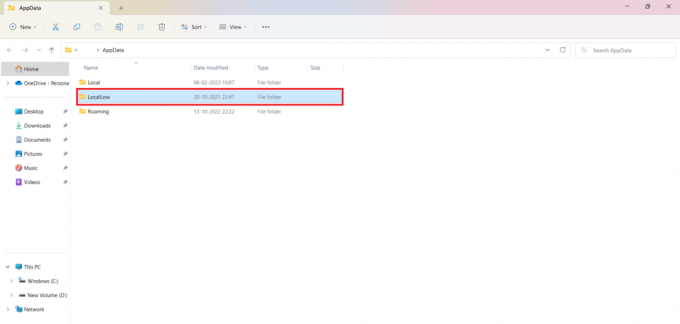
5. Klik kanan pada Peluncur Game Uplay Map.
6. Dari kotak drop-down, klik Menghapus untuk menghapus Peluncur Game Uplay dari desktop.
7. Kembali ke Uplayikon di layar Anda dan klik kanan pada ikon.
8. Memilih Jalankan sebagai administrator pilihan dari menu drop-down.

Baca juga:Cara Menemukan Lokasi Screenshot Uplay
Metode 4: Mengubah Properti Kompatibilitas Klien Uplay
Ada kemungkinan besar bahwa masalah tersebut disebabkan oleh ketidakcocokan aplikasi Uplay dan kurangnya otorisasi dengan perangkat lunak sistem. Masalah ini dapat diselesaikan dengan beberapa langkah cepat dan beberapa tindakan mudah:
1. Klik kanan pada Ikon Uplay di layar Anda dan pilih Buka lokasi file pilihan.
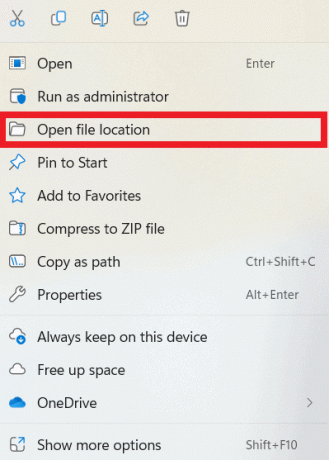
2. Klik kanan pada Uplay.exe file dan pilih Properti pilihan.
3. Di dalam Properti Buka Kesesuaian tab.
4. Periksalah Jalankan program ini dalam mode kompatibilitas untuk kotak dan pilih Windows 7 dari menu tarik-turun.
5. Selanjutnya, klik pada Ikon Uplay lagi dan pilih Jalankan program ini sebagai administrator pilihan.
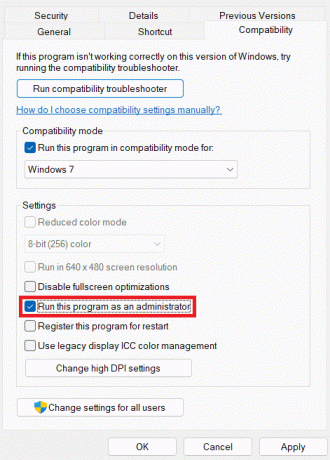
Metode 5: Hapus Folder Cache Klien Uplay
Cache yang terakumulasi mungkin menjadi penyebab Ubisoft tidak dapat memulai pengunduhan kode 17006. Ada kalanya memori cache berisi data yang rusak yang harus sering dikosongkan dan disimpan agar tidak menumpuk terlalu banyak untuk mempertahankan kinerja dan menghindari kesalahan yang tidak perlu. Anda dapat menghapus cache dengan melakukan tindakan yang sangat sederhana seperti di bawah ini:
1. tekan Jendela + R tombol secara bersamaan.
2. Ketik data aplikasi dalam Jalankan Kotak Dialog.
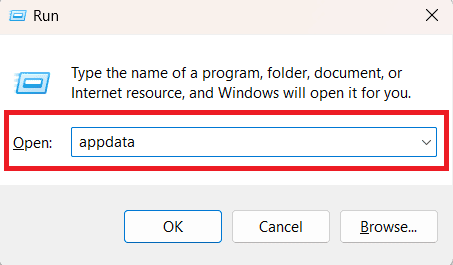
3. Klik OKE.
4. Buka Jelajah map.

5. Setelah Anda menemukan lokasi folder Ubisoft di dalam Jelajah klik kanan padanya dan klik Menghapus.
Metode 6: Verifikasi File Game
Proses properti file game untuk mencari pembaruan dan masalah. Anda dapat mengetahui apakah file dapat diunduh secara otomatis. Dengan mengambil tindakan yang tercantum di bawah ini, Anda dapat memperbaikinya Uplay tidak dapat memulai unduhan Anda dengan mudah:
1. Membuka Klien Uplay, cari entri di Menu mulai, dan klik pada hasil pertama yang tersedia.
2. Pilih permainanpilihan dan lihat daftar game yang diinstal.
3. Klik kanan pada game yang ingin Anda periksa dan pilih Properti pilihan dari menu drop-down.
4. Klik pada Verifikasi file pilihan dan tunggu sampai memindai.

Baca juga:Cara Memperbaiki Uplay Gagal Diluncurkan
Metode 7: Ganti Nama Folder Game
Ini adalah metode yang cukup sederhana untuk memanipulasi sistem. Anda dapat mengubah nama folder tempat game akan dipasang untuk mengelabui klien Uplay agar berpikir bahwa game tersebut belum mulai diunduh dan memaksa mereka untuk melakukannya. Klien Uplay kemudian akan mendeteksinya dan mulai mengunduh game jika Anda mengubah namanya kembali ke aslinya. Ikuti langkah-langkah yang disebutkan di bawah ini:
1. Membuka Pengelola tugas dan klik Detail.

2. Pilih Uplay.exe dan klik pada Tugas akhir tombol.
3. Akses lokasi dari Folder instalasi permainan.
4. Klik kanan pada game dan pilih Ganti namapilihan.
5. Membuka Uplay untuk mengunduh ulang permainan, berikan nama baru, dan klik Unduh tombol.
Metode 8: Hilangkan DNS dan Setel Ulang TCP/IP
Jika Anda masih menghadapi masalah dengan Uplay, Anda selalu dapat mencoba dan menghilangkan DNS dan mencoba mengatur ulang TCP/IP, dan memeriksa apakah masalah Anda teratasi. Jumlah DNS yang berlebihan mungkin menyulitkan untuk menjalankan aplikasi. Oleh karena itu, sering kali merupakan ide bagus untuk menghapus DNS. Berikut ini adalah langkah-langkah untuk menghapus DNS:
1. Luncurkan Prompt Perintah dan klik kanan padanya dan pilih Jalankan sebagai administrator pilihan.

2. Di Prompt Perintah Administrator, Masukkan ipconfig/flushdns memerintah.
3. Memukul Memasuki dan ketik netsh int reset ip.
4. Sekali lagi, pukul Memasuki.
Metode 9: Memanfaatkan Alamat DNS Google
Ubisoft tidak dapat memulai pesan kesalahan kode unduhan 17006 pada aplikasi Uplay mungkin disebabkan oleh alamat DNS. Anda hanya dapat mengatasi masalah ini dengan mengubah pengaturan DNS Anda dari alamat default ke Google. Anda dapat mencapai tujuan ini dengan mengambil tindakan yang tercantum di bawah ini:
1. Mengakses Panel kendali dan pilih Jaringan dan pusat Berbagi pilihan.

2. Pilih opsi untuk Ubah pengaturan adaptor.
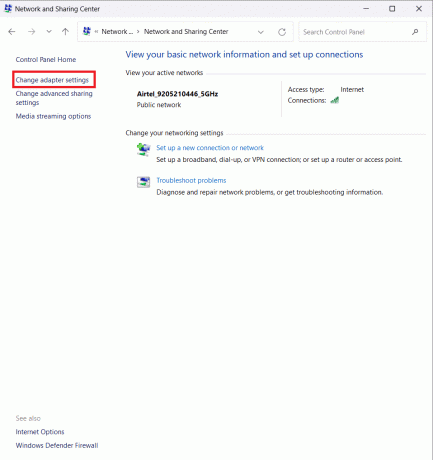
3. Klik kanan Adaptor Jaringan dan Smemilih Properti pilihan dari menu drop-down.
4. Di dalam Koneksi ini menggunakan item berikut bagian dan pilih Protokol Internet Versi 4 pilihan.
5. Selanjutnya, klik Properti dan centang Gunakan alamat server DNS berikut kotak.
6. Menyisipkan 8.8.8.8 sebagai Server DNS pilihan Dan 8.8.4.4 sebagai Server DNS alternatif.
7. Klik Validasi pengaturan saat keluar dan pukul OKE.
Baca juga:Perbaiki Ubisoft Connect Tidak Berfungsi
Metode 10: Ubah Direktori Unduhan
Kemungkinan besar aplikasi Anda tidak memiliki semua izin yang diperlukan untuk beroperasi dengan lancar atau klien Uplay mungkin menolak untuk menggunakan folder saat ini. Hanya ada satu solusi untuk mengatasi hal tersebut tidak dapat memulai kesalahan unduhan Uplay masalahnya adalah dengan mengubah lokasi folder instalasi default. Ikuti langkah-langkah yang disebutkan di bawah ini untuk mengubah lokasi:
1. Buka Klien Uplay folder di desktop Anda dan klik pada Menutombol.
2. Pilih Pengaturan dan membuka Download tab.
3. Klik pada Mengubah pilihan di bawah Lokasi pemasangan game default dan mengubah lokasi.
Metode 11: Matikan Antivirus
Aplikasi antivirus dapat menghilangkan kelemahan apa pun dalam sistem yang mungkin memengaruhi perangkat lunak. Sayangnya, situasinya mungkin berubah menjadi berbeda, dengan kesalahan yang disebabkan oleh perangkat lunak antivirus Anda. Periksa untuk melihat apakah perangkat lunak antivirus yang Anda unduh mengganggu aplikasi yang dihasilkan tidak dapat memulai kesalahan unduhan Uplay. Jika demikian, ikuti langkah-langkah yang disebutkan di bawah ini untuk mematikan Antivirus:
Catatan: Anda mungkin perlu menukar perangkat lunak antivirus Anda saat ini dengan perangkat lunak yang lebih ramah berinteraksi dengan aplikasi.
1. Membuka Pengaturan Dan pilih Perbarui & Keamanan pilihan.
2. Klik Pembela Windows dan akses Pusat Pembela Windows.
3. Pilih Virus & Ancaman pengaturan perlindungan.
4. Nonaktifkan Perlindungan waktu nyata.
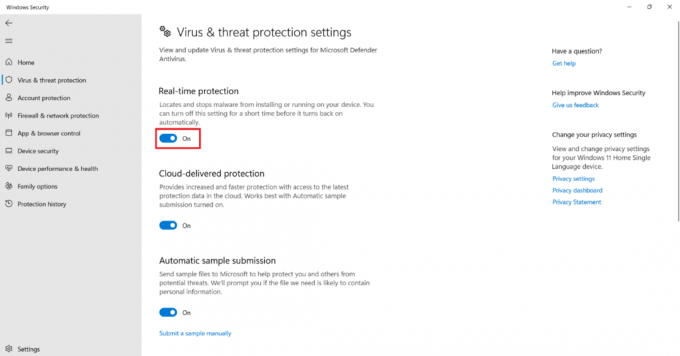
Metode 12: Instal ulang Uplay
Bisa dibayangkan bahwa implementasi sebelumnya salah, atau konten koneksi Uplay rusak tidak dapat ditarik kembali. Satu-satunya alternatif yang tersisa adalah menghapus Uplay dan menginstalnya kembali di mesin Anda. Menginstal ulang aplikasi akan menangani semua masalah yang disebutkan di atas. Ikuti petunjuk ini untuk menginstal ulang perangkat lunak di perangkat Anda:
1. Akses Panel kendali dan pilih Copot program pilihan.
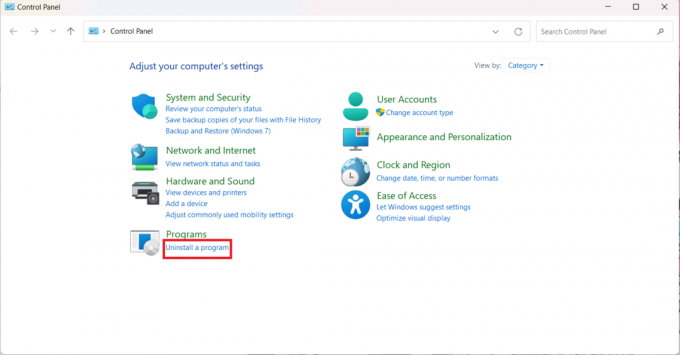
2. Cari untuk Peluncur Game Ubisoft folder dan klik Copot pemasangan.
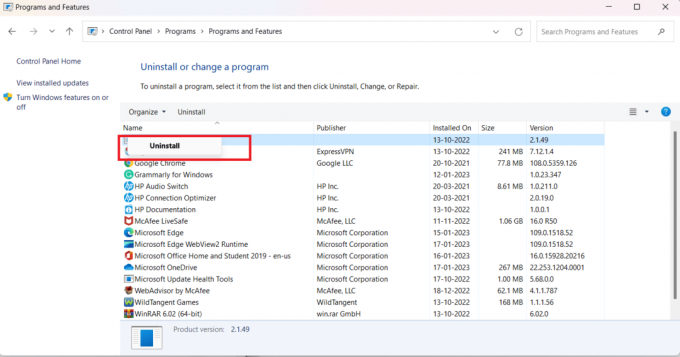
3. Setelah menghapus, instal ulang aplikasi dengan mengakses Koneksi Ubisoft situs web lagi.
Metode 13: Dapatkan Bantuan
Jika semuanya gagal, Anda harus mencari bantuan ahli sebagai pilihan terakhir. Bisa dibayangkan bahwa kesalahan dipicu oleh berbagai faktor atau berada di luar cakupan beberapa solusi sederhana. Ketika dalam masalah atau kesulitan yang signifikan, selalu lebih bijaksana untuk menerima bantuan yang tepat. Anda dapat melaporkan masalah Anda dan menerima panduan dari Bantuan Ubisoft tentang cara mengatasinya.

Kami harap panduan ini bermanfaat dan Anda dapat memperbaikinya tidak dapat memulai kesalahan unduhan di Uplay. Beri tahu kami metode mana yang paling cocok untuk Anda. Jika Anda memiliki pertanyaan atau saran, jangan ragu untuk menyampaikannya di bagian komentar di bawah.
Henry adalah penulis teknologi berpengalaman dengan hasrat untuk membuat topik teknologi yang kompleks dapat diakses oleh pembaca sehari-hari. Dengan pengalaman lebih dari satu dekade di industri teknologi, Henry telah menjadi sumber informasi tepercaya bagi para pembacanya.