Perbaiki Mesin Tidak Nyata Keluar Karena Perangkat D3D Hilang
Bermacam Macam / / November 28, 2021
Apakah Anda seorang gamer hard-core dan suka bermain game di komunitas streaming online seperti Steam? Apakah Anda mengalami Unreal Engine exiting atau kesalahan perangkat D3D? Angkat dagu! Pada artikel ini, kita akan membahas Unreal Engine yang keluar karena kesalahan perangkat D3D yang hilang dan membuat pengalaman bermain game Anda lancar dan bebas dari gangguan.

Isi
- Perbaiki Unreal Engine keluar karena perangkat D3D hilang kesalahan
- Alasan Unreal Engine Keluar karena perangkat D3D hilang
- Metode 1: Nonaktifkan Pengaturan Peningkatan Game
- Metode 2: Ubah Kartu Grafis Pilihan.
- Metode 3: Nonaktifkan Grafik bawaan
- Metode 4: Nonaktifkan Windows Firewall & Program Antivirus.
- Metode 5: Nonaktifkan Overclocking dan Teknologi SLI
- Metode 6: Nonaktifkan Mode Layar Penuh dalam game
- Metode 7: Verifikasi Integritas File Game di Steam
Perbaiki Unreal Engine keluar karena perangkat D3D hilang kesalahan
Unreal Engine Exiting karena kesalahan perangkat D3D yang hilang bisa sangat persisten dan mengganggu dan telah dilaporkan terjadi di beberapa game yang ditenagai oleh Unreal Engine. Kesalahan seperti itu sebagian besar terjadi, karena pengaturan sistem dan permainan yang tidak dapat didukung oleh perangkat Anda. Hal ini terjadi karena gamer cenderung mendorong Central Processing Unit (CPU) dan Graphics Processing Unit (GPU) ke level maksimal.
Overclocking CPU meningkatkan kinerja game tetapi juga menyebabkan berbagai kesalahan, termasuk yang ini.Alasan Unreal Engine Keluar karena perangkat D3D hilang
- Driver Grafis Kedaluwarsa: Seringkali, driver grafis usang menyebabkan masalah ini menyala.
- Instalasi yang Tidak Benar: Instalasi file Steam yang tidak lengkap juga dapat menyebabkan kesalahan ini.
- Unreal Engine yang Kedaluwarsa: Selain itu, masalah ini dapat terjadi jika Unreal Engine tidak diperbarui ke versi terbaru.
- Konflik antara Kartu Grafis: Jika kartu grafis Default dan Khusus berjalan secara bersamaan di komputer Anda, maka ini juga dapat menimbulkan berbagai masalah.
- Program Antivirus pihak ketiga: Ada kemungkinan bahwa program Antivirus yang diinstal pada sistem Anda salah memblokir program Unreal Engine.
Kami sekarang akan membahas berbagai solusi untuk memperbaiki kesalahan ini di sistem Windows 10.
Metode 1: Nonaktifkan Pengaturan Peningkatan Game
Fitur baru tertentu, seperti Game Booster, ditambahkan ke driver kartu Grafis terbaru untuk membuat game berjalan lancar, tanpa gangguan. Namun, pengaturan ini juga menyebabkan masalah, seperti kesalahan Keluar Mesin Tidak Nyata dan kesalahan perangkat D3D.
Catatan: Gambar yang kami gunakan di sini berkaitan dengan pengaturan grafis AMD. Anda dapat menerapkan langkah serupa untuk grafis NVIDIA.
1. Membuka Perangkat Lunak AMD Radeon pengaturan dengan mengklik kanan pada Desktop.
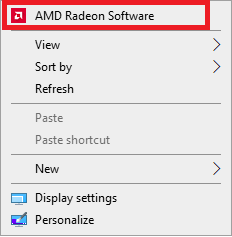
2. Pilih Permainan Opsi terletak di bagian atas jendela AMD, seperti yang ditunjukkan.
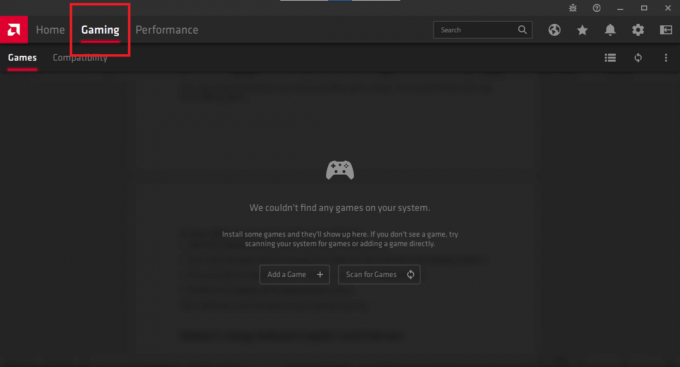
3. Sekarang, pilih permainan yang menyebabkan Anda kesulitan. Itu akan terlihat di jendela Gaming. Dalam kasus kami, belum ada game yang diunduh.
4. Di bawah grafis tab, klik Peningkatan Radeon.
5. Cacat dengan mematikan Peningkatan Radeon pilihan.
Metode 2: Ubah Kartu Grafis Pilihan
Saat ini, gamer hardcore menggunakan kartu grafis eksternal di desktop mereka untuk mendapatkan pengalaman bermain game yang lebih baik. Kartu grafis ini ditambahkan secara eksternal ke CPU. Namun, jika Anda menggunakan driver grafis internal dan eksternal secara bersamaan, ini dapat menyebabkan konflik di dalam komputer dan mengakibatkan Unreal Engine Exiting karena perangkat D3D hilang kesalahan. Oleh karena itu, disarankan untuk menjalankan game Anda hanya menggunakan kartu grafis khusus.
Catatan: Sebagai contoh, kami mengaktifkan kartu Grafis NVIDIA dan menonaktifkan driver grafis default.
1. Pilih Panel Kontrol NVIDIA dengan mengklik kanan pada desktop.

2. Klik Kelola Pengaturan 3D dari panel kiri dan beralih ke Pengaturan Program tab di panel kanan.
3. Di dalam Pilih program untuk disesuaikan menu tarik-turun, pilih Mesin Tidak Nyata.
4. Dari drop-down kedua berjudul Pilih prosesor grafis yang disukai untuk program ini, memilih Prosesor NVIDIA berkinerja tinggi, seperti yang disorot.

5. Klik Berlaku dan keluar.
Nyalakan kembali PC Anda dan coba jalankan modul / game untuk mengonfirmasi bahwa Unreal Engine keluar karena perangkat D3D hilang kesalahan telah diperbaiki.
Metode 3: Nonaktifkan Grafik bawaan
Jika mengubah preferensi kartu grafis tidak dapat memperbaiki Unreal Engine keluar karena D3D perangkat menjadi kesalahan yang hilang, maka mungkin ide yang baik untuk menonaktifkan sementara grafik bawaan kartu. Ini akan menghindari masalah konflik antara dua kartu grafis, sama sekali.
Catatan: Menonaktifkan grafik bawaan tidak akan memengaruhi fungsi komputer Anda.
Ikuti langkah-langkah ini untuk menonaktifkan kartu grafis bawaan di PC Windows 10:
1. Meluncurkan Pengaturan perangkat dengan mengetik yang sama di Pencarian Windows batang, seperti yang ditunjukkan.

2. Klik dua kali pada Display adapter, seperti yang disorot, untuk memperluasnya.
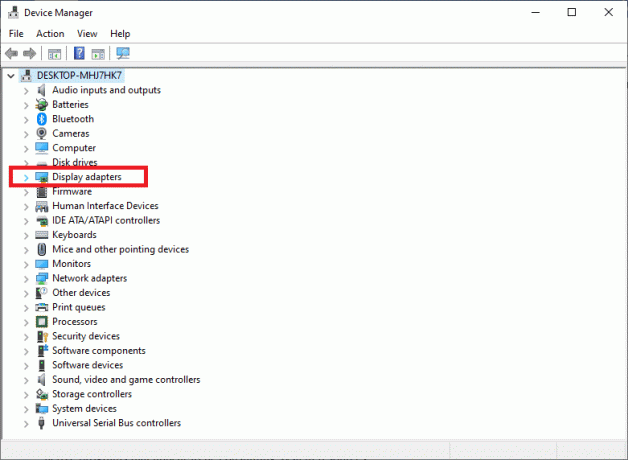
3. Klik kanan pada Adaptor Tampilan bawaan dan pilih Cacatperangkat.
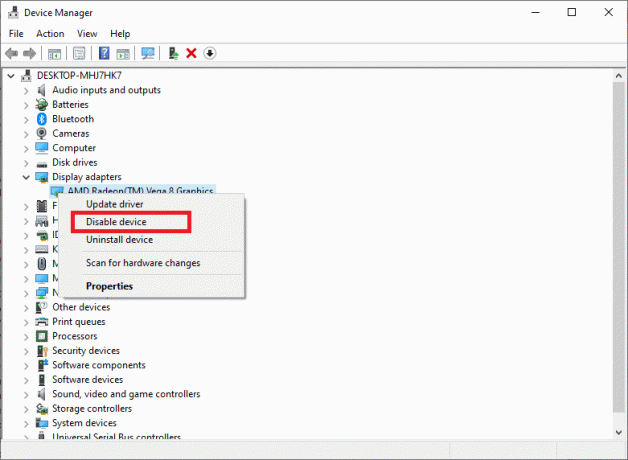
Mulai ulang sistem Anda dan nikmati permainannya.
Baca juga:Perbarui Driver Grafis di Windows 10
Metode 4: Nonaktifkan Windows Firewall & Program Antivirus
Perangkat lunak antivirus telah terbukti bermanfaat untuk melindungi PC dari malware dan trojan. Demikian pula, Windows Defender Firewall adalah perlindungan bawaan yang ditawarkan pada sistem Windows. Namun, dalam beberapa kasus, Antivirus atau Firewall mungkin keliru menganggap program terverifikasi sebagai malware dan memblokir operasinya; lebih sering, aplikasi yang memakan sumber daya tinggi. Ini mungkin menyebabkan Unreal Engine keluar karena perangkat D3D hilang kesalahan. Oleh karena itu, menonaktifkannya akan membantu.
Catatan: Anda dapat mematikan aplikasi ini saat memainkan game Anda. Ingatlah untuk menyalakannya kembali, setelahnya.
Ikuti langkah-langkah ini untuk menonaktifkan Windows Defender Firewall:
1. Jenis Firewall Pembela Windows dalam kotak pencarian dan luncurkan seperti yang ditunjukkan.

2. Klik Mengaktifkan atau menonaktifkan Windows Defender Firewall opsi yang terletak di panel kiri.
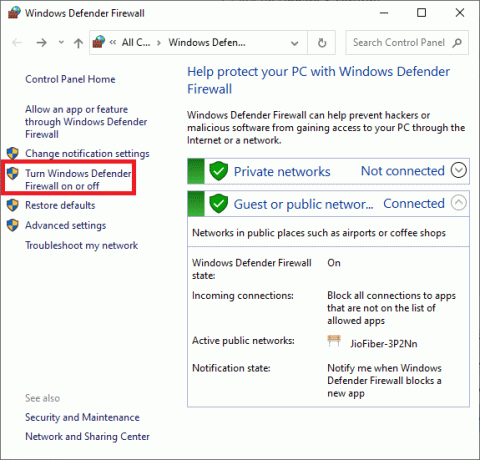
3. Periksa opsi yang ditandai Matikan Windows Defender Firewall (tidak disarankan).
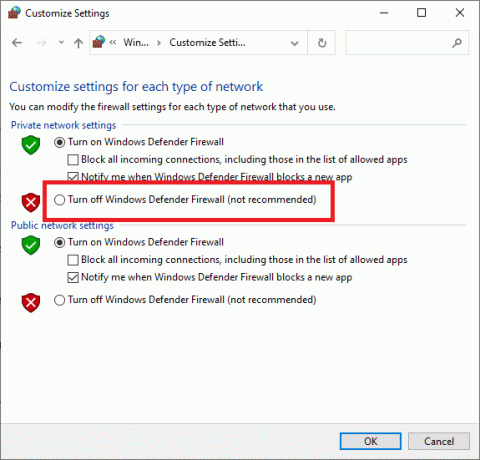
4. Lakukan untuk semua jenis Pengaturan jaringan dan klik OKE. Ini akan mematikan firewall.
Terapkan langkah yang sama dan cari opsi serupa untuk menonaktifkan program Antivirus pihak ketiga yang diinstal pada sistem Anda. Disarankan untuk hapus instalan antivirus pihak ketiga jika itu menciptakan masalah dengan banyak program.
Metode 5: Nonaktifkan Overclocking dan Teknologi SLI
Overclocking adalah fitur peningkatan permainan yang hebat dan benar-benar dapat mendorong kartu grafis dan CPU Anda untuk bekerja pada tingkat maksimum yang mungkin. Namun, beberapa game seperti mesin Unreal tidak cocok untuk dijalankan di lingkungan yang di-overclock. Pengaturan tersebut dapat mengakibatkan Unreal Engine Exiting dan kesalahan perangkat D3D. Karena itu, Nonaktifkan perangkat lunak overclocking Anda telah menginstal di komputer Anda dan coba jalankan game untuk melihat apakah itu menyelesaikan masalah.
Juga, jika Anda menggunakan SLI atau Antarmuka Tautan yang Dapat Diskalakan untuk kartu grafis Anda, maka Anda perlu cacat itu juga. Teknologi ini dikembangkan oleh NVIDIA untuk memanfaatkan kartu grafis default dan khusus secara bersamaan untuk gameplay. Namun, ada laporan bahwa mesin Unreal tidak berfungsi dengan baik saat SLI diaktifkan. Menggunakan kartu grafis khusus akan berfungsi dengan baik. Berikut cara melakukannya:
1. Meluncurkan Panel Kontrol NVIDIA dengan mengklik kanan pada ruang kosong di Desktop.
2. Klik dua kali pada Pengaturan 3D pilihan dari panel kiri dan kemudian, klik pada Konfigurasikan SLI, Surround, PhysX pilihan.
3. Centang kotak di sebelah Nonaktifkan SLI dibawah konfigurasi SLI, seperti yang disorot pada gambar di bawah ini.
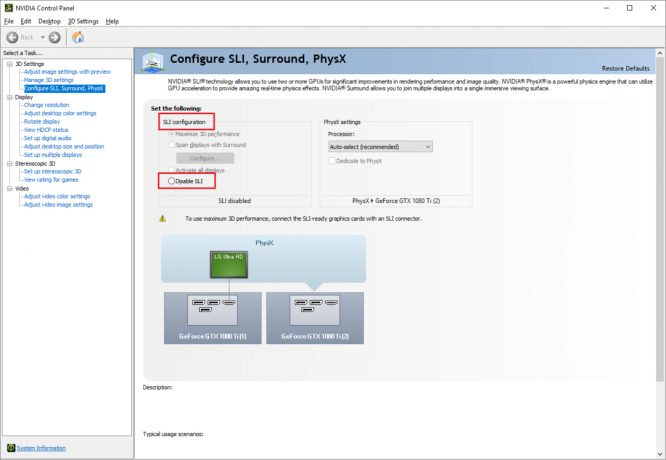
4. Klik Berlaku dan keluar.
5. Menyalakan ulang sistem Anda untuk menerapkan perubahan ini dan kemudian meluncurkan game.
Baca juga: Bagaimana cara melihat Game Tersembunyi di Steam?
Metode 6: Nonaktifkan Mode Layar Penuh dalam game
Beberapa game juga menghadapi masalah pengoperasian saat mode layar penuh diaktifkan. Apa pun yang Anda lakukan, gim tidak akan berjalan dalam mode ini. Dalam kasus seperti itu, Anda harus mencoba menjalankan game di a Mode berjendela. Anda dapat melakukan ini dengan mudah melalui pengaturan dalam game. Banyak game yang baru diluncurkan hadir dengan pengaturan ini. Nonaktifkan mode layar penuh dalam game dan verifikasi apakah ini dapat memperbaiki Unreal Engine Exiting karena perangkat D3D hilang kesalahan.
Metode 7: Verifikasi Integritas File Game di Steam
Jika Anda lebih suka bermain game online melalui Steam, Anda dapat menggunakan fitur luar biasa yang ditawarkan oleh platform game populer ini. Dengan menggunakan alat ini, Anda akan dapat memperbaiki masalah yang terkait dengan file game yang rusak atau hilang, jika ada dan menikmati gameplay yang lancar. Klik disini untuk membaca cara memverifikasi integritas file Unreal Engine di Steam.
Pertanyaan yang Sering Diajukan (FAQ)
Q1. Apa yang menyebabkan kesalahan perangkat D3D hilang?
Menurut pencipta Unreal Engine, masalah ini biasanya terjadi ketika grafik komputer atau komponen perangkat keras tidak disinkronkan dengan Unreal Engine dengan benar. Ini menyebabkannya gagal beroperasi dengan perangkat D3D.
Q2. Apakah memperbarui driver meningkatkan FPS?
Ya, memperbarui driver yang diinstal dapat meningkatkan FPS yaitu Frames Per Second secara signifikan. Dalam beberapa kasus, kecepatan bingkai diketahui meningkat hingga lima puluh persen. Tidak hanya itu, memperbarui driver juga memperlancar pengalaman bermain game dengan membebaskan gangguan.
Direkomendasikan:
- 14 cara untuk menurunkan ping Anda dan meningkatkan game online
- Bagaimana Cara Siaran Langsung di Discord?
- Bagaimana cara meninggalkan Server Discord?
- Perbaiki Discord Overlay tidak berfungsi
Kami berharap Anda dapat perbaiki Unreal Engine keluar karena Perangkat D3D hilang kesalahan dengan menerapkan metode yang tercantum dalam panduan kami. Jika Anda memiliki pertanyaan atau saran, kirimkan di bagian komentar di bawah.



