8 Cara Teratas untuk Memperbaiki Kesalahan 'File Terbuka di Program Lain' di Windows
Bermacam Macam / / August 10, 2023
Windows mendukung berbagai jenis file dan aplikasi. Sangat mudah untuk menginstal, mencopot, dan mengubah file atau program. Tetapi beberapa pengguna menghadapi kesalahan 'file terbuka di program lain' ketika mereka mencoba membuka atau menghapus file.

Alasan utama di balik masalah ini termasuk penumpukan cache file sementara, pengaturan File Explorer yang mengganggu, dan a kesalahan Windows Explorer melayani.
Tentu saja, sulit untuk mempersempit alasan tertentu. Kami telah menyusun banyak metode untuk membantu Anda memperbaiki kesalahan 'File terbuka di program lain' di komputer Windows 10 atau Windows 11 Anda.
1. Gunakan Pengelola Tugas untuk Menutup Aplikasi
Alasan utama untuk kesalahan 'program lain sedang menggunakan file ini' adalah bahwa program lain di PC Anda sedang mengakses file tersebut. Jadi, Anda harus tutup programnya menggunakan Pengelola Tugas. Inilah cara melakukannya:
Langkah 1: Tekan pintasan keyboard Ctrl + Shift + Esc untuk membuka Pengelola Tugas.
Langkah 2: Temukan program yang mungkin menggunakan file dalam daftar Proses. Misalnya, jika itu adalah file dokumen seperti Microsoft Word atau program editor teks lainnya akan menggunakannya.
Langkah 3: Klik kanan pada proses dan pilih opsi Akhiri Tugas dari menu konteks.
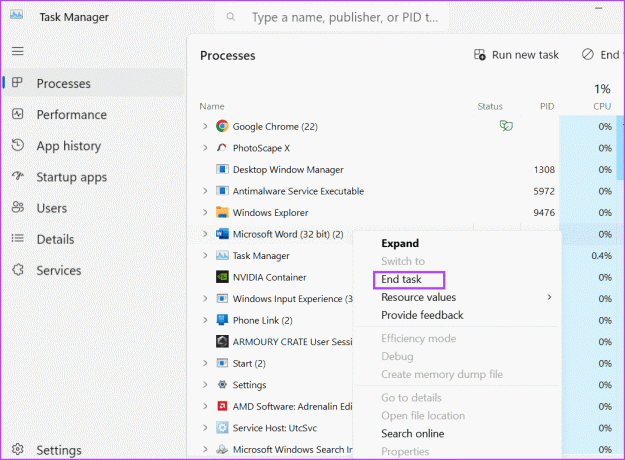
Langkah 4: Tutup jendela Pengelola Tugas.
2. Mulai ulang Windows Explorer
Proses Windows Explorer mengelola program dan menawarkan dukungan GUI untuk banyak elemen sistem operasi. Tetapi jika proses ini mengalami gangguan dan berhenti berfungsi dengan baik, Anda dapat menemukan kesalahan 'tindakan ini tidak dapat diselesaikan karena file dibuka di program lain'. Jadi, Anda harus memulai kembali proses ini menggunakan Task Manager. Begini caranya:
Langkah 1: Tekan pintasan keyboard Ctrl + Shift + Esc untuk membuka Pengelola Tugas.
Langkah 2: Klik pada bilah pencarian di bagian atas. Jenis penjelajah dan tekan Enter.
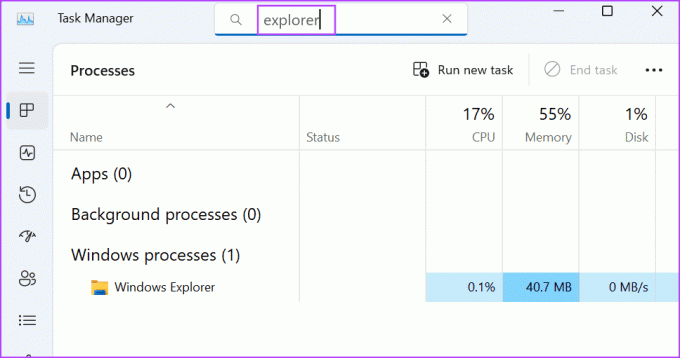
Langkah 3: Klik kanan pada proses Windows Explorer dan klik pada opsi Restart.
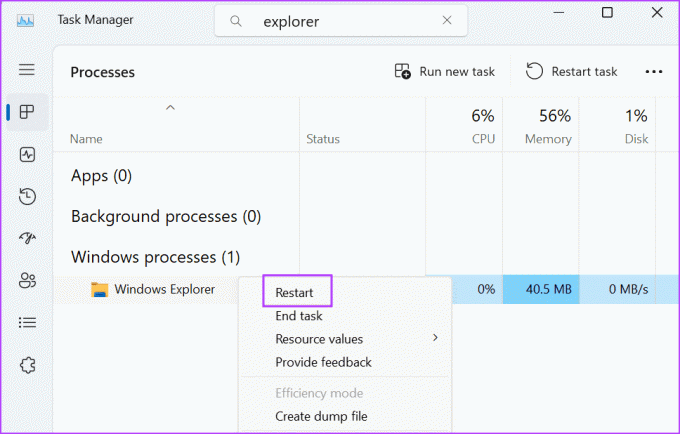
Layar Anda akan berkedip selama beberapa detik dan kemudian kembali normal. Aplikasi apa pun yang terbuka tidak akan ditutup.
3. Ubah Properti File Explorer
Properti File Explorer juga diketahui menyebabkan kesalahan 'file terbuka di program lain' di Windows. Jadi, Anda harus menonaktifkan properti ini menggunakan Opsi Folder di File Explorer. Inilah cara melakukannya:
Langkah 1: Tekan pintasan keyboard Windows + E untuk membuka File Explorer.
Langkah 2: Buka bilah menu atas dan klik tombol tiga titik horizontal untuk membuka menu tarik-turun. Klik pada Opsi.
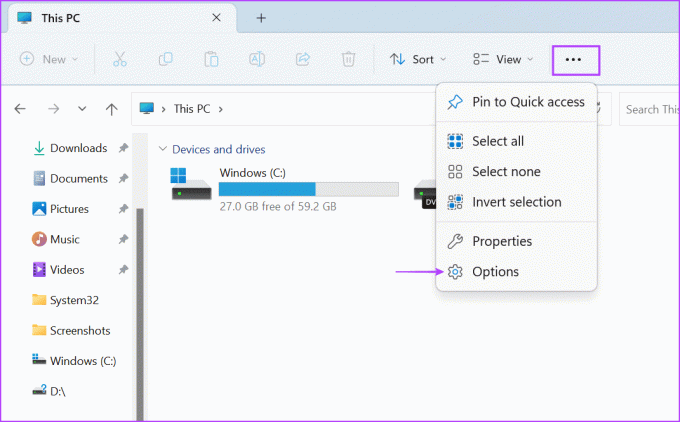
Langkah 3: Beralih ke tab Tampilan. Temukan opsi 'Luncurkan jendela folder dalam proses terpisah'. Klik pada kotak centang untuk membatalkan pilihannya.
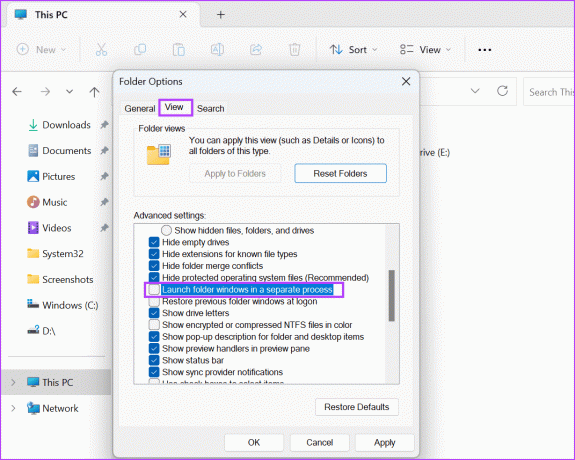
Langkah 5: Klik tombol Terapkan dan kemudian klik tombol OK.

4. Nonaktifkan Pratinjau File Explorer
Panel Pratinjau File Explorer dapat membantu Anda memeriksa isi file tanpa meninggalkan File Explorer jendela. Tetapi jika file sudah terbuka di panel pratinjau, dan Anda mencoba mengubahnya, Anda dapat menghadapi kesalahan. Jadi, Anda harus menonaktifkan pratinjau File Explorer. Begini caranya:
Langkah 1: Tekan pintasan keyboard Windows + E untuk membuka File Explorer.
Langkah 2: Arahkan ke bilah menu atas dan klik tombol Lihat.

Langkah 3: Daftar drop-down akan terbuka. Arahkan kursor ke opsi Perlihatkan, lalu klik opsi Panel Pratinjau untuk membatalkan pilihan.

Langkah 4: Tutup jendela File Explorer.
5. Tweak Kebijakan Sistem Menggunakan Editor Kebijakan Grup
Caching Thumbnail di Windows juga bisa menjadi alasan di balik masalah yang menyebalkan ini. Jadi, Anda harus menonaktifkannya menggunakan Editor Kebijakan Grup. Inilah cara melakukannya:
Langkah 1: Tekan tombol Windows untuk membuka menu Mulai. Jenis gpedit.msc di bilah pencarian dan tekan Enter untuk membuka Editor Kebijakan Grup.
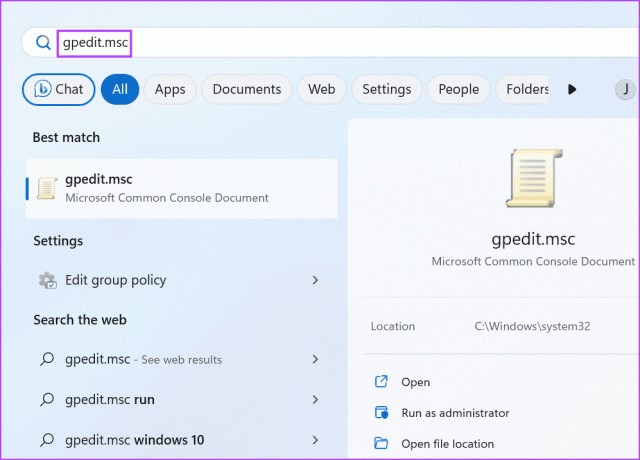
Langkah 2: Arahkan ke menu sisi kiri. Klik opsi Template Administratif yang tercantum di bawah bagian Konfigurasi Pengguna.

Langkah 3: Klik dua kali pada opsi Komponen Windows.
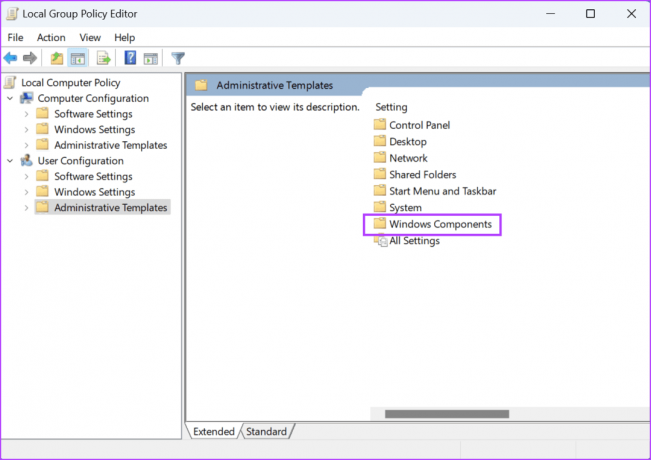
Langkah 4: Gulir ke bawah dan klik dua kali pada opsi File Explorer.

Langkah 5: Klik dua kali pada kebijakan 'Matikan caching thumbnail di file thumbs.db tersembunyi' untuk membuka pengaturannya.
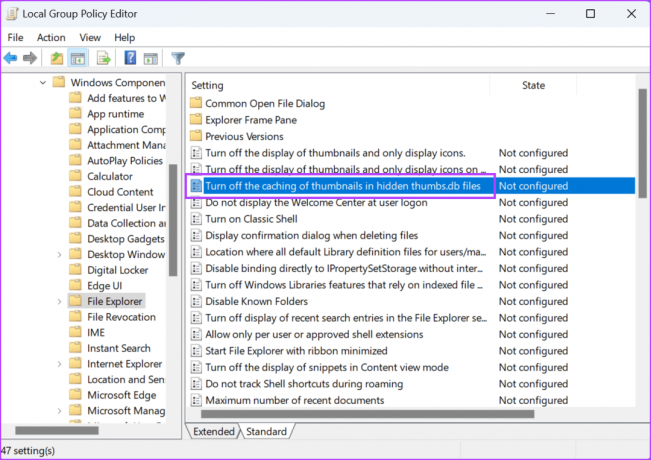
Langkah 6: Pilih opsi Diaktifkan.
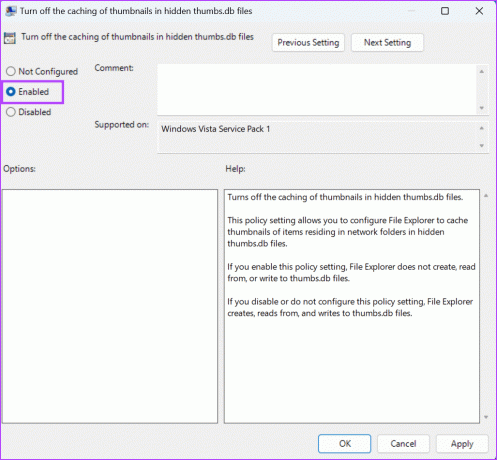
Langkah 7: Klik tombol Terapkan dan kemudian klik tombol OK.
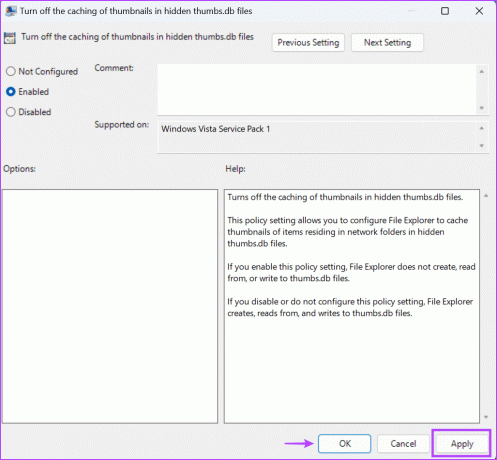
Langkah 8: Tutup Editor Kebijakan Grup dan mulai ulang PC Anda untuk menerapkan perubahan.
6. Nonaktifkan Caching Thumbnail Menggunakan Editor Registri
Jika Anda memiliki versi Windows Home, Anda tidak akan dapat menonaktifkan caching thumbnail menggunakan Editor Kebijakan Grup karena eksklusif untuk Windows Pro dan versi Perusahaan. Sebagai gantinya, Anda dapat memodifikasi registri sistem menggunakan Command Prompt untuk menonaktifkan caching thumbnail. Tetapi sebelum melakukan itu, buat cadangan registri. Inilah cara melakukannya:
Langkah 1: Tekan tombol Windows untuk membuka menu Mulai. Jenis cmd di bilah pencarian dan tekan Ctrl + Shift + Enter pintasan keyboard.
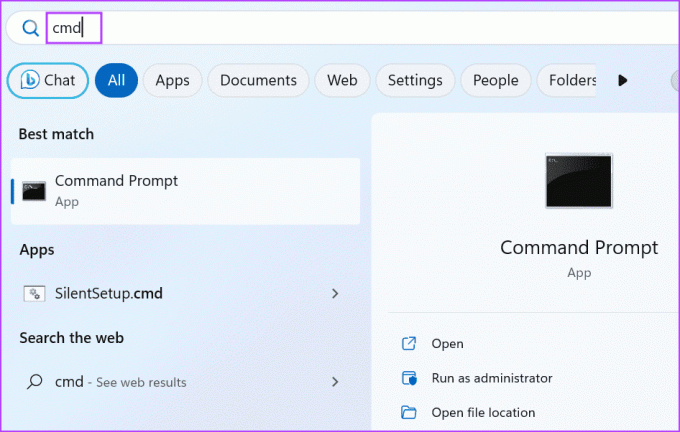
Langkah 2: Jendela Kontrol Akun Pengguna akan terbuka. Klik tombol Ya untuk membuka Command Prompt dengan hak istimewa administrator.
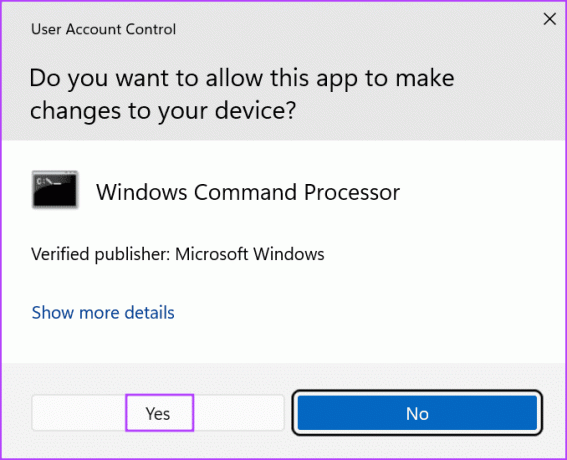
Langkah 3: Sekarang, ketik perintah berikut dan tekan Enter untuk membuat subkunci baru:
reg add "HKEY_CURRENT_USER\Software\Microsoft\Windows\CurrentVersion\Policies\Explorer"Langkah 4: Setelah itu, ketikkan perintah berikut dan tekan Enter:
reg add "HKEY_CURRENT_USER\Software\Microsoft\Windows\CurrentVersion\Policies\Explorer" /v NoThumbnailCache /t REG_DWORD /d 00000001 /f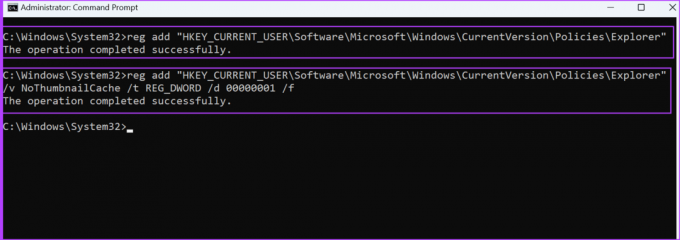
Langkah 5: Tutup jendela Prompt Perintah. Restart PC Anda untuk menerapkan perubahan.
7. Siram Cache Sistem
Cache Windows yang kedaluwarsa atau rusak dapat menyebabkan masalah dengan fungsi normal program. Anda dapat dengan mudah menghapus cache menggunakan Alat Pembersih Disk di Windows. Ulangi langkah-langkah berikut:
Langkah 1: Tekan tombol Windows untuk membuka menu Mulai. Jenis cleanmgr di bilah pencarian dan klik opsi Jalankan sebagai administrator.
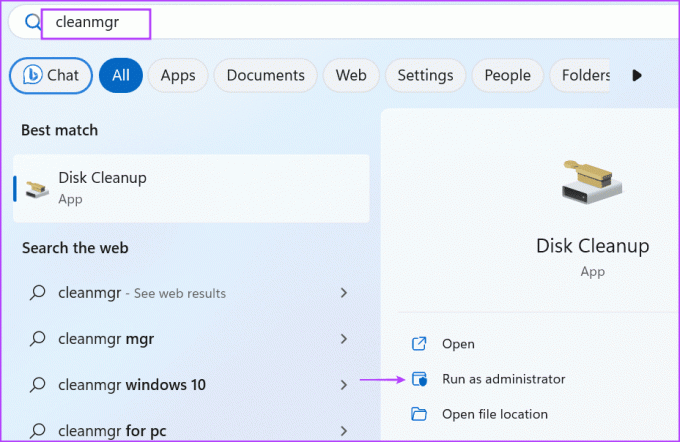
Langkah 2: Pilih semua kotak centang yang terdaftar di bagian 'File untuk dihapus:'. Klik tombol OK.

Langkah 4: Klik pada tombol Hapus File.

8. Gunakan Mode Aman
Pilihan terakhir adalah restart PC Anda dalam Safe Mode lalu coba ubah aplikasi atau file. Safe Mode akan menjalankan minimal layanan dan driver Windows. Inilah cara melakukannya:
Langkah 1: Tekan tombol Windows untuk membuka Start Menu. Klik pada ikon Daya.
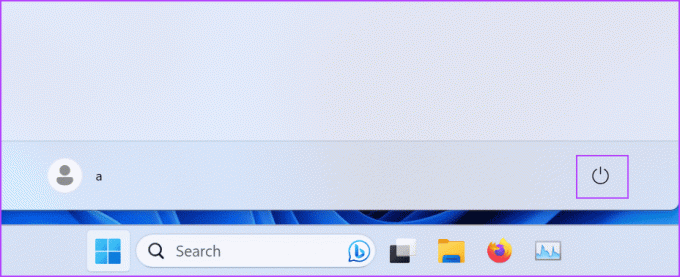
Langkah 2: Tekan dan tahan tombol Shift, lalu klik opsi Restart.
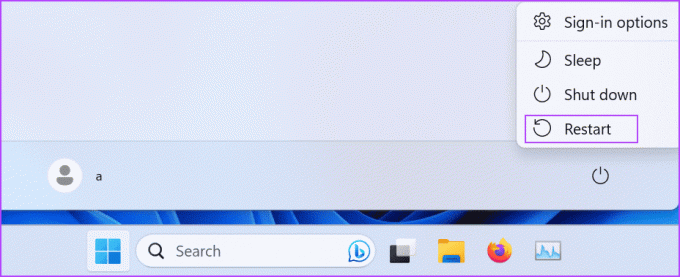
Langkah 3: Lingkungan Pemulihan Windows akan diluncurkan. Klik pada opsi Pemecahan Masalah.

Langkah 4: Klik pada Opsi lanjutan.
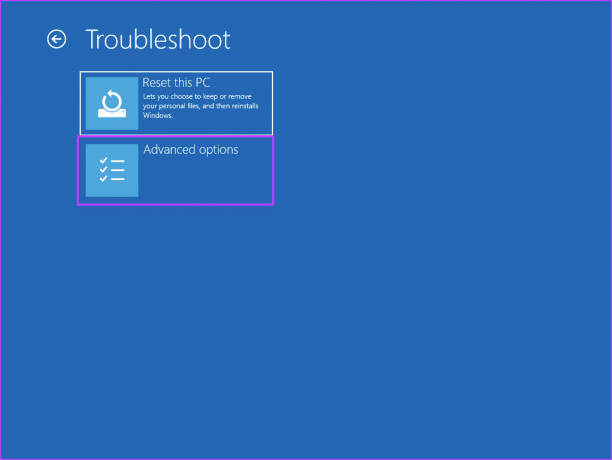
Langkah 5: Klik pada opsi Pengaturan Startup.

Langkah 6: Klik pada tombol Restart.
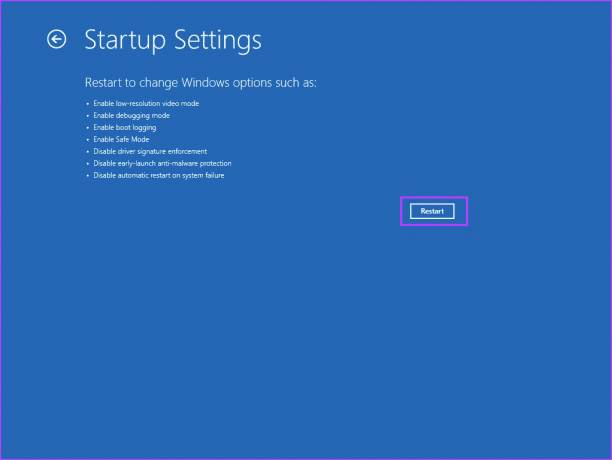
Langkah 7: Tekan tombol F4 untuk mem-boot PC ke mode aman.
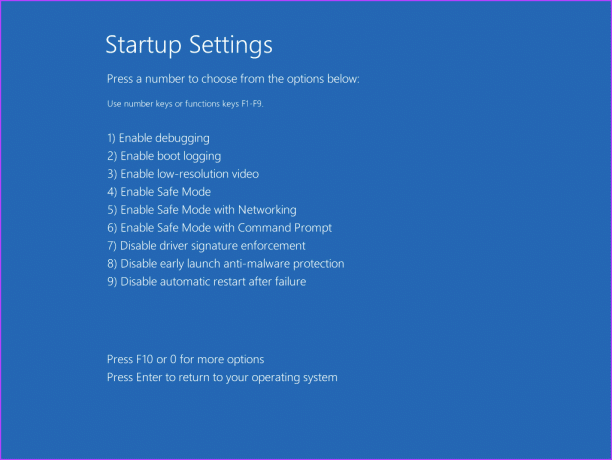
Langkah 8: Masuk ke PC Anda dan periksa apakah Anda menghadapi kesalahan yang sama saat memodifikasi atau menghapus file.

Memperbaiki Kesalahan Windows yang Mengganggu
Saat Anda menghadapi kesalahan 'file terbuka di program lain' di Windows, mulailah dengan mengidentifikasi dan menutup program apa pun yang mungkin menggunakan file tersebut. Setelah itu, ubah properti File Explorer, nonaktifkan Preview Pane dan caching thumbnail, dan bersihkan cache sistem. Terakhir, gunakan mode aman untuk mengubah atau menghapus file.
Terakhir diperbarui pada 14 Juli 2023
Artikel di atas mungkin berisi tautan afiliasi yang membantu mendukung Teknologi Pemandu. Namun, itu tidak mempengaruhi integritas editorial kami. Konten tetap berisi dan otentik.

Ditulis oleh
Abhishek tetap menggunakan sistem operasi Windows sejak dia membeli Lenovo G570. Sejelas itu, dia suka menulis tentang Windows dan Android, dua sistem operasi paling umum namun menarik yang tersedia bagi umat manusia. Saat dia tidak membuat draf postingan, dia suka pesta OnePiece dan apa pun yang ditawarkan Netflix.



