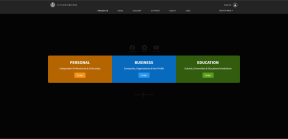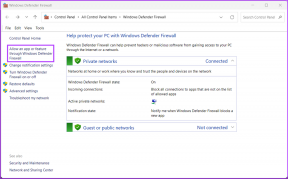4 Cara Teratas untuk Memperbaiki Windows Terus Menginstal Driver AMD yang Salah atau Lama
Bermacam Macam / / August 15, 2023
Jika PC atau laptop Windows Anda memiliki CPU atau GPU AMD, ia hadir dengan Perangkat Lunak AMD: aplikasi Edisi Adrenalin untuk menangani pembaruan driver, statistik game, dan banyak lagi. Namun, banyak yang mengeluh tentang kesalahan 'pembaruan Windows telah menggantikan driver AMD Anda' saat mereka meluncurkan aplikasi. Sebelum ketidakcocokan driver mengganggu jam kerja atau game Anda, baca terus untuk mempelajari cara memperbaiki masalah 'Windows terus menginstal yang salah atau driver AMD yang lama'.

AMD secara teratur merilis driver baru untuk memenuhi persyaratan sistem dan mengatasi masalah grafis dan janji kinerja apa pun. Tetapi ketika OS Windows menginstal driver AMD Radeon yang salah pada PC Anda, Anda mungkin mengalami gangguan dan kesalahan. Saatnya untuk mencegah Windows menginstal driver AMD secara otomatis dan menginstal ulang yang sekarang. Sebelum kita melalui langkah pemecahan masalah, mari kita pahami akar penyebab masalah tersebut.
Alasan Dibalik Windows Mengganti Driver Grafis AMD Anda
OS Windows hadir dengan Microsoft Basic Display Adapter yang cukup mampu untuk menghadirkan grafik tampilan selama pengaturan. Ini juga berfungsi sebagai cadangan ketika driver GPU terpisah bertindak selama proses pembaruan atau karena alasan apa pun.
Anda mengalami kesalahan seperti itu ketika pembaruan Windows mengunduh driver Universal Windows Platform (UWP) AMD GPU Anda. Anda memiliki dua versi berbeda dari driver yang sama yang terinstal di PC Anda. Saat Anda meluncurkan perangkat lunak AMD Adrenaline Edition, aplikasi melontarkan kesalahan seperti 'Pembaruan Windows mungkin secara otomatis menggantikan driver grafis AMD Anda.'
1. Kembalikan Driver AMD Menggunakan Device Manager
Dengan menggunakan aplikasi Pengelola Perangkat default, Anda cukup memutar kembali driver AMD ke versi sebelumnya. Mari kita cepat melewatinya.
Langkah 1: Klik kanan pada tombol Windows dan pilih Device Manager dari menu Power User.

Langkah 2: Perluas menu Display Adapters.

Langkah 3: Klik kanan pada grafik AMD dan pilih Properties.
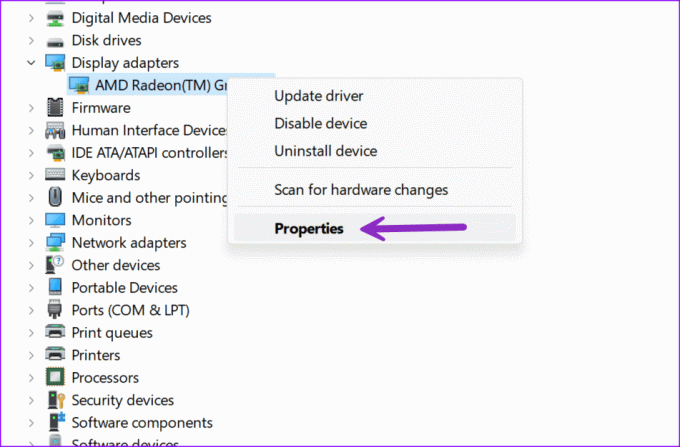
Langkah 4: Pindah ke menu Driver dan pilih Roll Back Driver. Konfirmasikan keputusan Anda.
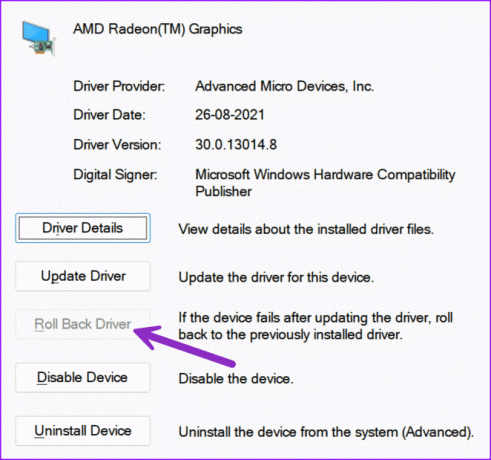
Setelah Anda mengembalikan driver AMD, saatnya untuk menghentikan Windows memperbarui driver AMD secara otomatis.
Utilitas Pembaruan Windows secara otomatis menginstal driver terbaru dan menimpa driver lama di komputer Anda. Tetapi ketika menginstal driver yang salah, Anda akan terpukul pada kinerja GPU dan kehilangan FPS (Frames Per Second) di judul favorit Anda. Anda dapat menghentikan perilaku menggunakan langkah-langkah di bawah ini.
Langkah 1: Tekan pintasan keyboard Windows + I untuk meluncurkan Pengaturan.
Langkah 2: Buka Sistem dan buka Tentang.

Langkah 3: Pilih 'Pengaturan sistem lanjutan.'

Langkah 4: Pindah ke tab Perangkat Keras dan buka Pengaturan Instalasi Perangkat.

Langkah 5: Klik tombol radio di samping Tidak dan simpan perubahan.

Jika trik di atas tidak berhasil, Anda perlu menggunakan Editor Kebijakan Grup Lokal atau Editor Registri untuk hentikan pembaruan driver otomatis dari Windows. Anda dapat membaca posting khusus kami untuk mempelajari lebih lanjut.
2. Copot Driver AMD Saat Ini
Terkadang, opsi 'Roll Back Drivers' berwarna abu-abu. Jika Anda menghadapi hal yang sama, gunakan menu Device Manager untuk hapus instalan driver AMD. Inilah yang perlu Anda lakukan.
Langkah 1: Klik kanan pada tombol Windows dan pilih Device Manager dari menu Power User.

Langkah 2: Klik kanan pada grafik AMD dan pilih Uninstall Device.

Ikuti petunjuk di layar untuk menyelesaikan proses. Anda dapat me-restart PC untuk menginstal driver yang relevan selama proses reboot. Anda juga dapat mendownload software terbaru dari AMD Software: Adrenalin Edition.
3. Perbaiki dan Instal Ulang Driver Perangkat Lunak AMD
Ini adalah perbaikan sementara untuk mengatasi konflik driver pada PC Anda. Ikuti langkah-langkah di bawah ini.
Langkah 1: Tekan pintasan keyboard Windows + E untuk membuka menu File Explorer.
Langkah 2: Buka drive C:/ dan buka folder AMD.

Langkah 3: Buka folder perangkat lunak AMD.

Langkah 4: Klik dua kali pada file .exe dan ikuti petunjuk untuk menginstal driver.
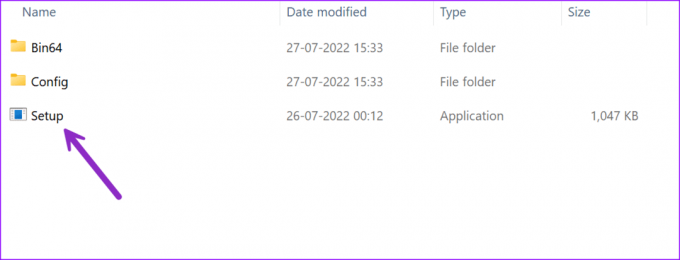
4. Gunakan Pemulihan Sistem
Jika Anda atau sistem telah membuat pemulihan sistem, gunakan langkah-langkah di bawah ini untuk memulihkan komputer Anda ke keadaan semula sebelum peristiwa yang dipilih.
Langkah 1: Tekan pintasan keyboard Windows + R untuk membuka dialog jalankan. Jenis rstrui.exe dan tekan Enter.

Langkah 2: Klik Berikutnya pada kotak dialog.

Langkah 3: Periksa tanggal dan waktu dan pilih pemulihan sistem. Klik Berikutnya.

Langkah 4: Klik Selesai.

Tunggu sistem untuk me-restart PC.
Instal Driver AMD yang Relevan di Windows
Windows menginstal driver AMD yang lama atau salah dapat membingungkan Anda. Alih-alih menangani penyimpangan, gunakan trik di atas untuk memecahkan masalah. Trik mana yang berhasil untuk Anda? Bagikan di komentar di bawah.
Terakhir diperbarui pada 18 Juli 2023
Artikel di atas mungkin berisi tautan afiliasi yang membantu mendukung Teknologi Pemandu. Namun, itu tidak mempengaruhi integritas editorial kami. Konten tetap berisi dan otentik.

Ditulis oleh
Parth sebelumnya bekerja di EOTO.tech meliput berita teknologi. Dia saat ini menjadi pekerja lepas di Guiding Tech menulis tentang perbandingan aplikasi, tutorial, tip dan trik perangkat lunak, dan mendalami platform iOS, Android, macOS, dan Windows.