Cara Membisukan Zoom Host di Mac – TechCult
Bermacam Macam / / August 19, 2023
Zoom menonjol sebagai aplikasi terkemuka di antara aplikasi lain yang digunakan untuk rapat virtual. Namun, memastikan komunikasi yang lancar dapat menjadi tantangan, terutama ketika suara latar berasal dari host. Jika Anda mengalami masalah ini, panduan ini akan menginstruksikan Anda tentang cara mematikan host Zoom di perangkat Mac Anda dengan dan tanpa mematikan suara komputer.

Daftar isi
Cara Membisukan Zoom Host di Mac
Mematikan Zoom melibatkan pembungkaman mikrofon Anda atau orang lain selama rapat atau panggilan virtual, sehingga mengurangi kebisingan dan gangguan di latar belakang. Tapi sayangnya, kamu
tidak dapat membisukan host pada panggilan Zoom. Tuan rumah mempertahankan kendali atas audio mereka, yang membantu mereka berkomunikasi dengan baik dan mengelola rapat dengan lancar.Namun, Anda dapat mencoba solusi berikut untuk meminimalkan atau membisukan audio host. Mari kita lihat bagaimana melakukannya:
Jawaban cepat
Untuk membisukan host dari panggilan Zoom di Mac Anda, Anda harus:
1. Klik pada ikon suara di bilah menu atas Mac.
2. Geser ke kiri penggeser untuk menonaktifkan suara sistem, termasuk panggilan Zoom.
Catatan: Opsi Bungkam semua pada Zoom tidak akan membisukan host atau rekan penyelenggara. Juga, ingat hanya host atau co-host saja yang dapat menggunakan opsi ini.
Metode 1: Kurangi Volume Sistem
Karena Anda tidak dapat membisukan host selama rapat, Anda dapat mengurangi atau membisukan keseluruhan volume sistem. Ikuti langkah-langkah di bawah ini untuk melakukannya:
1. Klik pada ikon suara dari bar menu di bagian atas perangkat Mac Anda.
2. Seret penggeser ke sisi kiri untuk mematikan suara sistem.
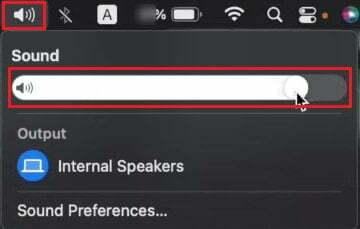
Catatan 1: Anda juga dapat menggunakan tombol F11 pada keyboard untuk mengurangi volume.
Catatan 2: Anda juga bisa turunkan volumenya dari Pusat Kontrol.
Metode 2: Minta Host untuk Membisukan melalui Obrolan
Jika Anda merasa nyaman mengirim pesan kepada tuan rumah, Anda dapat memberi tahu tuan rumah atau rekan tuan rumah tentang gangguan kebisingan dari pihak mereka. Kemudian, Anda dapat meminta mereka untuk membisukan mikrofon mereka melalui kotak obrolan di dalam rapat Zoom.
Baca juga: Cara Mengaktifkan Suara pada Panggilan Telepon Zoom
Bagaimana Mematikan Zoom di Mac Tanpa Mematikan Komputer?
Jika Anda ingin mematikan rapat Zoom tanpa mematikan komputer, ikuti salah satu metode yang tercantum di bawah ini.
Metode 1: Melalui Pengaturan Audio Zoom
Ikuti langkah-langkah di bawah ini untuk menonaktifkan panggilan Zoom di Mac:
1. Selama panggilan berlangsung di Aplikasi zoom, klik pada ikon panah ke atas lanjut ke Bisu pilihan.
2. Memilih Setelan Audio…

3. Dari Audio tab, seret Penggeser Volume Keluaran ke sisi paling kiri untuk menonaktifkan panggilan Zoom.
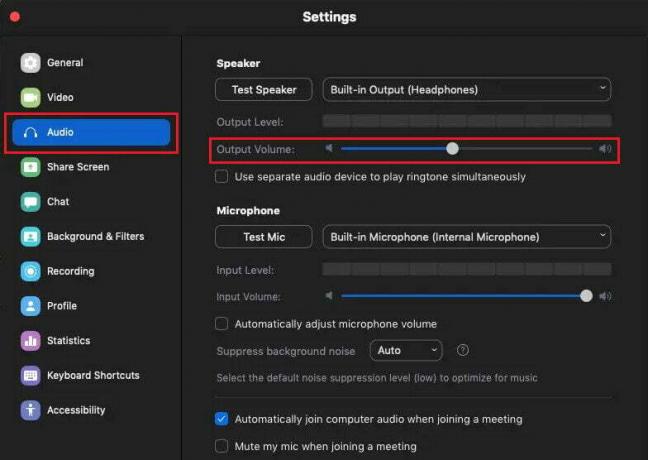
Metode 2: Tinggalkan Audio Komputer
Metode ini dapat memutuskan speaker dan mikrofon Anda dari panggilan Zoom. Juga, ikon mikrofon di sebelah nama Anda akan hilang sehingga orang lain dapat mengetahui bahwa Anda telah meninggalkan audio perangkat Anda.
1. Selama panggilan Zoom, klik pada ikon panah ke atas lanjut ke Bisu pilihan.
2. Klik Tinggalkan Audio Komputer.

Baca juga: Cara Membisukan Seseorang di Discord sebagai Admin
Metode 3: Gunakan Opsi Nonaktifkan Semua (Untuk Tuan Rumah & Rekan Tuan Rumah)
Jika Anda adalah host atau co-host panggilan Zoom, Anda dapat membisukan setiap peserta. Ikuti langkah-langkah di bawah ini:
1. Dalam panggilan Zoom, klik pada Tab peserta dari bilah menu bawah.
2. Klik Matikan Semua.
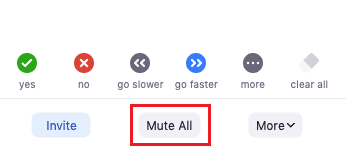
Metode 4: Bisukan Peserta Khusus (Untuk Tuan Rumah & Rekan Tuan Rumah)
Pembawa acara dan rekan pembawa acara juga dapat membisukan peserta tertentu yang kebisingan latar belakangnya terlalu tinggi dan mengganggu. Ikuti langkah-langkah di bawah ini untuk melakukannya:
1. Klik pada Tab peserta dari bilah bawah.
2. Klik pada Bisu pilihan di sebelah nama peserta yang diinginkan yang ingin Anda nonaktifkan.
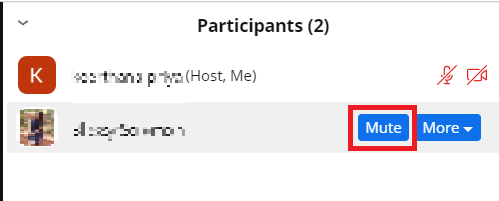
Ini akan membisukan pengguna yang ditunjukkan oleh ikon mikrofon merah yang dicoret.
Baca juga: Cara Menambahkan Host ke Acara Facebook
Melalui panduan ini, kami telah menyajikan kepada Anda berbagai metode cara menonaktifkan Zoom host di Mac dengan dan tanpa mematikan komputer Anda. Sekarang, Anda dapat mengelola rapat Zoom dengan lebih efektif dan memastikan komunikasi yang lebih lancar. Jika Anda memiliki pertanyaan atau saran untuk dibagikan tentang topik Zoom lainnya, jangan ragu untuk memberikan komentar di bawah. Pantau terus situs web kami untuk panduan yang lebih bermanfaat. Sampai Lain waktu!
Pete adalah penulis staf senior di TechCult. Pete menyukai semua hal tentang teknologi dan juga seorang DIYer yang rajin. Dia memiliki pengalaman satu dekade menulis petunjuk, fitur, dan panduan teknologi di internet.



