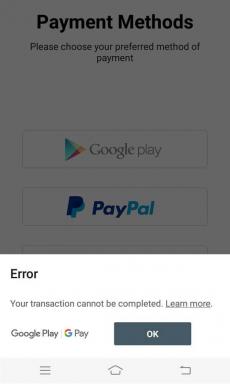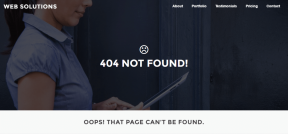Cara Menonaktifkan Lencana Tanda Centang di OneDrive
Bermacam Macam / / November 29, 2021
Di Windows 10, OneDrive menggunakan berbagai jenis lencana untuk menyampaikan status file. Sebagian besar, mereka melayani tujuannya dengan baik dengan memberi tahu Anda apakah file Anda sedang disinkronkan secara aktif atau sudah disinkronkan dengan cloud. Tetapi hanya sampai Anda mengubah mode Tampilan File Explorer ke Daftar atau Detail, di situlah segalanya mulai menjadi rumit.

Tak perlu dikatakan, tanda centang hijau yang ditampilkan di atas item yang disinkronkan sepenuhnya tidak cocok dengan ikon yang sangat kecil bahwa fitur mode Daftar dan Detail, sehingga hampir tidak mungkin untuk membedakan antara file tertentu jenis. Misalnya, kapan terakhir kali Anda secara tidak sengaja membuka dokumen Word dan mengira itu adalah spreadsheet Excel?
Namun, OneDrive tidak menyediakan sarana bawaan apa pun untuk menonaktifkan lencana tanda centang ini — atau tidak ada lencana status lainnya dalam hal ini. Tapi untungnya, Anda menggunakan penampil ekstensi shell untuk menyelesaikan pekerjaan. Jika Anda tidak menyukai aplikasi pihak ketiga, Anda juga akan menemukan solusi yang dapat meringankan masalah hingga tingkat tertentu.
Menggunakan NirSoft ShellExView
Nirsoft ShellExView adalah aplikasi gratis yang memungkinkan Anda dengan cepat menemukan dan menghapus ekstensi shell yang terkait dengan lencana tanda centang hijau di OneDrive. Gunakan tombol di bawah untuk mengunduhnya baik dalam format ZIP atau sebagai file .exe yang dapat diinstal.
Unduh ShellExView
Setelah mengekstrak atau menginstal ShellExView, luncurkan aplikasi dengan hak administratif, lalu tunggu sebentar saat memuat daftar semua ekstensi shell di PC Anda.
Catatan: ShellExView harus diluncurkan dengan hak administratif secara default. Jika tidak, klik kanan file 'shexview' yang dapat dieksekusi di dalam lokasi yang diekstrak atau diinstal, lalu klik Jalankan sebagai Administrator.

Setelah itu, gulir ke bawah dan temukan ekstensi berlabel 'UpToDateCloudOverlayHandler Class', 'UpToDatePinnedOverlayHandler Class', dan 'UpToDateUnpinnedOverlayHandler Class'.
Selanjutnya, tahan tombol Ctrl dan klik pada setiap ekstensi untuk memilih ketiganya. Terakhir, klik kanan dan pilih opsi Nonaktifkan Item yang Dipilih dari menu pop-up.

Setelah itu, keluar dari aplikasi, lalu restart PC Anda. Buka folder OneDrive, dan Anda seharusnya tidak lagi melihat lencana tanda centang hijau. Terlepas dari itu, Anda masih akan melihat lencana yang terkait dengan sinkronisasi aktif, berbagi, kesalahan, dll., meskipun seharusnya tidak menimbulkan terlalu banyak masalah dalam hal visibilitas ikon.

Catatan: Untuk mengaktifkan kembali lencana tanda centang di lain waktu, klik kanan ekstensi shell yang dinonaktifkan dalam ShellExView, lalu pilih Aktifkan Item yang Dipilih.
Jika Anda ingin menghilangkan lencana lain di OneDrive, Anda perlu menonaktifkan ekstensi shell berikut melalui ShellExView. Namun, sangat tidak disarankan untuk melakukannya karena tidak ada cara untuk mengidentifikasi status yang berguna atau apa pun potensi masalah yang terjadi saat menyinkronkan file.
- Kelas ErrorOverlayHandler - lencana berwarna merah yang menunjukkan kesalahan sinkronisasi
- Kelas ReadOnlyOverlayHandler - lencana berbentuk kunci yang menunjukkan item hanya-baca
- Kelas SharedOverlayHandler – simbol berbentuk manusia yang menandakan barang bersama
- SyncingOverlayHandler Class – simbol berputar yang menunjukkan sinkronisasi file dan folder secara aktif
Sekali lagi, pertimbangkan untuk mematikan lencana status ini hanya jika Anda benar-benar harus melakukannya. Misalnya, menonaktifkan ekstensi 'ErrorOverlayHandler Class' bukanlah ide yang baik karena Anda tidak akan mengetahui masalah sinkronisasi apa pun — kecuali jika Anda hanya ingin mengandalkan pemberitahuan OneDrive.
Solusi - Beralih ke File sesuai Permintaan
Meskipun OneDrive tidak menyediakan opsi bawaan untuk menghapus tanda centang dari file yang disinkronkan sepenuhnya, OneDrive memungkinkan Anda memindahkan lencana dari ikon file itu sendiri ke kolom terpisah mereka sendiri. Untuk melakukannya, Anda perlu mengaktifkan fitur File Sesuai Permintaan di dalam OneDrive.
Namun, ini mengubah fungsionalitas default OneDrive secara drastis. Meskipun file apa pun yang telah disinkronkan dengan komputer Anda tidak terpengaruh, item apa pun yang diunggah dari perangkat lain hanya akan muncul sebagai placeholder di PC Anda sampai Anda memilih untuk membuka atau mengunduh mereka.
Klik ikon OneDrive di baki sistem, lalu klik Lainnya. Pada menu konteks, klik Pengaturan.

Beralih ke tab Pengaturan, lalu klik kotak di samping File Sesuai Permintaan. Terakhir, klik OK untuk menyimpan perubahan Anda.

Buka folder OneDrive, dan Anda akan melihat semua lencana terdaftar secara terpisah dalam kolom Status khusus. Bahkan saat menggunakan mode Tampilan lain seperti Daftar atau Ikon Besar, lencana status ditampilkan secara terpisah dari ikon file.

Catatan: File apa pun yang diunggah dari perangkat lain harus memiliki ikon status berbentuk awan. Sementara item-item ini diunduh secara otomatis saat diakses, Anda juga dapat memilih untuk mengeklik kanan dan memilih Selalu Simpan di Perangkat Ini untuk mengunduhnya secara manual.
Tidak Ada Lagi Kebingungan
Jadi, Anda sekarang telah melalui dua metode yang dapat Anda gunakan untuk menghentikan lencana tanda centang hijau agar tidak menghalangi Anda. Cukup gunakan ShellExView untuk menghapusnya sepenuhnya, atau solusi Files on Demand untuk membuatnya tidak terlalu mengganggu. Tidak ada lagi kebingungan antara jenis file, semoga.