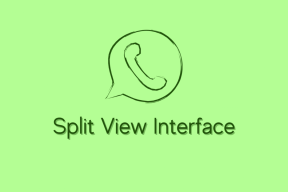7 Cara Terbaik Memasukkan Emoji di Google Documents
Bermacam Macam / / August 25, 2023
Dengan meningkatnya penggunaan platform media sosial seperti Twitter dan Facebook, emotikon dan emoji kini telah menjadi kebutuhan pokok dalam percakapan modern. Kita terbiasa menambahkan emoji untuk mewakili reaksi saat mengirim pesan atau berinteraksi dengan orang lain melalui aplikasi media sosial. Oleh karena itu, tidak mengherankan jika aplikasi pengolah kata seperti Google Docs telah menyertakan emoji sebagai fiturnya.
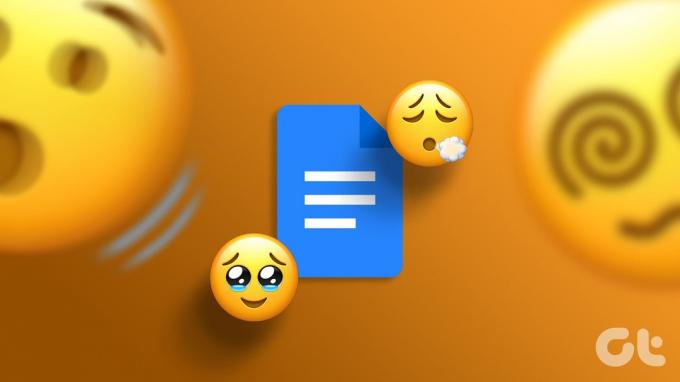
Di Google Docs, Anda dapat menambahkan emoji saat mengetik di kanvas. Anda dapat menggunakan emoji saat berkomentar di Google Dokumen untuk bereaksi terhadap teks. Jika Anda perlu mengetahui cara menambahkan emoji ke Google Dokumen Anda, berikut adalah metode berbedanya.
Cara Memasukkan Emoji di Google Docs Dengan Teks
Anda dapat menambahkan emoji saat mengetik di file Google Docs. Berikut berbagai cara untuk melakukannya:
Cara Menambahkan Emoji Menggunakan Pintasan Keyboard
Anda dapat menambahkan emoji ke file Google Dokumen Anda dengan pintasan keyboard sederhana. Berikut cara melakukannya:
Langkah 1: Buka Google Dokumen di browser pilihan Anda dan masuk dengan detail Akun Google Anda.
Buka Google Dokumen
Langkah 2: Saat membuat dokumen baru, klik template Kosong di bawah grup 'Mulai dokumen baru'. Jika tidak, klik file tersebut dari dokumen Terbaru jika Anda mencoba menggunakan file yang sudah ada.

Langkah 3: Tempatkan kursor Anda di lokasi kanvas tulisan Google Doc yang ingin Anda sisipkan emoji.

Langkah 4: Di keyboard Anda, tahan tombol Alt dan / secara bersamaan untuk meluncurkan menu.
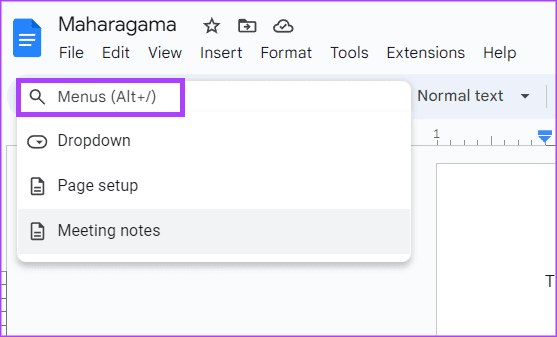
Langkah 5: Di dalam bilah pencarian menu, ketik emoji.
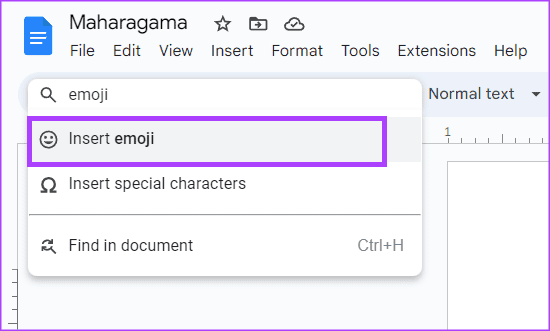
Langkah 6: Pilih Sisipkan emoji dari menu yang ditampilkan. Ini akan meluncurkan baki emoji di kanvas tulisan Google Doc Anda.

Langkah 7: Pilih emoji pilihan Anda dari baki.
Cara Menambahkan Emoji Menggunakan Simbol @
Simbol '@' adalah cara lain untuk menyisipkan emoji di Google Dokumen. Berikut cara melakukannya:
Langkah 1: Buka Google Dokumen di browser pilihan Anda dan masuk dengan detail Anda.
Langkah 2: Saat membuat dokumen baru, klik template Kosong di bawah grup 'Mulai dokumen baru'. Jika tidak, klik file tersebut dari dokumen Terbaru jika Anda mencoba menggunakan file yang sudah ada.

Langkah 3: Tempatkan kursor Anda di lokasi kanvas tulisan Google Doc yang ingin Anda sisipkan emoji.

Langkah 4: Ketik simbol '@' dan emoji bersama-sama untuk meluncurkan menu.
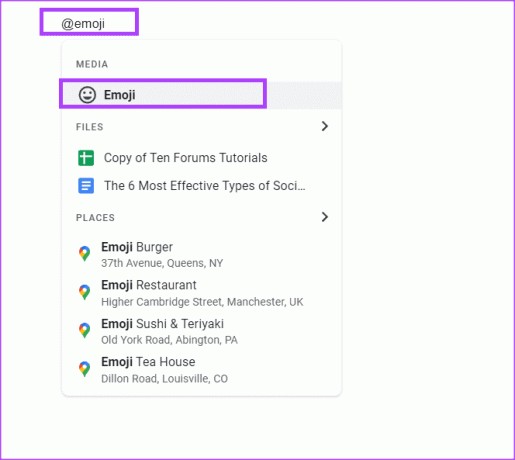
Langkah 5: Pilih opsi Emoji dari menu. Ini akan meluncurkan baki emoji di kanvas tulisan Google Doc Anda.

Langkah 6: Pilih emoji pilihan Anda dari baki.
Cara Menambahkan Emoji Menggunakan Tab Sisipkan
Jika Anda lupa pintasan keyboard atau menggunakan simbol @ untuk menyisipkan emoji di Google Dokumen, Anda dapat melakukannya dari Pita menggunakan tab Sisipkan. Berikut cara melakukannya:
Langkah 1: Buka Google Dokumen di browser pilihan Anda dan masuk dengan detail Anda.
Langkah 2: Saat membuat dokumen baru, klik template Kosong di bawah grup 'Mulai dokumen baru'. Jika tidak, klik file tersebut dari dokumen Terbaru jika Anda mencoba menggunakan file yang sudah ada.

Langkah 3: Tempatkan kursor Anda di lokasi kanvas tulisan Google Doc yang ingin Anda sisipkan emoji.

Langkah 4: Di Pita Google Dokumen, klik tab Sisipkan.

Langkah 5: Dari tab Sisipkan, klik opsi Emoji. Ini akan meluncurkan baki emoji di kanvas tulisan Google Doc Anda.
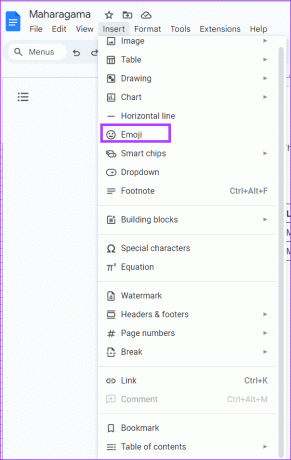
Langkah 6: Pilih emoji pilihan Anda dari baki.

Cara Menambahkan Emoji Menggunakan Opsi Karakter Khusus
Menggunakan tab Sisipkan, Anda juga dapat menambahkan emoji ke dokumen Anda dari opsi karakter khusus. Berikut cara melakukannya:
Langkah 1: Buka Google Dokumen di browser pilihan Anda dan masuk dengan detail Anda.
Langkah 2: Saat membuat dokumen baru, klik template Kosong di bawah grup 'Mulai dokumen baru'. Jika tidak, klik file tersebut dari dokumen Terbaru jika Anda mencoba menggunakan file yang sudah ada.

Langkah 3: Tempatkan kursor Anda di lokasi kanvas tulisan Google Doc yang ingin Anda sisipkan emoji.

Langkah 4: Di Pita Google Dokumen, klik tab Sisipkan.

Langkah 5: Dari tab Sisipkan, klik opsi Karakter Khusus. Ini akan meluncurkan baki karakter khusus di kanvas tulisan Google Doc Anda.
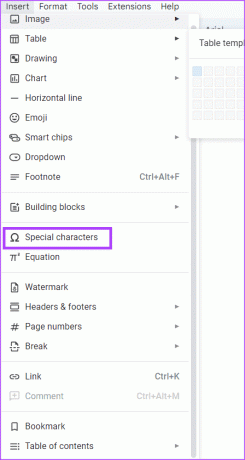
Langkah 6: Klik menu tarik-turun pertama di baki Sisipkan karakter khusus dan pilih Emoji.
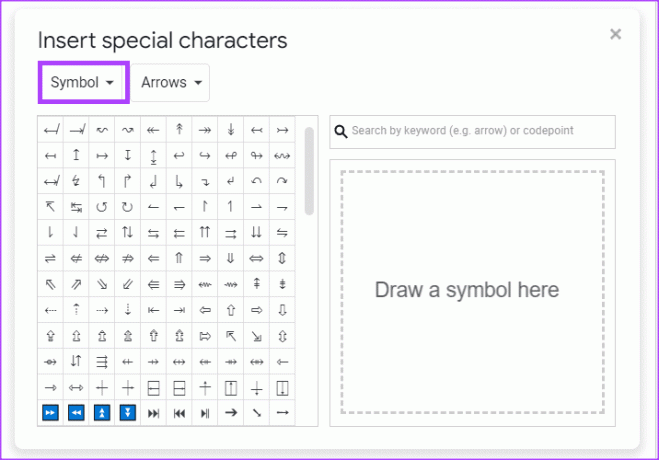
Langkah 7: Pilih emoji pilihan Anda dari baki.
Cara Memasukkan Emoji di Google Docs sebagai Reaksi
Anda dapat memilih teks dalam file Google Documents dan meninggalkan emoji sebagai komentar atau reaksi. Berikut berbagai cara untuk melakukannya:
Cara Menambahkan Reaksi Emoji Menggunakan Menu Konteks
Menu konteks adalah menu pop-up yang menyediakan pintasan untuk fitur atau tindakan dalam Google Docs. Dalam hal ini, ini berisi pintasan untuk memasukkan reaksi emoji ke dalam file Google Docs. Berikut cara mengaksesnya:
Langkah 1: Buka Google Dokumen di browser pilihan Anda dan masuk dengan detail Anda.
Langkah 2: Saat membuat dokumen baru, klik template Kosong di bawah grup 'Mulai dokumen baru'. Jika tidak, klik file tersebut dari dokumen Terbaru jika Anda mencoba menggunakan file yang sudah ada.

Langkah 3: Pilih teks yang ingin Anda berikan reaksi emoji.

Langkah 4: Klik kanan pada kanvas untuk meluncurkan menu konteks.
Langkah 5: Pilih 'Sisipkan reaksi emoji' dari opsi yang ditampilkan. Ini akan meluncurkan baki emoji di kanvas tulisan Google Doc Anda.
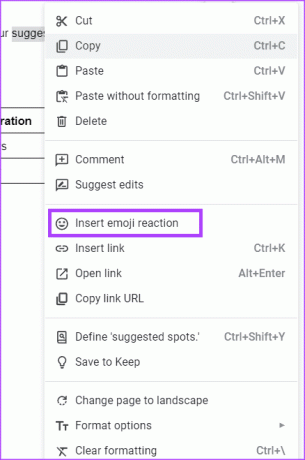
Langkah 6: Pilih reaksi emoji pilihan Anda dari baki.

Cara Menambahkan Reaksi Emoji Menggunakan Panel Samping
Di margin halaman kanan file Google Docs terdapat menu samping tempat Anda dapat memilih opsi untuk menyisipkan reaksi emoji ke teks yang disorot. Berikut cara mengaksesnya:
Langkah 1: Buka Google Dokumen di browser pilihan Anda dan masuk dengan detail Anda.
Langkah 2: Saat membuat dokumen baru, klik template Kosong di bawah grup 'Mulai dokumen baru'. Jika tidak, klik file tersebut dari dokumen Terbaru jika Anda mencoba menggunakan file yang sudah ada.

Langkah 3: Pilih teks yang ingin Anda berikan reaksi emoji. Ini akan menampilkan menu samping.

Langkah 4: Pilih 'Sisipkan reaksi emoji' dari opsi yang ditampilkan. Ini akan meluncurkan baki emoji di kanvas tulisan Google Doc Anda.
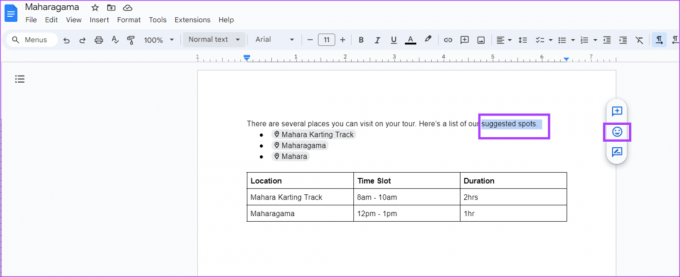
Langkah 5: Pilih reaksi emoji pilihan Anda dari baki.

Anda juga dapat bereaksi dengan emoji pada sebuah komentar. Berikut cara melakukannya:
Langkah 1: Buka Google Dokumen di browser pilihan Anda dan masuk dengan detail Anda.
Langkah 2: Saat membuat dokumen baru, klik template Kosong di bawah grup 'Mulai dokumen baru'. Jika tidak, klik file tersebut dari dokumen Terbaru jika Anda mencoba menggunakan file yang sudah ada.

Langkah 3: Arahkan kursor ke komentar yang ingin Anda tanggapi hingga Anda melihat simbol emoji di samping komentar.
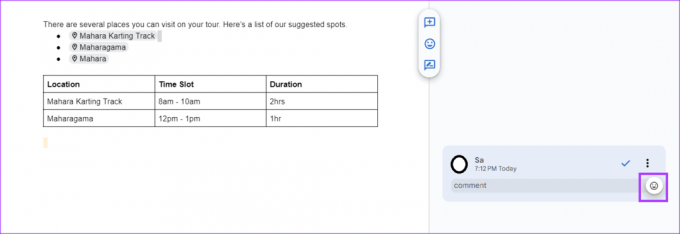
Langkah 4: Klik simbol emoji untuk meluncurkan baki emoji.
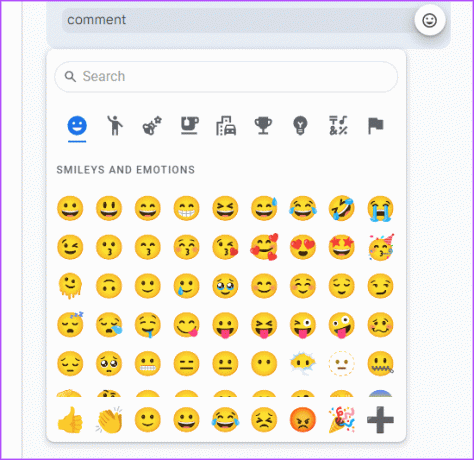
Langkah 5: Pilih emoji pilihan Anda dari baki.
Menggunakan Google Dokumen Seperti Profesional
Seperti kebanyakan alat teknologi, Google Documents memerlukan penggunaan terus-menerus untuk mendapatkan keahlian yang wajar. Namun, beberapa tips yang mungkin bisa membantu Anda mencapai a tingkat keahlian profesional dengan Google Docs. Misalnya, tip untuk menguraikan dokumen Anda dengan cepat atau membuat ringkasan.
Terakhir diperbarui pada 07 Agustus 2023
Artikel di atas mungkin berisi tautan afiliasi yang membantu mendukung Teknologi Pemandu. Namun, hal itu tidak mempengaruhi integritas editorial kami. Kontennya tetap tidak memihak dan autentik.
TAHUKAH KAMU
Leonard Kleinrock, seorang ilmuwan komputer MIT, mengembangkan peralihan paket antara dua komputer dan menerbitkan sebuah buku tentangnya pada tahun 1961.