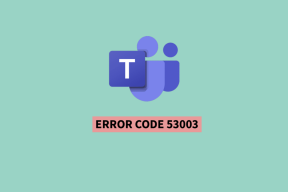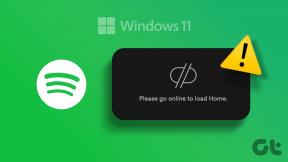6 Perbaikan Teratas untuk Pemeriksaan Ejaan Tidak Berfungsi di Microsoft Outlook untuk Windows
Bermacam Macam / / August 28, 2023
Memastikan komunikasi yang jelas dan bebas kesalahan sangat penting, terutama dalam email yang berhubungan dengan pekerjaan. Dengan fitur pemeriksaan ejaan di Microsoft Outlook, Anda dapat dengan mudah mengidentifikasi kesalahan dalam email dan memperbaikinya. Namun, ada kalanya fitur pemeriksa ejaan masuk Microsoft Outlook mungkin berhenti bekerja, memungkinkan kesalahan yang dapat dihindari masuk ke dalam pesan Anda.

Jika Anda sudah mencoba memulai ulang Outlook atau PC Anda, jangan khawatir jika ini tidak membantu. Di bawah ini, kami membagikan beberapa tip cepat dan mudah agar pemeriksaan ejaan Outlook berfungsi kembali di PC Windows 10 atau Windows 11 Anda.
1. Periksa Pengaturan Ejaan dan Koreksi Otomatis
Pertama, pastikan pemeriksaan ejaan diaktifkan dan dikonfigurasi dengan benar di Outlook. Inilah cara melakukannya.
Langkah 1: Buka aplikasi Outlook di PC Anda dan klik menu File di pojok kiri atas.

Langkah 2: Pilih Opsi dari sidebar kiri.

Langkah 3: Beralih ke tab Mail dan centang kotak yang bertuliskan 'Selalu periksa ejaan sebelum mengirim.' Lalu, kosongkan kotak centang 'Abaikan teks pesan asli saat membalas atau meneruskan'.

Langkah 4: Klik tombol Ejaan dan Koreksi Otomatis.
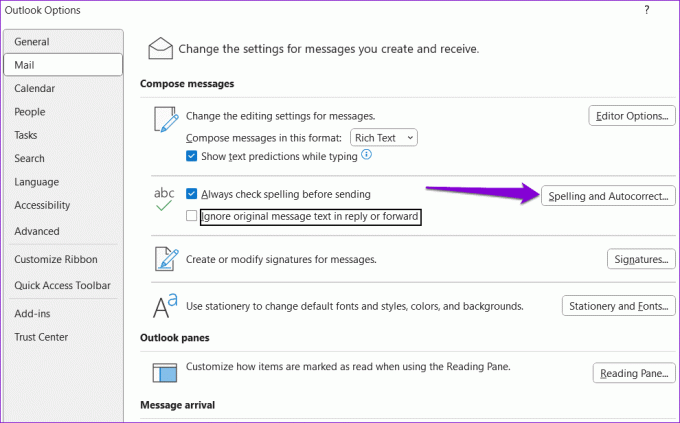
Langkah 5: Centang kotak ‘Periksa ejaan saat Anda mengetik’ dan ‘Tandai kesalahan tata bahasa saat Anda mengetik’. Lalu, klik oke.

2. Periksa Bahasa Pemeriksaan
Jika pemeriksa ejaan tidak berfungsi bahkan setelah Anda mengaktifkannya, Anda mungkin telah menyetel bahasa pemeriksaan yang salah. Inilah cara Anda mengubahnya.
Langkah 1: Buka Microsoft Outlook dan klik tombol Email Baru di sisi kiri atas.

Langkah 2: Di bawah tab Review, klik Bahasa, klik tombol Bahasa dan pilih Setel Bahasa Pemeriksa.

Langkah 3: Pilih bahasa pilihan Anda dari daftar, dan klik tombol Set As Default.

Langkah 4: Hapus centang pada kotak 'Jangan centang ejaan atau tata bahasa'. Lalu, klik oke.

3. Jalankan Pemeriksaan Ejaan Secara Manual
Hal lain yang dapat Anda lakukan adalah menjalankan pemeriksaan ejaan secara manual. Untuk itu, buatlah email seperti biasa dan sengaja mengetikkan beberapa kata yang salah eja. Kemudian, beralih ke tab Review dan klik opsi Ejaan dan Tata Bahasa di bagian atas.

Jika pemeriksaan ejaan Outlook tidak berfungsi meskipun Anda menjalankannya secara manual, add-in pihak ketiga atau file rusak mungkin bertanggung jawab atas masalah ini.
4. Jalankan Outlook dalam Mode Aman
Add-in pihak ketiga yang ketinggalan jaman atau bermasalah dapat menyebabkan fitur tertentu, seperti pemeriksaan ejaan, berhenti berfungsi di Outlook. Untuk memeriksa kemungkinan ini, Anda dapat membuka Outlook dalam Safe Mode.
Tekan dan tahan tombol Kontrol pada keyboard Anda dan klik dua kali pintasan Outlook. Klik Ya ketika prompt konfirmasi muncul.

Jika fitur pemeriksaan ejaan berfungsi seperti yang diharapkan saat Outlook berada dalam mode aman, Anda harus menonaktifkan semua add-in dan mengaktifkannya kembali satu per satu. Itu akan membantu Anda mengidentifikasi add-in yang bermasalah.
Langkah 1: Di aplikasi Outlook, klik menu File di bagian atas.

Langkah 2: Gunakan panel kiri untuk menavigasi ke Opsi.

Langkah 3: Di jendela Opsi Outlook, alihkan ke tab Add-in. Klik menu tarik-turun di sebelah Kelola dan pilih Add-in COM. Kemudian, klik tombol Go di sebelahnya.

Langkah 4: Hapus centang pada kotak untuk menonaktifkan add-in dan klik OK.

Mulai ulang aplikasi Outlook setelah ini dan aktifkan add-in Anda satu per satu hingga masalah terjadi lagi. Setelah Anda menemukan add-in yang bermasalah, pertimbangkan untuk memperbarui atau menghapusnya.
5. Pastikan Outlook Diperbarui
Anda mungkin menjalankan Outlook versi lama jika sudah menonaktifkan pembaruan Office otomatis di PC Anda. Hal ini dapat mengakibatkan berbagai macam masalah, termasuk yang dibahas di sini. Oleh karena itu, sebaiknya pastikan Anda menjalankan aplikasi Outlook versi terbaru.
Langkah 1: Buka Microsoft Outlook dan klik menu File di pojok kiri atas.

Langkah 2: Beralih ke tab Akun Office. Perluas Opsi Pembaruan dan klik Perbarui Sekarang.

6. Jalankan Alat Perbaikan Office
Menjalankan alat perbaikan Office adalah cara efektif untuk memperbaiki masalah pada aplikasi Office seperti Outlook. Alat ini dapat memindai Anda secara otomatis Aplikasi Office untuk masalah instalasi atau file rusak dan perbaiki. Berikut cara menjalankannya.
Langkah 1: Klik kanan pada ikon Mulai dan pilih Aplikasi yang diinstal dari daftar.

Langkah 2: Gulir ke bawah untuk menemukan suite Microsoft Office dalam daftar. Klik ikon menu tiga titik horizontal di sebelahnya dan pilih Ubah.

Langkah 3: Pilih Perbaikan Cepat dan klik Perbaikan.

Jika masalah masih terjadi, ulangi langkah di atas untuk melakukan Perbaikan Online. Itu akan melakukan operasi perbaikan yang lebih komprehensif untuk menyelesaikan masalah apa pun dengan aplikasi Outlook.

Tidak Ada Lagi Kesalahan Ejaan
Membuat kesalahan ejaan atau tata bahasa yang konyol di email Anda adalah sesuatu yang pasti ingin Anda hindari. Oleh karena itu, sangat penting untuk segera memperbaiki masalah pemeriksaan ejaan Outlook di PC Windows 10 atau 11 Anda. Beri tahu kami solusi mana yang cocok untuk Anda di komentar di bawah.
Terakhir diperbarui pada 24 Juli 2023
Artikel di atas mungkin berisi tautan afiliasi yang membantu mendukung Teknologi Pemandu. Namun, hal itu tidak mempengaruhi integritas editorial kami. Kontennya tetap tidak memihak dan autentik.

Ditulis oleh
Pankil berprofesi sebagai Insinyur Sipil yang memulai perjalanannya sebagai penulis di EOTO.tech. Dia baru-baru ini bergabung dengan Guiding Tech sebagai penulis lepas yang membahas cara, penjelasan, panduan pembelian, tip dan trik untuk Android, iOS, Windows, dan Web.