Cara Memperbaiki Bahtera yang Hilang Tidak Diluncurkan – TechCult
Bermacam Macam / / August 30, 2023
Lost Ark, sebuah game role-playing aksi yang sangat dinantikan, telah menghasilkan kegembiraan yang besar dengan gameplaynya yang menawan dan visualnya yang memukau. Namun, apa gunanya antisipasi ini jika Anda tidak dapat meluncurkannya di aplikasi Steam Anda? Akhir-akhir ini, sejumlah pengguna mengalami masalah yang membuat mereka tidak bisa membuka game tersebut. Pada artikel ini, kita akan mempelajari cara memperbaiki masalah Lost Ark yang tidak dapat diluncurkan.

Daftar isi
Cara Memperbaiki Bahtera yang Hilang Tidak Diluncurkan
Saat Anda meluncurkan Lost Ark di PC Anda, Anda mungkin mengalami kejadian di mana ia macet di layar pemuatan atau menampilkan layar hitam. Dalam artikel ini, kami telah mengumpulkan semua solusi, perbaikan, atau solusi potensial untuk mengatasi masalah yang membuat frustrasi ini dan memperbaikinya. Jadi, baca sampai akhir.
Jawaban cepat
Buat Lost Ark berfungsi kembali dengan memperbaiki instalasi anti-cheat menggunakan langkah-langkah berikut:
1. Di Steam, klik kanan pada Lost Ark di PERPUSTAKAAN dan pilih Properti.
2. Arahkan ke FILE LOKAL tab dan klik Jelajahi.
3. Di dalam Biner, Pilih Menang64 dan terbuka AntiCheat Mudah.
4. Berlari EasyAntiCheat_Setup.exe dan klik Layanan Perbaikan.
Mengapa Lost Ark Tidak Diluncurkan?
Beberapa faktor dapat menyebabkan Lost Ark gagal diluncurkan seperti yang diharapkan. Ini termasuk:
- Persyaratan Sistem Tidak Memadai
- File Game Rusak
- Anti Cheat Mudah Rusak
- Interferensi Firewall
- Driver Grafis Kedaluwarsa
- Versi DirectX Kedaluwarsa
- Interferensi Hamparan Dalam Game
- Efek Overclocking
Metode 1: Perbaikan Pemecahan Masalah Awal
Sebelum mencoba perbaikan lanjutan apa pun, pastikan kami telah mencoba metode awal. Itu karena terkadang perbaikan yang sangat sederhana dapat menyelesaikan masalah.
- Verifikasi Persyaratan Sistem: Verifikasi apakah sistem Anda memenuhi persyaratan minimum game dengan memeriksa Steam atau situs web resminya, dan tingkatkan perangkat keras jika diperlukan.
- Tutup Aplikasi Latar Belakang: Tutup semua aplikasi yang terlihat di taskbar Anda jika game terasa lambat.
- Tunggu beberapa menit: Beberapa pengguna telah menyebutkan bahwa hanya menunggu 10 menit telah menyebabkan game tersebut akhirnya diluncurkan dengan sendirinya; pertimbangkan untuk mencoba ini sebelum menjelajahi solusi lanjutan.
- Mulai Steam dalam Mode Administrator: Meluncurkan Steam dalam mode Administrator dapat membantu mengatasi masalah terkait izin. Cukup buka Awal menu, cari Steam, klik kanan padanya, dan pilih Jalankan sebagai administrator.
- Koneksi jaringan: Selain itu, jika Lost Ark membutuhkan waktu lama untuk diluncurkan, Anda harus memeriksa dan menyelesaikan masalah jaringan pada perangkat Anda.
Sekarang setelah Anda mencoba semua perbaikan awal, Anda dapat melanjutkan ke perbaikan lanjutan jika metode dasar Anda sebelumnya tidak berhasil. Kami akan mempermudah setiap langkah Anda, jadi teruslah membaca.
Metode 2: Verifikasi File Game
Jika Anda menggunakan platform seperti Steam, manfaatkan fitur bawaannya untuk memverifikasi integritas file game. Ini dapat membantu mengidentifikasi dan mengatasi file yang rusak atau hilang. Anda dapat membaca panduan kami di Cara Memverifikasi Integritas File Game di Steam dan memperbaiki Lost Ark yang tidak diluncurkan.
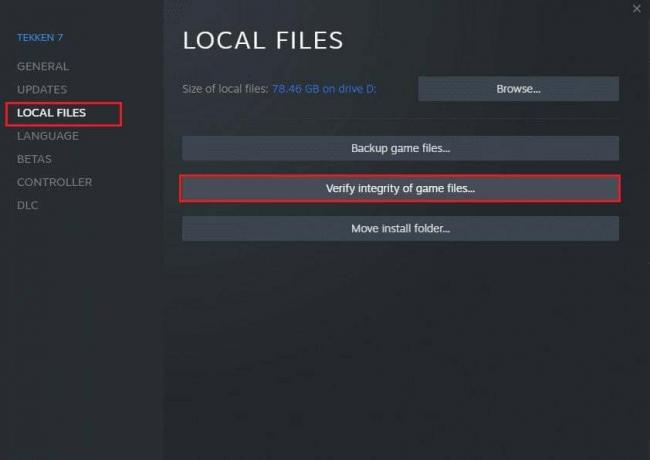
Metode 3: Nonaktifkan Steam Overlay untuk Lost Ark
Untuk mengatasi kesulitan peluncuran yang disebabkan oleh overlay (misalnya Steam, Discord, dll.), nonaktifkan Steam Overlay untuk game tersebut. Untuk melakukan metode ini dan memperbaiki Lost Ark tidak diluncurkan, lihat panduan kami di Cara Menonaktifkan Steam Overlay di Windows 10.
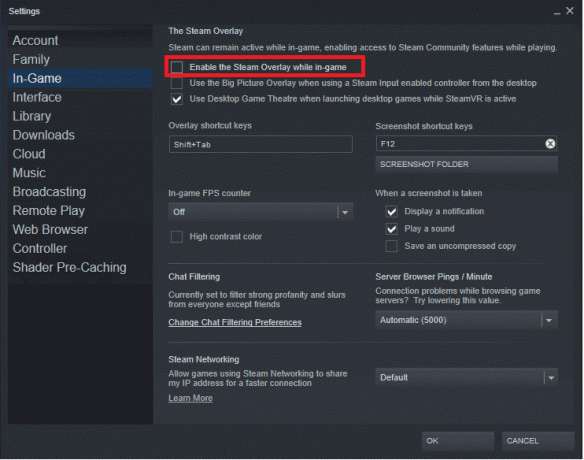
Baca juga:Perbaiki MultiVersus Tidak Diluncurkan di Windows 10
Metode 4: Sesuaikan Opsi Peluncuran di Steam
Untuk mengatasi Lost Ark yang tidak dapat diluncurkan, pertimbangkan untuk mengubah opsi peluncurannya di Steam. Ini dapat membantu memaksa game ke mode Layar Penuh dan mengarahkannya agar berjalan di DirectX 9.
1. Meluncurkan Uap. Klik kanan pada Lost Ark di Anda PERPUSTAKAAN dan pilih Properti.
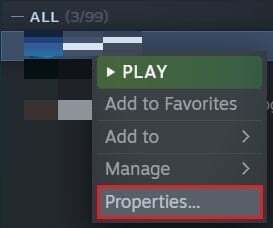
2. Dalam UMUM tab, masukan -layar penuh dalam OPSI PELUNCURAN kotak untuk menerapkan mode Layar Penuh.
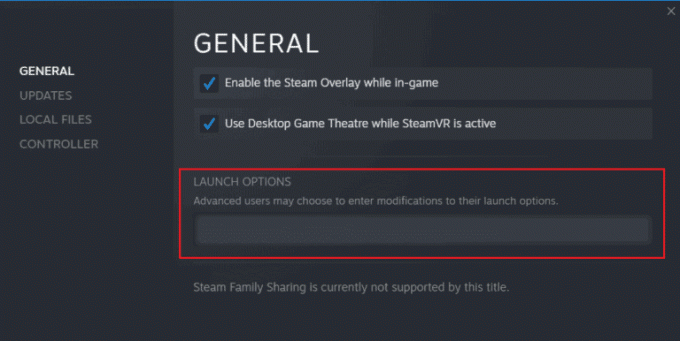
Catatan: Secara opsional, Anda dapat menambahkan -force-d3d9 untuk menjalankan Lost Ark menggunakan DirectX 9.
3. Di sisi kiri, klik pada FILE LOKAL tab lalu klik Jelajahi.
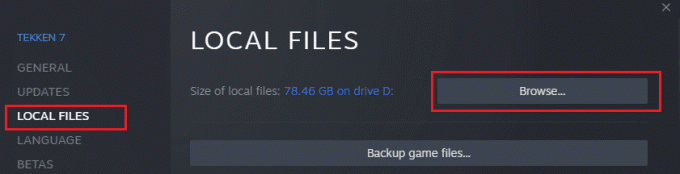
4. Navigasi ke Biner dan pilih Menang64.
5. Klik kanan pada LOSTARK.exe dalam Menang64 folder dan akses Properti.
6. Buka Kesesuaian tab dan periksa Nonaktifkan pengoptimalan layar penuh kotak.
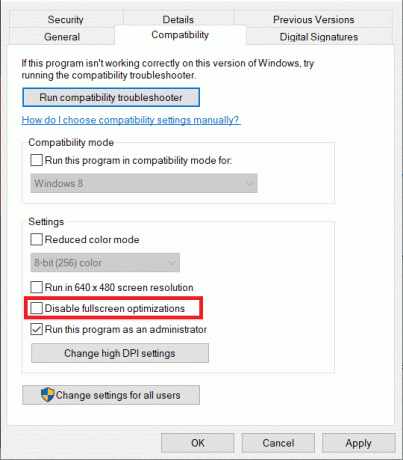
7. Klik Menerapkan kemudian OKE.
Metode 5: Perbaiki Instalasi Anti-Cheat yang Mudah
Jika kegagalan peluncuran Lost Ark terkait dengan instalasi Easy Anti-Cheat yang bermasalah, memperbaikinya dapat menyelesaikan masalah tersebut.
1. Akses Steam dan klik kanan pada Lost Ark di PERPUSTAKAAN. Memilih Properti.
2. Arahkan ke File Lokal tab dan klik Jelajahi.
3. Menemukan Biner, Pilih Menang64, dan terbuka AntiCheat Mudah.
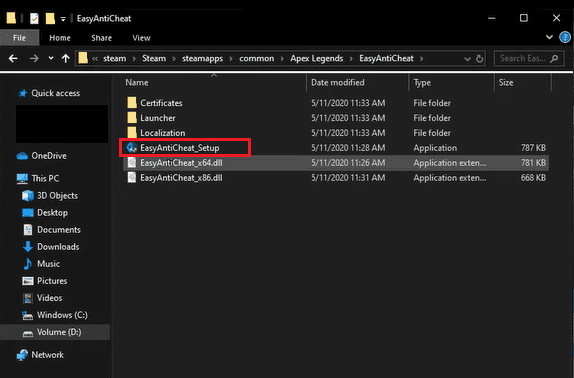
4. Berlari EasyAntiCheat_Setup.exe dan klik Layanan Perbaikan.
5. Selesaikan prosesnya dengan mengklik Menyelesaikan.
Metode 6: Akhiri Proses led.exe
Pengguna yang menggunakan aplikasi MSI mungkin menemukan proses bernama LEDaccess.exe atau yang serupa di Task Manager mereka. Mengakhiri proses ini sebelum mencoba meluncurkan game mungkin dapat menyelesaikan masalah. Anda dapat melanjutkan untuk memperbaiki Lost Ark tidak diluncurkan menggunakan metode ini dengan bantuan panduan kami Cara Mengakhiri Tugas di Windows 10.
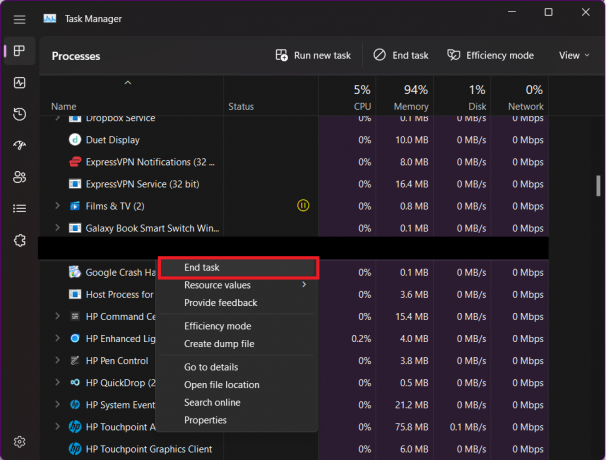
Baca juga:Perbaiki Star Wars Battlefront 2 Tidak Diluncurkan
Metode 7: Hapus Pembaruan PhysX
Perbaikan khusus ini terbukti efektif bagi banyak pemain, terutama mereka yang menggunakan kartu grafis AMD. Jika Anda meluncurkan Lost Ark dan menemukan layar Easy Anti-Cheat, namun game tersebut tidak pernah diluncurkan dan kemudian menerima pesan kesalahan yang menyebutkan physxupdateloader64.dll, ikuti langkah-langkah berikut:
1. Luncurkan Lost Ark dan amati Layar Anti-Cheat yang Mudah.
2. Jika game tidak diluncurkan dan Anda menerima pesan kesalahan, navigasikan ke C:\Program Files (x86)\NVIDIA\Corporation\PhysX\Common.
Catatan: Harap dicatat bahwa direktori ini mungkin sedikit berbeda berdasarkan sistem Anda.
3. Temukan physxupdateloader64.dll file dan menghapusnya.

Coba luncurkan Lost Ark lagi. Untuk pemain yang mengalami masalah yang sama, menghapus file ini telah berhasil memungkinkan mereka meluncurkan game tanpa masalah lebih lanjut.
Metode 8: Perbarui Versi DirectX
Memperbarui DirectX, yang memungkinkan komunikasi perangkat lunak-perangkat keras, dapat menyelesaikan konflik kompatibilitas yang menyebabkan masalah startup Lost Ark dengan memastikan game menggunakan sumber daya sistem Anda secara efektif. Jadi pastikan itu mutakhir dengan bantuan panduan kami di Cara Memperbarui DirectX di Windows 10.
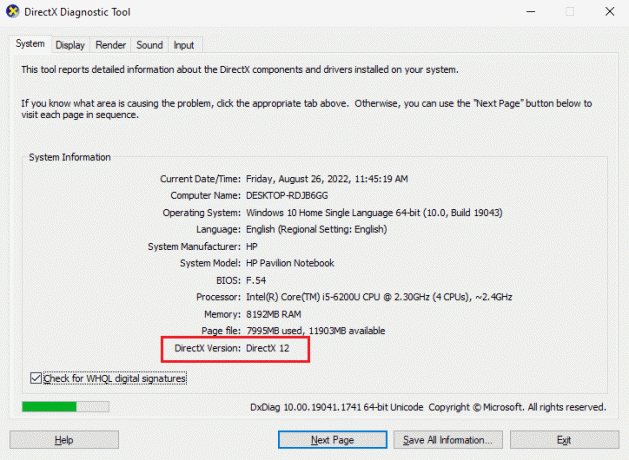
Metode 9: Perbarui Driver Grafis
Driver kartu grafis yang ketinggalan jaman dapat menyebabkan masalah startup. Jika Anda mengalami masalah, periksa apakah driver kartu grafis Anda sudah yang terbaru. Mungkin hanya pembaruan sederhana yang diperlukan untuk menjalankan Lost Ark. Untuk memperbaruinya melalui Pengelola Perangkat, ikuti panduan kami di 4 Cara Memperbarui Driver Grafis di Windows 10.
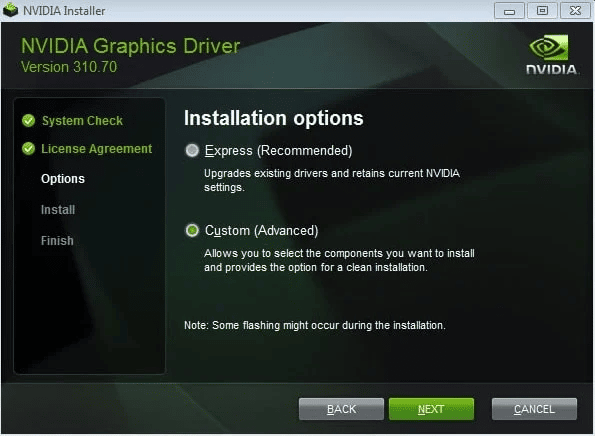
Metode 10: Nonaktifkan Antivirus dan Firewall (Tidak disarankan)
Untuk sementara nonaktifkan antivirus Anda Dan firewall perangkat lunak untuk memperbaiki Lost Ark tidak diluncurkan. Ini karena terkadang tindakan keamanan ini dapat secara keliru memblokir peluncuran file game.

Kami harap artikel ini membantu Anda dalam belajar bagaimana cara mengatasi masalah Lost Ark yang tidak bisa diluncurkan. Jika Anda berhasil dengan salah satu perbaikan yang disebutkan, beri tahu kami. Pengalaman Anda dapat bermanfaat dalam membantu orang lain menghadapi tantangan serupa. Jika Anda memiliki pertanyaan atau saran tambahan, jangan ragu untuk membagikannya di bagian komentar.
Henry adalah seorang penulis teknologi berpengalaman dengan hasrat untuk menjadikan topik teknologi kompleks dapat diakses oleh pembaca sehari-hari. Dengan pengalaman lebih dari satu dekade di industri teknologi, Henry telah menjadi sumber informasi terpercaya bagi pembacanya.



