7 Cara Teratas untuk Memperbaiki Layanan Game Tidak Dapat Diperbarui di Windows
Bermacam Macam / / September 15, 2023
Layanan Permainan adalah aplikasi sistem yang menangani instalasi dan pembaruan permainan yang diperoleh melalui aplikasi Xbox. Ini mendukung fitur Xbox Live seperti permainan multipemain dan pencapaian. Namun, jika aplikasi Layanan Permainan tidak diinstal atau diperbarui pada PC Windows 10 atau 11 Anda, Anda tidak dapat melakukan hal-hal berikut sampai Anda memperbaiki masalahnya.
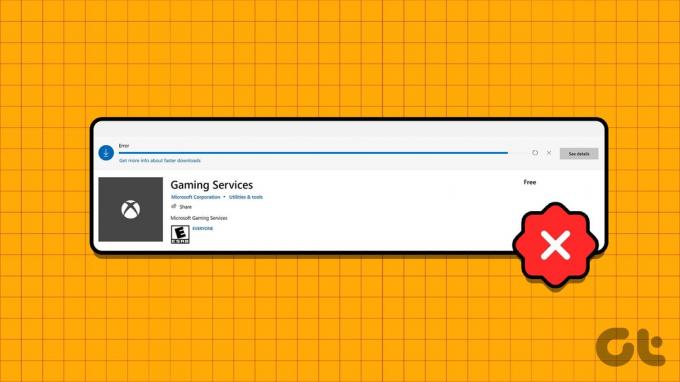
Ketika Layanan Permainan gagal diperbarui, aplikasi Xbox mungkin terhenti saat 'Menginstal layanan permainan. Ini mungkin memerlukan waktu beberapa menit untuk mengirim pesan. Hal ini mencegah Anda mengunduh atau memperbarui game dan memainkan game yang ada, karena Windows terus-menerus mengarahkan Anda ke Microsoft Store. Panduan ini berisi beberapa tip berguna yang akan membantu memecahkan masalah.
1. Tutup Aplikasi Xbox dan Coba Lagi
Karena aplikasi Layanan Permainan terintegrasi erat dengan aplikasi Xbox, Anda mungkin mengalami masalah saat menginstal atau memperbaruinya saat aplikasi Xbox aktif di latar belakang. Mulailah dengan menutup aplikasi Xbox di PC Anda dan lihat apakah Anda dapat memperbarui Layanan Permainan.
Klik panah 'Tampilkan ikon tersembunyi' di bilah tugas, klik kanan ikon Xbox, dan pilih Keluar.
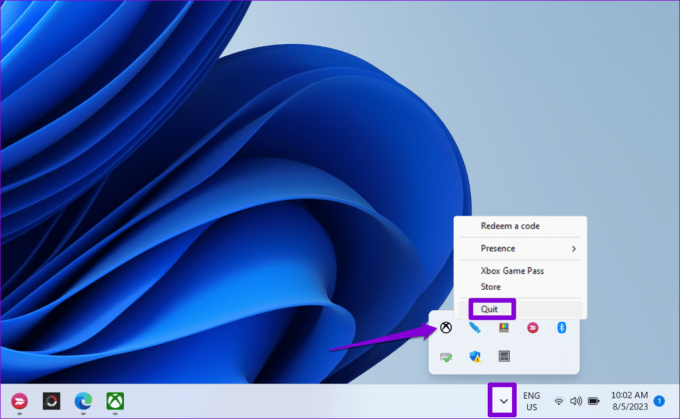
Buka aplikasi Microsoft Store, alihkan ke tab Perpustakaan dari bar sisi kiri, lalu klik tombol Perbarui di sebelah Layanan Permainan.
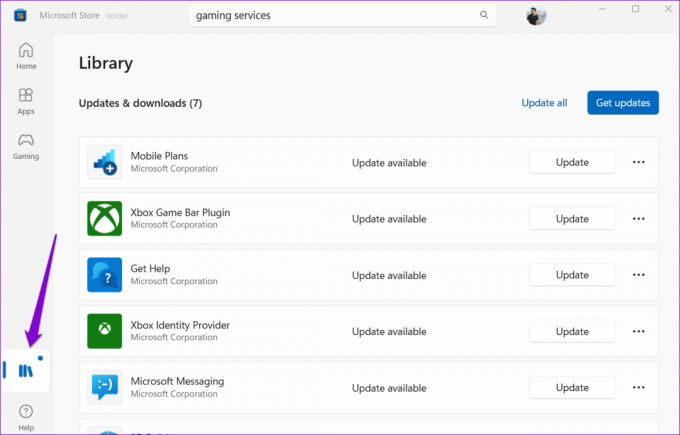
2. Jalankan Pemecah Masalah Aplikasi Windows Store
Menjalankan pemecah masalah Aplikasi Windows Store secara efektif menangani masalah pemasangan atau pembaruan aplikasi pada PC Anda. Anda dapat mencoba menjalankan alat ini dan melihat apakah alat tersebut memperbarui Layanan Permainan.
Langkah 1: Tekan pintasan keyboard Windows + I untuk membuka aplikasi Pengaturan. Pilih tab Sistem dari sidebar kiri, klik Troubleshoot dari panel kanan.
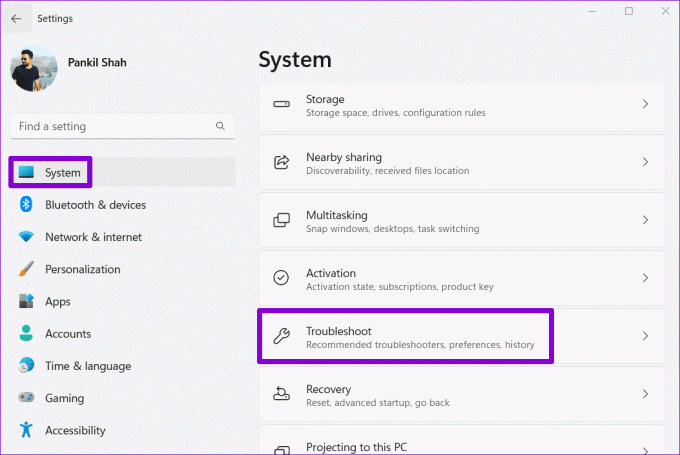
Langkah 2: Klik pada Pemecah masalah lainnya.

Langkah 3: Klik tombol Jalankan di sebelah Aplikasi Windows Store untuk memulai proses pemecahan masalah.

Biarkan pemecah masalah berjalan, lalu coba perbarui Layanan Permainan sekali lagi.
3. Perbaiki atau Setel Ulang Aplikasi Layanan Game
Pembaruan Layanan Permainan mungkin terhenti saat pemasangan jika data yang ada terkait dengan aplikasi rusak. Anda dapat mencoba memperbaiki masalahnya menggunakan fitur perbaikan aplikasi bawaan di Windows. Begini caranya.
Langkah 1: Klik kanan pada ikon Mulai dan pilih Aplikasi yang diinstal dari daftar.

Langkah 2: Gulir daftar untuk menemukan Layanan Permainan. Klik ikon menu tiga titik horizontal di sebelahnya dan pilih Opsi Lanjutan.
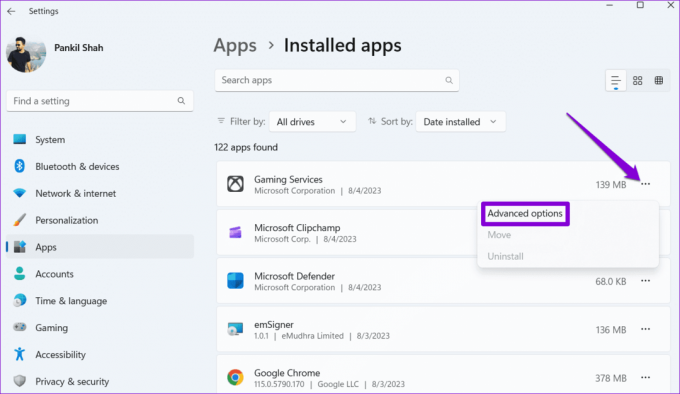
Langkah 3: Klik tombol Perbaikan dan izinkan Windows memperbaiki masalah apa pun pada aplikasi.
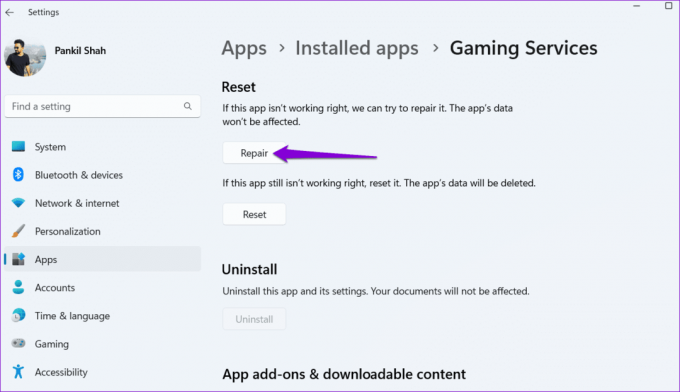
Jika Layanan Permainan tidak dapat diinstal atau diperbarui bahkan setelah Anda memperbaikinya, coba atur ulang dari menu yang sama. Ini akan menghapus semua data yang terkait dengan aplikasi, termasuk file yang rusak, dan mengembalikannya ke pengaturan default.
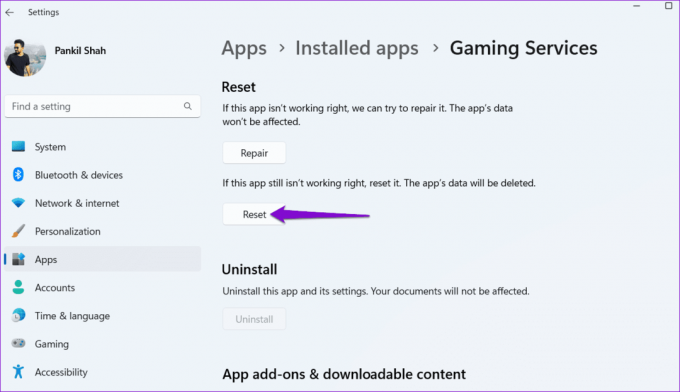
4. Setel ulang Cache Toko Microsoft
Seperti masalah saat memperbarui aplikasi bisa juga muncul karena cache Microsoft Store yang rusak. Jika demikian, menyetel ulang cache Microsoft Store akan mengatasi masalah tersebut.
Langkah 1: Tekan pintasan keyboard Windows + R untuk membuka kotak dialog Run.
Langkah 2: Jenis wsreset.exe di bidang Buka dan tekan Enter.

Microsoft Store akan terbuka secara otomatis setelah membersihkan cache. Setelah itu, Anda seharusnya dapat memperbarui Layanan Permainan di PC Windows 10 atau Windows 11 Anda.
5. Hapus Kunci Layanan Permainan Dari Registri
Entri Layanan Permainan yang tidak dikonfigurasi dengan benar dalam file registri juga dapat menyebabkan masalah seperti itu. Beberapa pengguna di forum Microsoft melaporkan memperbaiki masalah dengan menghapus kunci Layanan Permainan menggunakan Editor Registri. Anda juga dapat mencoba metode ini.
Karena file registri membawa pengaturan penting untuk Windows, ada baiknya Anda melakukannya buat cadangan semua file registri atau membuat titik pemulihan sebelum melanjutkan.
Langkah 1: Tekan pintasan keyboard Windows + S untuk membuka menu pencarian. Jenis editor registri di dalam kotak dan pilih Jalankan sebagai administrator.

Langkah 2: Pilih Ya ketika perintah Kontrol Akun Pengguna (UAC) muncul.

Langkah 3: Di jendela Peninjau Suntingan Registri, gunakan bilah alamat di bagian atas untuk menavigasi ke kunci berikut:
Computer\HKEY_LOCAL_MACHINE\SYSTEM\CurrentControlSet\Services\GamingServices
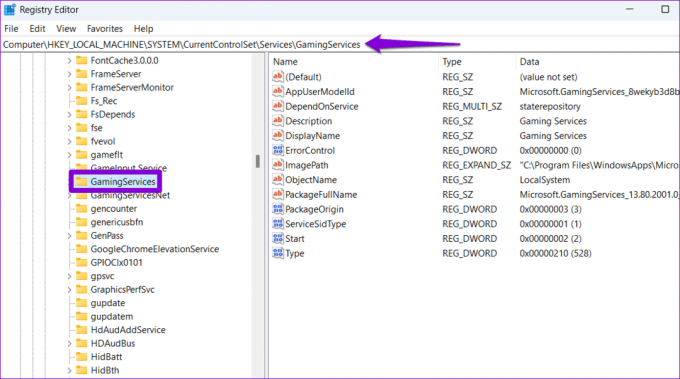
Langkah 4: Klik kanan pada tombol GamingServices di panel kiri dan pilih Hapus.
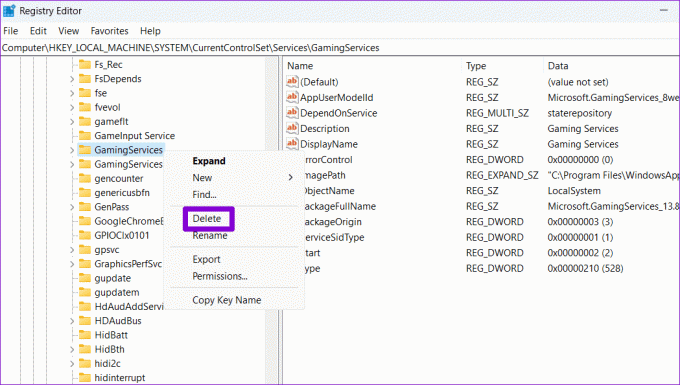
Langkah 5: Pilih Ya untuk mengonfirmasi.

Langkah 6: Demikian pula, hapus juga kunci GamingServicesNet.
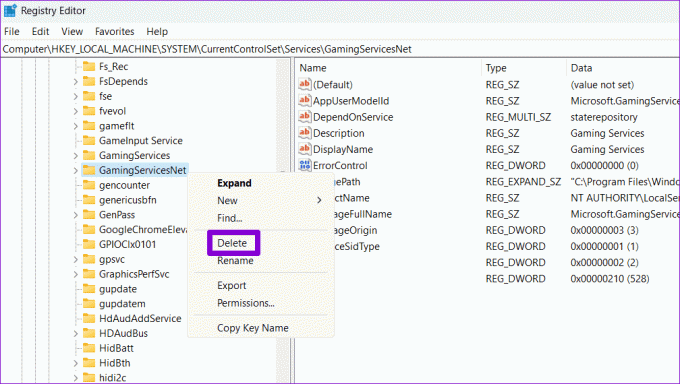
Nyalakan kembali PC Anda setelah menyelesaikan langkah-langkah di atas untuk memeriksa apakah Anda dapat memperbarui Layanan Permainan setelah itu.
6. Copot dan Instal Ulang Layanan Game
Jika menghapus kunci Layanan Permainan dari registri terbukti tidak efektif, Anda dapat menggunakan PowerShell untuk menghapus dan menginstal ulang Layanan Permainan di PC Anda. Inilah cara melakukannya.
Langkah 1: Klik ikon pencarian di taskbar, ketik PowerShell, dan pilih Jalankan sebagai Administrator.

Langkah 2: Pilih Ya ketika perintah Kontrol Akun Pengguna (UAC) muncul.

Langkah 3: Di jendela PowerShell, ketik perintah berikut dan tekan Enter.
get-appxpackage Microsoft.GamingServices | remove-AppxPackage -allusers
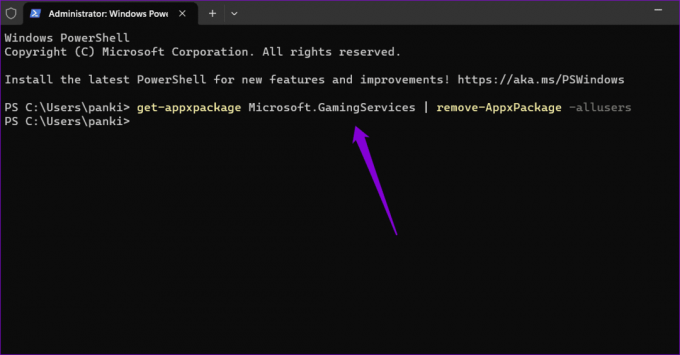
Langkah 4: Setelah PowerShell menghapus Layanan Gaming, ketikkan perintah berikut dan tekan Enter:
start ms-windows-store://pdp/?productid=9MWPM2CQNLHN
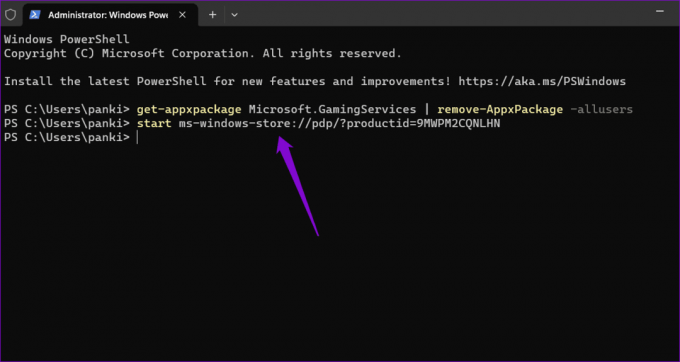
Langkah 5: Klik tombol Instal untuk mengunduh aplikasi.

Nyalakan ulang komputer Anda setelah itu, dan aplikasi Xbox tidak lagi meminta Anda untuk menginstal atau memperbarui Layanan Permainan.
7. Instal Pembaruan Windows
Jika Anda masih tidak dapat menginstal atau memperbarui Layanan Permainan, mungkin ada masalah dengan Windows. Anda dapat menginstal Pembaruan Windows yang tertunda untuk melihat apakah tindakan tersebut menyelesaikan masalah.
Tekan pintasan keyboard Windows + I untuk membuka aplikasi Pengaturan. Di tab Pembaruan Windows, klik tombol Periksa pembaruan. Unduh dan instal pembaruan sistem yang tertunda, lalu coba perbarui Layanan Permainan lagi.

Sensasi Bermain Game Menanti
Salah satu saran di atas akan memperbaiki masalah Layanan Game yang tidak menginstal atau memperbarui pada PC Windows 10 atau 11 Anda, memungkinkan Anda untuk terus bermain game tanpa gangguan apa pun. Setelah itu, ingatlah untuk mencoba hal-hal bermanfaat ini tips untuk meningkatkan kinerja game PC Windows Anda.
Terakhir diperbarui pada 07 Agustus 2023
Artikel di atas mungkin berisi tautan afiliasi yang membantu mendukung Teknologi Pemandu. Namun, hal itu tidak mempengaruhi integritas editorial kami. Kontennya tetap tidak memihak dan autentik.

Ditulis oleh
Pankil berprofesi sebagai Insinyur Sipil yang memulai perjalanannya sebagai penulis di EOTO.tech. Dia baru-baru ini bergabung dengan Guiding Tech sebagai penulis lepas yang membahas cara, penjelasan, panduan pembelian, tip dan trik untuk Android, iOS, Windows, dan Web.



