Penggunaan Disk Tinggi oleh Proses Pekerja Inti MoUSO? 9 Cara Memperbaikinya – TechCult
Bermacam Macam / / September 18, 2023
Seringkali langkah pertama untuk menyelesaikan masalah kinerja yang mengganggu pada PC adalah dengan menghentikan tugas latar belakang yang aktif di Task Manager, bukan? Pernahkah Anda, seperti banyak orang lain, baru-baru ini memperhatikan Proses Pekerja Inti MoUSO yang diam-diam memonopoli ruang disk, CPU, dan RAM? Anda lihat inilah sebabnya sistem menunjukkan tanda-tanda kerja berlebihan akhir-akhir ini. Kami akan memandu Anda tentang cara memperbaiki penggunaan disk, CPU, dan memori yang tinggi yang disebabkan oleh Proses Pekerja Inti MoUSO. Mari bebaskan sistem Anda dari masalah yang membutuhkan sumber daya ini!

Daftar isi
Cara Memperbaiki Proses Pekerja Inti MoUSO Penggunaan Disk yang Tinggi
USO adalah singkatan dari Update Session Orchestrator, dan MoUSO adalah komponen Microsoft Unified Update Platform (UUP) bawaan. Proses pekerja inti MoUSO adalah layanan yang menangani, memeriksa, dan mengunduh pembaruan untuk aplikasi Microsoft Store.
Saat Anda mengakses Microsoft Store, proses ini terjadi secara diam-diam, bekerja di belakang layar. Meskipun memainkan peran penting dalam menjaga kinerja aplikasi tetap terkini, beberapa pengguna mungkin mengalaminya contoh di mana Proses Pekerja Inti MoUSO menghabiskan penggunaan CPU atau disk yang tinggi dan pada akhirnya dapat memperlambat Anda sistem.
Tip: Hapus semua perangkat keras eksternal satu demi satu dan periksa apakah itu membantu mengurangi penggunaan sumber daya sistem oleh MoUSO.
Jawaban cepat
Untuk mengatasi masalah ini, instal semua pembaruan Windows yang tertunda. Jika tidak membantu, mulai ulang Proses Pekerja Inti MoUSO.
1. Buka Pengelola tugas.
2. Klik kanan pada Proses Pekerja Inti MoUSO dan pilih Tugas akhir.
3. Mengulang kembali komputer.
Apa Penyebab Proses Pekerja Inti MoUSO Menggunakan Disk yang Tinggi?
Berikut adalah beberapa alasan mengapa Proses Pekerja Inti MoUSO mungkin menghabiskan banyak sumber daya sistem di latar belakang:
- Pembaruan Windows yang tertunda
- File pembaruan rusak
- Masalah Perangkat Keras
- perangkat lunak perusak
Sekarang setelah kita mengetahui alasannya, berikut beberapa cara untuk memperbaiki masalah pada Proses Pekerja Inti MoUSO.
Metode 1: Perbarui Windows
Terkadang, OS yang ketinggalan jaman menyebabkan gangguan teknis dalam sistem yang mengakibatkan masalah pada program dan proses. Kami menyarankan Anda menginstal semua pembaruan Windows yang tertunda dan memeriksa apakah ini membantu.
1. tekan Tombol Windows + I membuka Pengaturan.
2. Pindah ke pembaruan Windows tab dan klik Periksa pembaruan di pojok kanan atas.

3. Jika ada pembaruan yang tersedia, klik Unduh & Instal semuanya tombol.
4. Mengulang kembali PC untuk menginstal pembaruan.
Ini harus menyelesaikan masalah ini.
Metode 2: Jeda Pembaruan Windows
Windows menyertakan opsi bagi pengguna untuk menjeda pembaruan, yang menghentikan sementara semua proses pembaruan yang berjalan. Fitur ini mencegah Proses Pekerja Inti MoUSO menggunakan sumber daya di latar belakang. Ikuti langkah-langkah di bawah ini:
1. Membuka Pengaturan dan arahkan ke pembaruan Windows tab
2. Klik panah tarik-turun di sebelahnya Jeda Pembaruan dan pilih durasi pilihan Anda dari menu sesuai keinginan.

Periksa apakah ini menyelesaikan masalah. Jika Anda ingin pembaruan dilanjutkan lagi, klik Lanjutkan pembaruan di atas.
Baca juga: Apa itu Proses Pekerja Inti USO atau usocoreworker.exe?
Metode 3: Jalankan Pemecah Masalah Pembaruan Windows
Kita telah mengetahui bahwa penggunaan disk, CPU, dan memori yang tinggi oleh masalah Proses Pekerja Inti MoUSO dapat disebabkan karena masalah terkait pembaruan pada PC. Pemecah Masalah Pembaruan Windows secara otomatis memindai dan menyelesaikan masalah apa pun yang mungkin mencegah pembaruan diinstal dengan benar. Lihat panduan kami di Cara Menjalankan Pemecah Masalah Pembaruan Windows di Windows 11.

Metode 4: Verifikasi Keaslian Proses MoUSO, lalu Pindai
Penting untuk memverifikasi keaslian proses MoUSO untuk menjaga keamanan dan integritas sistem. Ini melibatkan konfirmasi sumbernya untuk memastikan bahwa file yang dapat dieksekusi berasal dari Microsoft dan bukan komponen berbahaya atau tidak sah. Ikuti langkah-langkahnya:
1. Membuka Pengelola tugas di PC.
2. Klik kanan pada Proses Pekerja Inti MoUSO dan pilih Properti dari menu konteks.

3. Sekarang di Umum tab, pilih jalur di sebelahnya Lokasi dan menyalinnya.
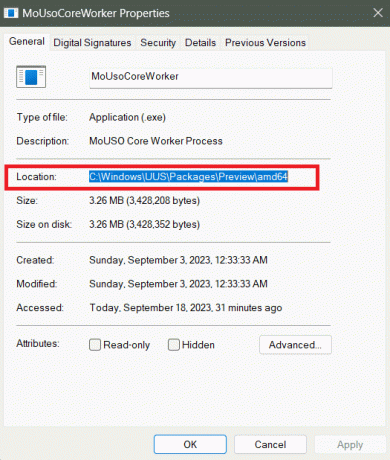
4. Membuka Penjelajah Berkas, tempelkan jalur ke bilah alamat dan tekan Memasuki.
5. Klik kanan pada Pekerja Inti MoUSO file yang dapat dieksekusi dan pilih Properti.
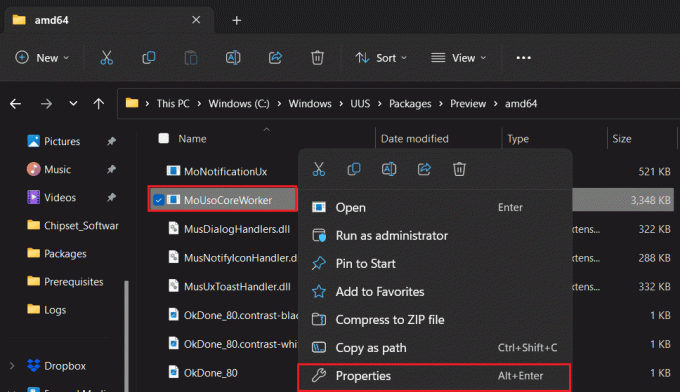
6. Pindah ke Detail tab.
7. Konfirmasikan jika hak cipta disebutkan sebagai Perusahaan Microsoft. Seluruh hak cipta. Jika ya, mari beralih ke metodenya.
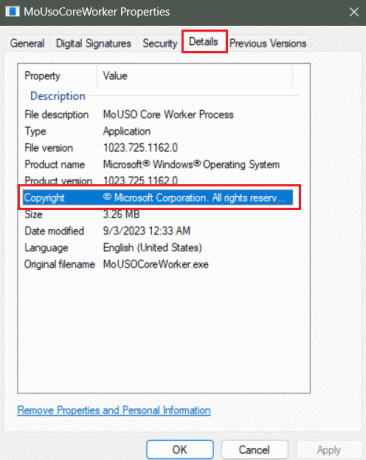
Mungkin saja Trojan terinstal di PC jika Hak Cipta yang diklaim tidak sama seperti yang disebutkan di atas. Dalam hal ini, kami menyarankan Anda memindai dan menghapus malware dari PC.
Metode 5: Mulai ulang Proses MoUSO
Dengan asumsi bahwa Proses Pekerja Inti MoUSO memiliki penggunaan disk yang tinggi mungkin disebabkan oleh beberapa gangguan teknis, mari kita coba pendekatan yang paling mendasar. Ikuti langkah-langkahnya:
1. Buka Pengelola tugas.
2. Klik kanan pada Proses Pekerja Inti MoUSO, diikuti oleh Tugas akhir dalam menu konteks.
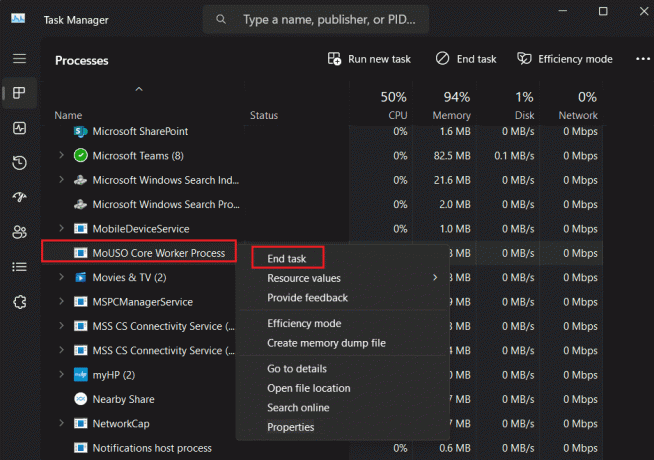
3. Mengulang kembali komputer.
Baca juga: 26 Alat Penghapus Malware Gratis Terbaik
Metode 6: Nonaktifkan Optimasi Pengiriman
Pengoptimalan Pengiriman membantu pengguna mendapatkan pembaruan dan aplikasi lebih cepat dari PC lain di jaringan lokal Anda atau melalui internet untuk mengurangi beban di server Microsoft. Namun, Proses Pekerja Inti USO sudah mengelola proses pembaruan dan instalasi. Oleh karena itu, Pengoptimalan Pengiriman dapat memberikan tekanan lebih besar pada sumber daya sistem. Ikuti langkah-langkah untuk menonaktifkannya:
1. Ikuti jalannya: Pengaturan > Pembaruan Windows > Opsi lanjutan.
2. Gulir ke bawah dan klik Optimasi Pengiriman.

3. Matikan Izinkan pengunduhan dari PC lain pilihan.

Metode 7: Mulai ulang Layanan Windows Penting
Layanan Windows mengelola berbagai proses dan tugas sistem untuk memastikan bahwa OS dan aplikasi yang diinstal beroperasi dengan lancar. Ada kemungkinan bahwa Proses Pekerja Inti MoUSO dapat dipengaruhi oleh bug yang penggunaan disknya tinggi. Oleh karena itu, kami dapat menonaktifkan dan memulai ulang proses berikut untuk memperbaiki masalah tersebut.
Metode 7.1: Mulai ulang Layanan Pembaruan Windows
Masalah dengan layanan Pembaruan Windows dapat menjadi penyebab Proses Pekerja Inti MoUSO tidak mengizinkan PC memasuki mode tidur. Ikuti langkah-langkah untuk memperbaikinya:
1. tekan Tombol Windows + R bersama-sama untuk membuka Berlari kotak dialog.
2. Jenis layanan.msc di bidang teks dan klik OKE peluncuran Jasa.

3. Gulir ke bawah, klik kanan pembaruan Windows, dan pilih Mengulang kembali dari menu.

Baca juga: Cara Mengaktifkan Mode Hibernasi di Windows 11
Metode 7.2: Mulai ulang Layanan Orchestrator
Layanan Orchestrator memainkan peran penting dalam mengelola dan mengatur penerapan perangkat lunak, pembaruan, dan konfigurasi sistem. Memulai ulang hal yang sama akan memungkinkannya memuat proses dengan sumber daya minimum.
1. tekan Tombol Windows + R untuk membuka Berlari kotak dialog.
2. Di bidang teks, ketik layanan.msc dan tekan Memasuki.
3. Klik kanan pada Perbarui Layanan Orchestrator dan pilih Mengulang kembali dari menu.

Metode 8: Reset Windows ke Pengaturan Daya Default
Penggunaan sumber daya sistem yang berlebihan seperti disk, CPU, dan memori yang menyebabkan Proses Pekerja Inti MoUSO membangunkan PC Anda secara konsisten dapat diperbaiki dengan menyesuaikan pengaturan daya.
1. tekan Kunci Windows untuk membuka Awal menu.
2. Pencarian untuk Windows PowerShell adan klik Jalankan sebagai administrator.

3. Di prompt UAC, klik Ya untuk mengkonfirmasi.
4. Masukkan perintah berikut di terminal dan tekan Memasuki untuk menjalankannya:
powercfg –restoredefaultschemes
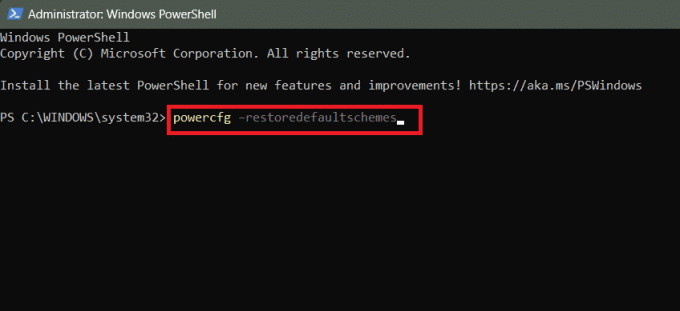
5. Setelah prosesnya selesai, Mengulang kembali PC dan periksa apakah masalah telah teratasi.
Baca juga: 16 Software Pemantauan Jaringan Gratis Terbaik untuk Windows 10
Metode 9: Nonaktifkan Layanan Pembaruan Orchestrator
Jika tidak ada metode di atas yang membantu mengatasi kesalahan, terakhir, Anda dapat menonaktifkan Layanan Update Orchestrator dan memeriksa apakah ini menyelesaikan masalah. Namun, perlu diingat bahwa hal ini dapat menyebabkan masalah dalam menjaga OS tetap mutakhir dan aman.
1. tekan Tombol Windows + R untuk membuka Berlari kotak dialog.
2. Jenislayanan.mscdan tekan Memasuki.
3. Klik kanan pada Perbarui Layanan Orchestrator dan pilih Properti dari menu.

4. Dalam Umum tab, pilih Dengan disabilitas Untuk Jenis permulaan.
5. Klik Menerapkan Dan OKE.

Bolehkah Menonaktifkan Proses Pekerja Inti MoUSO?
Dalam situasi tertentu seperti penggunaan disk yang tinggi, Proses Pekerja Inti MoUSO dinonaktifkan untuk proses pemecahan masalah. Ya, secara umum hal ini boleh dilakukan karena tidak diperlukan secara langsung agar OS dapat berjalan.
Namun, tidak disarankan untuk menonaktifkan Layanan Update Orchestrator, yang terkait dengan Proses Pekerja Inti MoUSO. Melakukannya akan menghentikan semua pembaruan Windows.
Direkomendasikan: Cara Menginstal Dev Home di Windows 11
Hanya itu saja! Kami harap panduan kami membantu Anda memperbaikinya MoUSO Core Worker Memproses penggunaan disk yang tinggi masalah. Jika Anda memiliki pertanyaan atau saran untuk kami, beri tahu kami di kotak komentar di bawah. Tetap terhubung dengan TechCult untuk mendapatkan solusi atas masalah terkait Windows tersebut.
Henry adalah seorang penulis teknologi berpengalaman dengan hasrat untuk menjadikan topik teknologi kompleks dapat diakses oleh pembaca sehari-hari. Dengan pengalaman lebih dari satu dekade di industri teknologi, Henry telah menjadi sumber informasi terpercaya bagi pembacanya.



