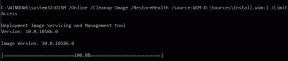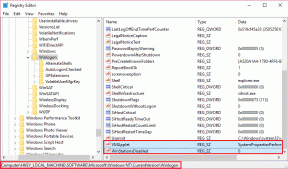6 Cara Teratas untuk Memperbaiki Kesalahan Perangkat Tidak Dimigrasi di Windows
Bermacam Macam / / September 19, 2023
Saat Anda menginstal pembaruan sistem, Windows mungkin memigrasikan pengaturan konfigurasi beberapa perangkat Anda untuk memastikan kompatibilitas. Namun, jika proses ini gagal, Windows mungkin mengalaminya kesulitan mengenali perangkat eksternal Anda seperti hard drive, perangkat audio, monitor, dan lainnya. Jika ini terjadi, Anda mungkin mengalami kesalahan 'Perangkat tidak dimigrasi' pada PC Windows 10 atau 11 Anda.
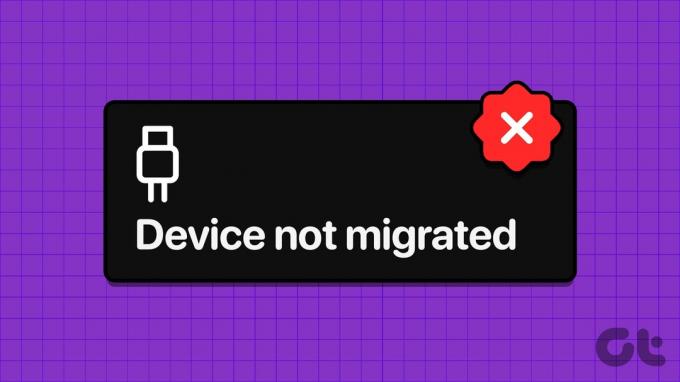
Kesalahan seperti itu secara efektif dapat menghalangi Anda menggunakan perangkat eksternal. Untungnya, memperbaikinya dengan tip pemecahan masalah yang disebutkan di bawah ini dapat dilakukan. Jadi, mari kita lihat.
1. Jalankan Pemecah Masalah Perangkat Keras dan Perangkat
Karena kesalahan 'Perangkat tidak dimigrasi' sebagian besar memengaruhi perangkat eksternal, jalankan pemecah masalah Perangkat Keras dan Perangkat terlebih dahulu. Ini akan memindai semua perangkat Anda untuk mencari kelainan dan berupaya memperbaikinya.
Langkah 1: Tekan pintasan keyboard Windows + R untuk membuka kotak dialog Run. Ketik perintah berikut di bidang Buka dan tekan Enter.
msdt.exe -id DeviceDiagnostic

Langkah 2: Klik Lanjutan.

Langkah 3: Centang kotak 'Terapkan perbaikan secara otomatis' dan klik Berikutnya.
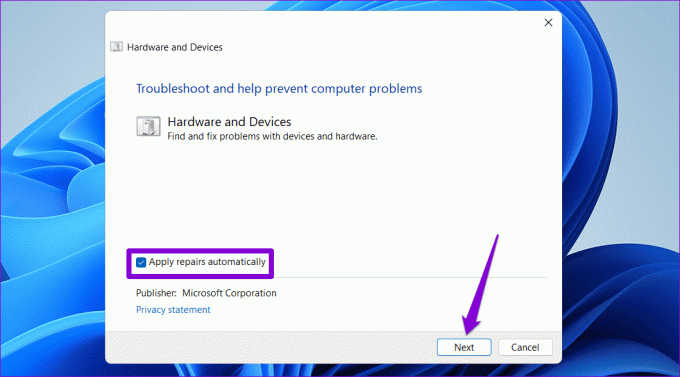
Tunggu hingga pemecah masalah mendeteksi dan memperbaiki masalah apa pun. Kemudian periksa apakah kesalahan terjadi lagi.
2. Instal ulang Driver Perangkat yang Bermasalah
Windows mungkin tidak dapat memigrasikan driver perangkat selama pembaruan jika driver tersebut rusak. Dalam hal ini, Windows mungkin menampilkan kesalahan 'Pengaturan perangkat tidak dimigrasi dari instalasi OS sebelumnya'. Anda dapat mencoba mencopot pemasangan dan memasang ulang driver yang bermasalah untuk memeriksa apakah tindakan tersebut dapat menyelesaikan kesalahan.
Langkah 1: Klik kanan pada ikon Mulai dan pilih Pengelola Perangkat dari daftar.

Langkah 2: Temukan driver yang bermasalah dalam daftar. Klik kanan padanya dan pilih Copot pemasangan perangkat.

Langkah 3: Pilih Copot pemasangan untuk mengonfirmasi.
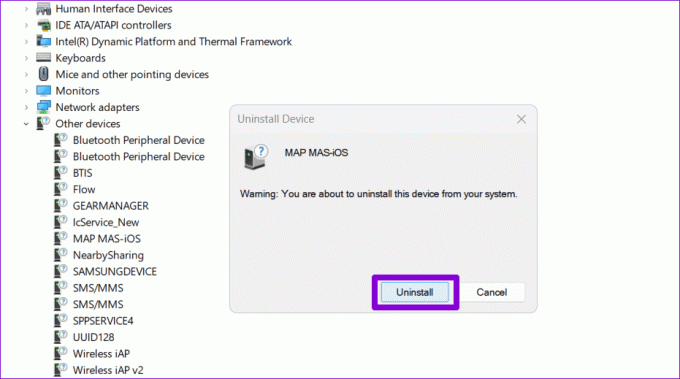
Nyalakan kembali PC Anda setelah ini. Windows akan mencoba menginstal driver yang hilang saat boot, yang secara efektif menyelesaikan kesalahan.
3. Jalankan Pemindaian SFC dan DISM
Alasan lain mengapa Windows gagal memigrasikan pengaturan perangkat adalah jika beberapa file sistem di PC Anda tidak dapat diakses atau hilang. Anda dapat menjalankan yang bawaan SFC (Pemeriksa File Sistem) dan DISM (Deployment Image Servis and Management) memindai untuk menemukan dan memperbaiki file tersebut.
Langkah 1: Klik kanan ikon Mulai dan pilih Terminal (Admin) dari menu yang dihasilkan.

Langkah 2: Pilih Ya ketika perintah Kontrol Akun Pengguna (UAC) muncul.

Langkah 3: Rekatkan perintah berikut di konsol dan tekan Enter untuk menjalankan pemindaian SFC.
SFC /scannow

Langkah 4: Jalankan pemindaian DISM dengan memasukkan perintah berikut satu per satu dan menekan Enter setelah setiap perintah:
DISM /Online /Cleanup-Image /CheckHealth
DISM /Online /Cleanup-Image /ScanHealth
DISM /Online /Cleanup-Image /RestoreHealth

Setelah pemindaian selesai, mulai ulang PC Anda, dan Anda tidak akan melihat kesalahan 'Perangkat tidak dimigrasi' pada PC Windows 10 atau 11 Anda.
4. Instal Pembaruan Windows
Menginstal pembaruan Windows yang tertunda juga dapat membantu mengatasi kesalahan 'Perangkat tidak dimigrasi' pada PC Anda. Untuk melakukannya, tekan pintasan keyboard Windows + I untuk membuka aplikasi Pengaturan. Beralih ke tab Pembaruan Windows dan klik tombol Periksa pembaruan.

Unduh dan instal pembaruan yang tersedia dan lihat apakah kesalahan masih muncul setelah itu.
5. Lakukan Pemulihan Sistem
Pemulihan Sistem adalah fitur berguna yang dapat membantu Anda membalikkan perubahan buruk apa pun yang dilakukan pada komputer Anda. Jadi, jika solusi di atas terbukti tidak efektif, Anda dapat melakukan pemulihan sistem untuk mengembalikan PC Anda ke keadaan sebelumnya sebelum kesalahan muncul. Begini caranya.
Langkah 1: Klik ikon pencarian di taskbar, ketik membuat titik pemulihan, dan tekan Enter.

Langkah 2: Di bawah tab Perlindungan Sistem, klik tombol Pemulihan Sistem.

Langkah 3: Pilih opsi Pemulihan yang disarankan dan klik Berikutnya untuk melanjutkan.

Langkah 4: Klik Selesai untuk melanjutkan.

6. Setel ulang BIOS
BIOS (atau Basic Input Output System) bertanggung jawab untuk memastikan bahwa semua perangkat keras bekerja sama untuk mem-boot komputer Anda dengan benar. Masalah dengan pengaturan BIOS PC Anda dapat mengakibatkan kesalahan 'Perangkat tidak dimigrasi karena kecocokan sebagian atau ambigu' di Windows. Jika demikian, pilihan terbaik Anda adalah mengatur ulang BIOS ke pengaturan default.
Langkah 1: Tekan pintasan keyboard Windows + S untuk membuka menu pencarian. Jenis opsi pemulihan di dalam kotak dan tekan Enter.

Langkah 2: Klik tombol Restart sekarang di sebelah Advanced startup.

Langkah 3: Pilih Mulai ulang sekarang untuk mengonfirmasi.

Langkah 4: Tunggu hingga PC Anda reboot dan kemudian klik Troubleshoot.

Langkah 5: Klik pada Opsi lanjutan.
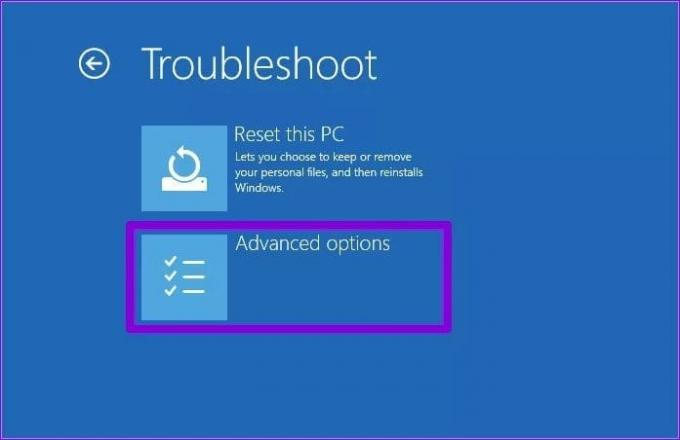
Langkah 6: Pilih opsi Pengaturan Firmware UEFI.

Langkah 7: Klik tombol Mulai Ulang. PC Anda kemudian akan boot ke BIOS. Perhatikan bahwa menu BIOS mungkin tampak berbeda tergantung pada pabrikan dan model komputer Anda.

Langkah 8: Setelah Anda berada di BIOS, tekan F9 untuk mengakses opsi Setup Defaults. Lalu, pilih Ya.

Langkah 9: Terakhir, tekan F10 untuk menyimpan perubahan dan keluar dari BIOS.
Restart PC Anda, dan kesalahan tidak akan muncul setelah itu.
Tidak Ada Lagi Cegukan Migrasi Windows
Memecahkan masalah kesalahan seperti itu bisa jadi rumit tanpa indikasi yang jelas mengenai apa yang salah. Semoga solusi yang disebutkan di atas membantu mengatasi kesalahan 'Perangkat tidak dimigrasi' pada PC Windows 10 atau Windows 11 Anda.
Terakhir diperbarui pada 11 Agustus 2023
Artikel di atas mungkin berisi tautan afiliasi yang membantu mendukung Teknologi Pemandu. Namun, hal itu tidak mempengaruhi integritas editorial kami. Kontennya tetap tidak memihak dan autentik.

Ditulis oleh
Pankil berprofesi sebagai Insinyur Sipil yang memulai perjalanannya sebagai penulis di EOTO.tech. Dia baru-baru ini bergabung dengan Guiding Tech sebagai penulis lepas yang membahas cara, penjelasan, panduan pembelian, tip dan trik untuk Android, iOS, Windows, dan Web.