Cara Menemukan dan Mengganti di Google Docs
Bermacam Macam / / September 19, 2023
Dengan Google Documents, menulis konten pilihan Anda menjadi mudah dan bahkan mengaksesnya dari perangkat apa pun, berkat fitur sinkronisasi yang hebat. Namun, kesalahan bisa saja terjadi, dan jika Anda melakukan beberapa kesalahan saat mengetik di Google Docs, Anda dapat menggunakan find and replace di Google Docs. Panduan ini akan mencakup semua yang perlu Anda ketahui tentangnya.
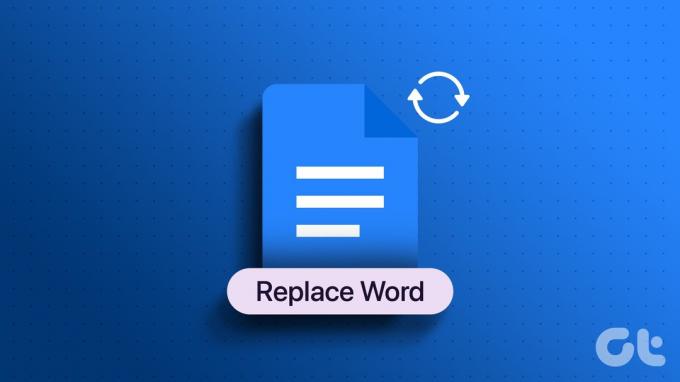
Google Docs adalah alat pengolah kata yang kuat dan mudah digunakan yang menawarkan berbagai fitur untuk membantu menyederhanakan proses pengeditan dokumen Anda. Opsi untuk mencari dan mengganti kata di Google Dokumen dapat berguna jika Anda perlu memperbaiki kesalahan ketik yang berulang, mengganti kata dan frasa tertentu, atau membuat perubahan global. Mari kami tunjukkan cara melakukannya.
Baca juga: Cara Melakukan Indentasi Gantung di Google Docs
1. Cari Kata dan Ganti di Google Docs Menggunakan PC
Sangat mudah untuk mengganti kata-kata di Google Docs pada PC Anda. Yang harus Anda lakukan adalah:
Langkah 1: Buka Google Docs di browser Anda dan buka dokumen yang ingin Anda ubah.
Buka Google Dokumen
Langkah 2: Klik Edit dari bilah menu dan pilih 'Temukan dan ganti'.
Tip: Anda juga dapat menggunakan pintasan keyboard Ctrl + H.
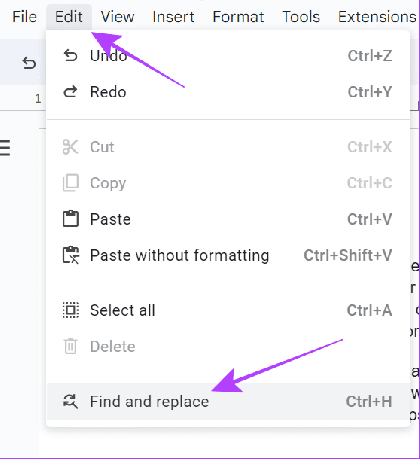
Langkah 3: Tambahkan kata yang ingin Anda temukan dan gunakan apa untuk menggantinya.
Catatan: Centang kotak berikut:
- Kasus pertandingan: Untuk mengubah opsi hanya pada kata yang cocok dengan kapitalisasi kata yang Anda masukkan.
- Gunakan ekspresi reguler: Ini berguna untuk mengubah string teks.
- Abaikan diakritik Latin: Jika Anda telah menggunakan karakter khusus dalam teks Anda, opsi ini akan mengubah kata-kata sambil mengabaikan karakter tersebut.
Langkah 4: Sekarang, pilih Ganti jika Anda ingin mengubah kata di tempat tertentu atau Ganti semua untuk mengubah semuanya.

2. Temukan dan Ganti Kata Menggunakan Pintasan Keyboard di PC
Untuk menyederhanakan, Google Docs juga memungkinkan Anda menggunakan pintasan keyboard untuk mencari dan mengganti kata di Google Docs. Berikut pintasan yang dapat Anda gunakan:
| Fungsi | jendela | macOS |
| Menemukan | Ctrl + f | Perintah + f |
| Temukan dan ganti | Ctrl + jam | Perintah + shift + jam |
3. Menggunakan Add-on Ekstensi di PC
Terlepas dari semua langkah yang disebutkan di atas, Anda dapat mengganti kata di Google Documents menggunakan ekstensi. Fitur ini saat ini hanya tersedia untuk pengguna PC. Ikuti langkah ini:
Catatan: Alat yang disebutkan di sini hanya mengizinkan 30 klik untuk versi gratis. Untuk menggunakan alat ini lebih lanjut, Anda harus berlangganan premium.
Langkah 1: Buka Google Docs di browser Anda dan buka dokumen yang ingin Anda edit.
Buka Google Dokumen di browser Anda
Langkah 2: Klik Ekstensi > pilih Add-on, lalu klik 'Dapatkan Add-on'.
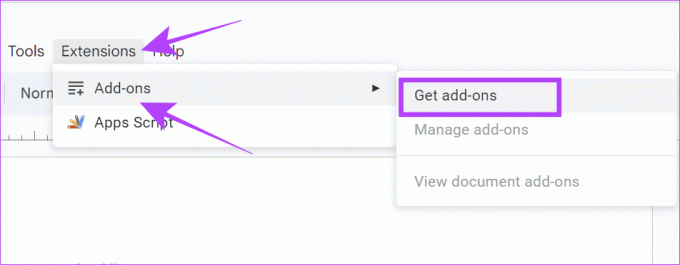
Langkah 3: Cari dan buka 'Temukan dan Ganti Tingkat Lanjut'.

Langkah 4: Buka ekstensi dan klik Instal.

Langkah 5: Klik Lanjutkan untuk mengonfirmasi instalasi.
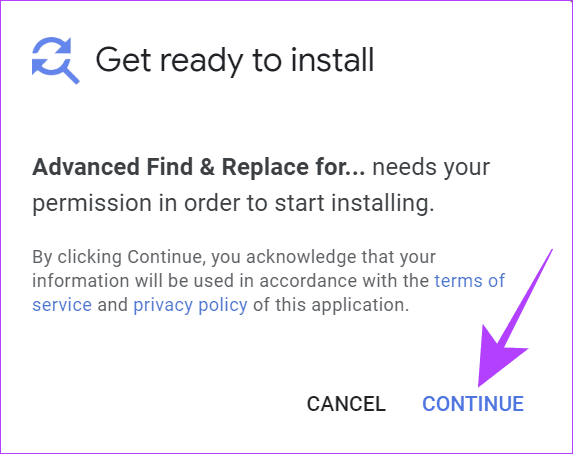
Langkah 6: Verifikasi akun Google Anda dan berikan izin yang diperlukan dengan mengklik Izinkan.
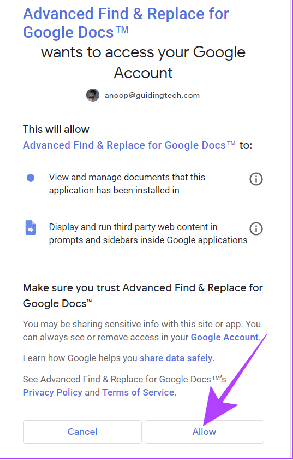
Langkah 7: Setelah dipasang, Anda dapat mengakses ekstensi dari Ekstensi > 'Penemuan Lanjutan & Dibayar untuk Dokumen'.
Langkah 8: Pilih 'Temukan & Ganti.'
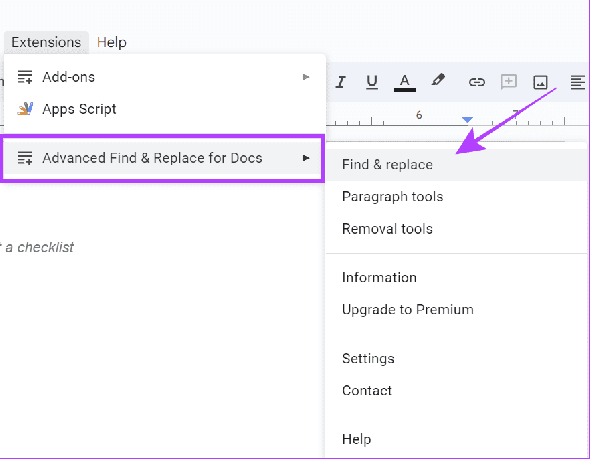
Langkah 9: Setelah alat tersebut digunakan, Anda dapat mengetikkan kata-kata yang ingin ditemukan dan apa yang harus menggantikannya.
Bagian terbaik tentang alat ini adalah memungkinkan Anda menyesuaikan teks pengganti dengan pemformatan.
4. Temukan dan Ganti Kata di Google Docs di Smartphone
Sedangkan bagi pengguna ponsel cerdas, Anda dapat menemukan dan mengganti kata di Google Docs dengan mengikuti langkah-langkah berikut untuk setiap platform.
Di Android
Langkah 1: Buka dokumen di aplikasi Google Dokumen.
Langkah 2: Ketuk tiga titik di sudut kanan atas dan pilih 'Temukan dan ganti'.


Langkah 3: Tambahkan kata yang ingin Anda ganti dan ketuk tombol cari atau enter pada keyboard.
Tip: Jika hasilnya tidak muncul, buka kembali ‘Temukan dan Ganti’, dan Anda akan melihat opsinya.

Langkah 4: Untuk mengganti kata, ketuk tiga titik di sudut kanan atas dan pilih di antara:
- Mengganti: Ganti saja kata-kata pilihan Anda.
- Menggantikan semua: Ubah semua kata.


Langkah 5: Ketik kata yang ingin Anda ganti dengan kata yang ada dan ketuk Ganti.

Di iPhone
Langkah 1: Buka dokumen di Google Dokumen > ketuk tiga titik di sudut kanan atas dan pilih 'Temukan dan ganti'.


Langkah 2: Tambahkan kata ke Temukan dan ketuk tanda centang.
Tip: Jika hasilnya tidak muncul, buka kembali ‘Temukan dan Ganti’ untuk melihat opsi.
Langkah 3: Untuk mengganti kata, ketuk lagi tiga titik di sudut kanan atas dan pilih di antara:
- Mengganti: Untuk mengganti kata tertentu.
- Semua: Untuk mengubah semua kata.
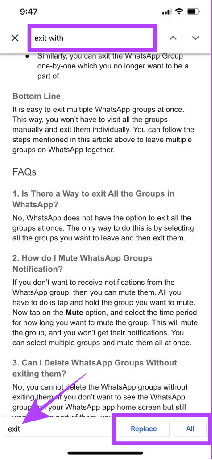
Dapatkan Pengalaman Bebas Kesalahan
Google Docs menyediakan antarmuka yang sederhana dan mudah bagi pengguna untuk mengedit dokumen mereka. Namun, kesalahan bisa saja terjadi, dan jika Anda tidak ingin menghabiskan seluruh waktu mencari dan mengubah kesalahan tersebut, Anda dapat dengan mudah menemukan dan menggantinya di Google Dokumen. Selain itu, Anda mungkin juga ingin mempelajari caranya buat tanda hubung Em di Google Documents.
Terakhir diperbarui pada 15 September 2023
Artikel di atas mungkin berisi tautan afiliasi yang membantu mendukung Teknologi Pemandu. Namun, hal itu tidak mempengaruhi integritas editorial kami. Kontennya tetap tidak memihak dan autentik.

Ditulis oleh
Anoop adalah penulis konten dengan pengalaman 3+ tahun. Di GT, ia meliput Android, Windows, dan juga tentang ekosistem Apple. Karya-karyanya telah ditampilkan di banyak publikasi termasuk iGeeksBlog, TechPP, dan 91 ponsel. Saat dia tidak sedang menulis, dia dapat dilihat di Twitter, tempat dia berbagi informasi terkini tentang teknologi, sains, dan banyak lagi.



