Cara Menggunakan Validasi Data di Microsoft Excel
Bermacam Macam / / October 05, 2023
Salah satu aplikasi yang sering digunakan untuk tugas entri data adalah Microsoft Excel. Dengan Microsoft Excel, Anda bisa membuat formulir data, mendokumentasikan informasi pada formulir, dan menggunakan alat lain di Excel untuk menganalisis informasi. Namun analisis yang dilakukan pada Microsoft Excel hanya akan seakurat data yang diberikan.
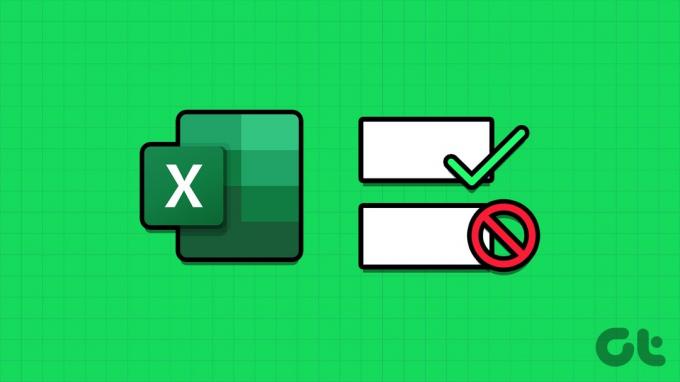
Salah satu cara untuk menjamin keakuratan dan kesesuaian data adalah dengan menggunakan validasi data. Fitur validasi data di Microsoft Excel membatasi informasi yang dapat diberikan dalam sel. Itu juga dapat memberikan instruksi kepada pengguna tentang apa yang harus dimasukkan ke dalam sel. Berikut cara menggunakan validasi data di Microsoft Excel.
Cara Mengatur Aturan Validasi Data di Microsoft Excel
Dengan validasi data, Anda bisa membatasi tipe informasi yang Anda inginkan dalam sel. Misalnya, Anda bisa membatasi sel hanya untuk menerima tanggal, angka, desimal, dll. Anda juga dapat membuat drop-down menggunakan validasi data. Berikut cara melakukannya:
Langkah 1: Klik tombol Start pada Taskbar untuk membuka menu Start dan ketik unggul untuk mencari aplikasi.

Langkah 2: Dari hasilnya, klik aplikasi atau buku kerja Microsoft Excel untuk membukanya.

Langkah 3: Di buku kerja Excel, pilih sel yang ingin Anda masukkan aturan validasi datanya.

Langkah 4: Di Pita Excel, klik tab Data.

Langkah 5: Di grup Alat Data, klik tarik-turun Validasi Data.

Langkah 6: Dari drop-down, klik Validasi Data.

Langkah 7: Pada pop-up Validasi Data, klik tab Pengaturan.

Langkah 8: Klik tarik-turun di bawah menu Izinkan.
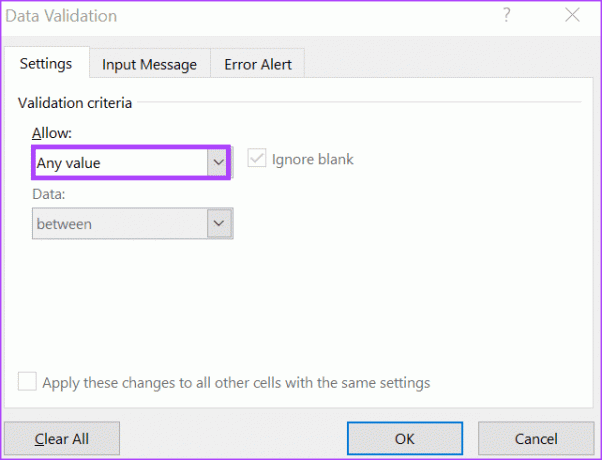
Langkah 9: Pilih salah satu hal berikut dari menu tarik-turun:
- Nilai apa pun: Tidak ada kriteria validasi data yang diterapkan pada sel.
- Bilangan bulat: Memungkinkan bilangan bulat antara nilai minimum dan maksimum yang ditetapkan.
- Desimal: Memungkinkan desimal antara nilai minimum dan maksimum yang ditetapkan.
- Daftar: Memungkinkan pembuatan daftar drop-down bagi pengguna untuk memilih nilai.
- Tanggal: Mengizinkan data dalam nilai minimum dan maksimum yang ditetapkan.
- Waktu: Memungkinkan waktu dalam nilai minimum dan maksimum yang ditetapkan.
- Panjang Teks: Memungkinkan teks dengan jumlah karakter tertentu.
- Kustom: Memungkinkan pengguna menyetel formula khusus.
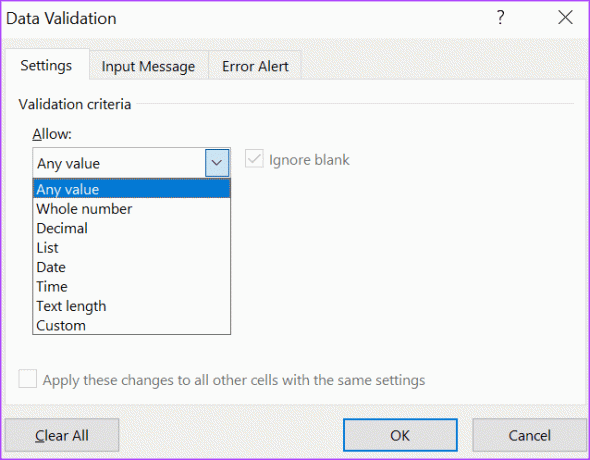
Jika Anda memilih Daftar dan Kustom, lanjutkan ke Langkah 10 setelah memasukkan Sumber Daftar atau Rumus Anda di kisi yang tersedia. Jika Anda memilih opsi Bilangan Bulat, Desimal, Tanggal, Waktu, dan Panjang Teks, lanjutkan ke Langkah 12.
Langkah 10: Klik tarik-turun di bawah menu Data dan pilih salah satu kondisi berikut:
- antara: nilai yang diperbolehkan masuk ke dalam sel harus berada dalam rentang yang ditentukan.
- bukan di antara: nilai yang diperbolehkan masuk ke dalam sel harus berada di luar rentang yang ditentukan,
- sama dengan: nilai yang dimasukkan ke dalam sel harus persis seperti yang ditentukan.
- tidak sama dengan: nilai yang dimasukkan ke dalam sel harus berbeda dari batas yang ditentukan.
- lebih besar dari: nilai yang dimasukkan ke dalam sel harus di atas nilai minimum yang ditentukan.
- kurang dari: nilai yang dimasukkan ke dalam sel harus di bawah nilai maksimum yang ditentukan.
- lebih besar dari atau sama dengan: nilai yang dimasukkan ke dalam sel harus di atas atau sama dengan nilai minimum yang ditentukan.
- kurang dari atau sama dengan: nilai yang dimasukkan ke dalam sel harus di bawah atau sama dengan nilai maksimum yang ditentukan.
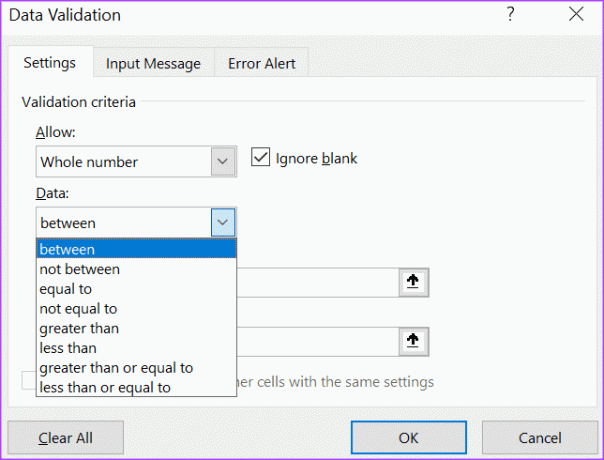
Langkah 11: Di bidang Minimum dan/atau Maksimum, masukkan batas data Anda.

Langkah 12: Klik OK untuk menyimpan perubahan Anda.
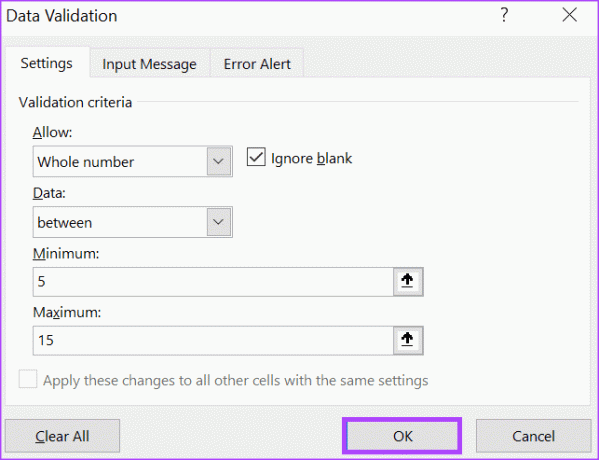
Cara Menambahkan Pesan Input untuk Validasi Data di Microsoft Excel

Sekarang validasi data sudah diatur di Excel Anda, data yang diberikan harus sesuai dengan batas yang Anda tentukan. Namun, Anda dapat mengatur pesan tampilan ketika orang lain mengklik sel validasi. Dengan cara ini, mereka mengetahui jenis data apa yang dibutuhkan. Inilah cara Anda mengonfigurasi pesan masukan.
Langkah 1: Di lembar bentang Excel, pilih sel tempat Anda ingin pesan masukan muncul.

Langkah 2: Di Pita Excel, klik tab Data.

Langkah 3: Di grup Alat Data, klik tarik-turun Validasi Data.

Langkah 4: Dari drop-down, klik Validasi Data.

Langkah 5: Pada pop-up Validasi Data, klik tab Input Pesan.
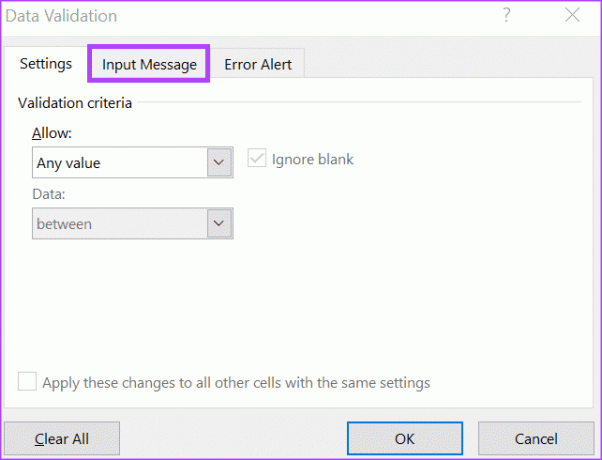
Langkah 6: Centang kotak di samping 'Tampilkan pesan masukan ketika sel dipilih'.
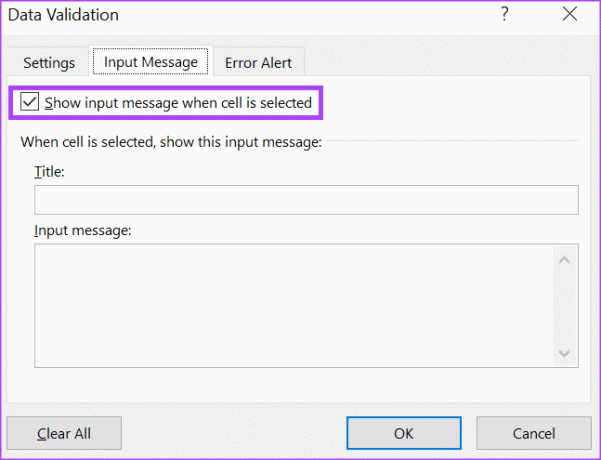
Langkah 7: Di bidang Teks dan Masukkan pesan, masukkan teks pilihan Anda.

Langkah 8: Klik OK untuk menyimpan perubahan Anda.
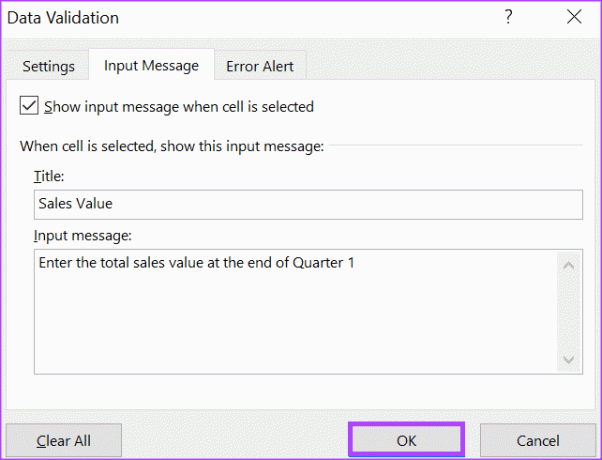
Cara Menambahkan Pesan Error untuk Validasi Data di Microsoft Excel
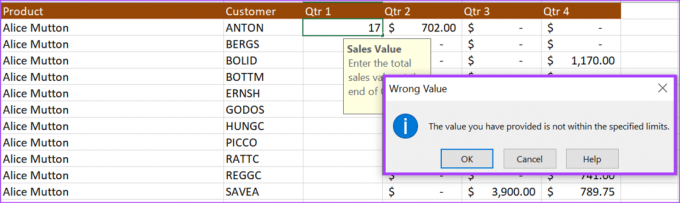
Ketika pengguna memasukkan informasi yang salah di sel validasi data, Anda dapat mengonfigurasi pesan kesalahan yang muncul. Berikut cara melakukannya:
Langkah 1: Di lembar bentang Excel, pilih sel tempat Anda ingin pesan masukan muncul.

Langkah 2: Di Pita Excel, klik tab Data.

Langkah 3: Di grup Alat Data, klik tarik-turun Validasi Data.

Langkah 4: Dari drop-down, klik Validasi Data.

Langkah 5: Pada pop-up Validasi Data, klik tab Peringatan Kesalahan.
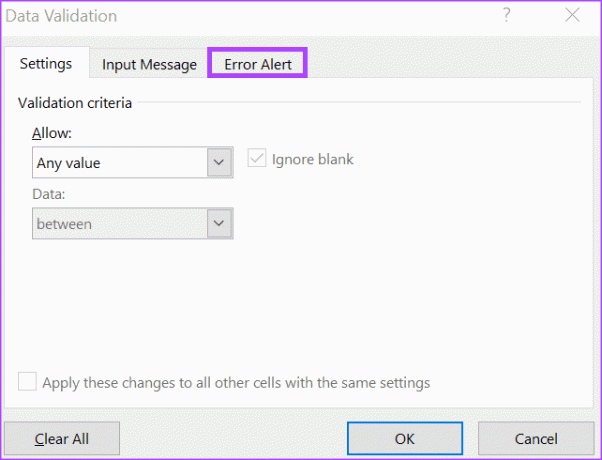
Langkah 6: Centang kotak di samping 'Tampilkan peringatan kesalahan setelah data yang dimasukkan tidak valid.
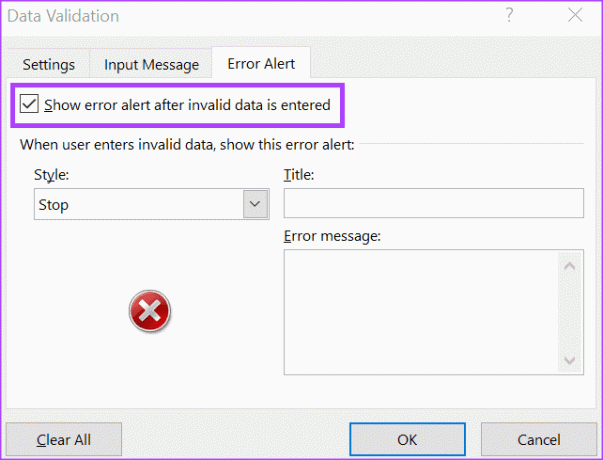
Langkah 7: Klik tarik-turun di bawah bidang Gaya dan pilih simbol yang ingin Anda tampilkan untuk pesan kesalahan dari opsi berikut:
- Berhenti
- Peringatan
- Informasi
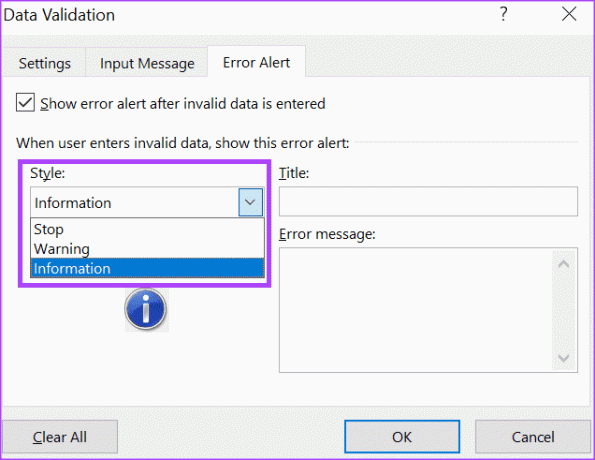
Langkah 8: Di bidang Judul dan Pesan Kesalahan, masukkan teks pilihan Anda.

Langkah 9: Klik OK untuk menyimpan perubahan Anda.
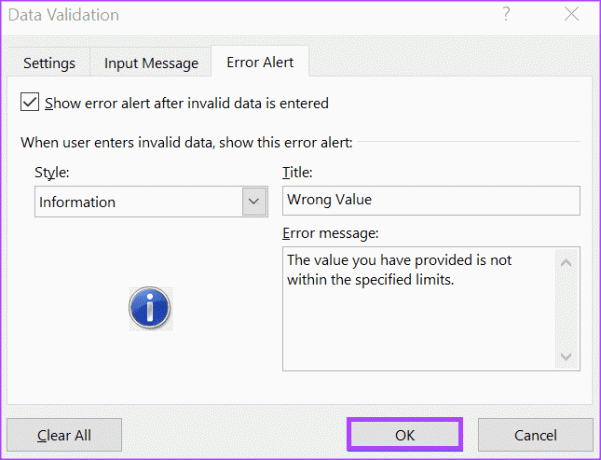
Cara Menghapus Aturan Validasi Data di Microsoft Excel
Berikut cara menghapus aturan validasi data dari sel di Microsoft Excel:
Langkah 1: Di lembar bentang Excel, pilih sel yang aturan validasi datanya ingin Anda hapus.

Langkah 2: Di Pita Excel, klik tab Data.

Langkah 3: Di grup Alat Data, klik tarik-turun Validasi Data.

Langkah 4: Dari drop-down, klik Validasi Data.

Langkah 5: Pada pop-up Validasi Data, klik tab Pengaturan.

Langkah 6: Klik tombol Hapus Semua di bagian bawah pop-up untuk menghapus semua entri.
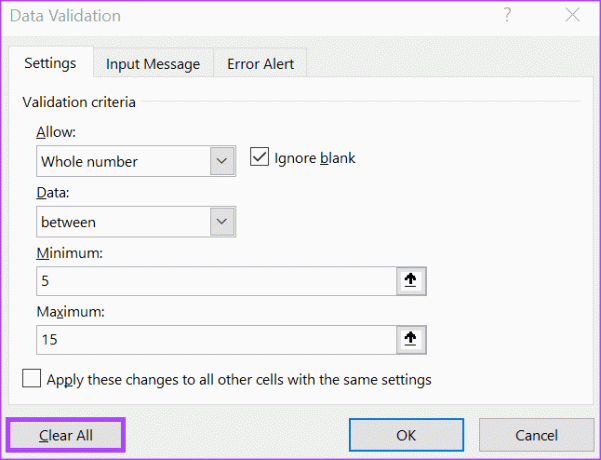
Langkah 7: Klik OK untuk menyimpan perubahan Anda.
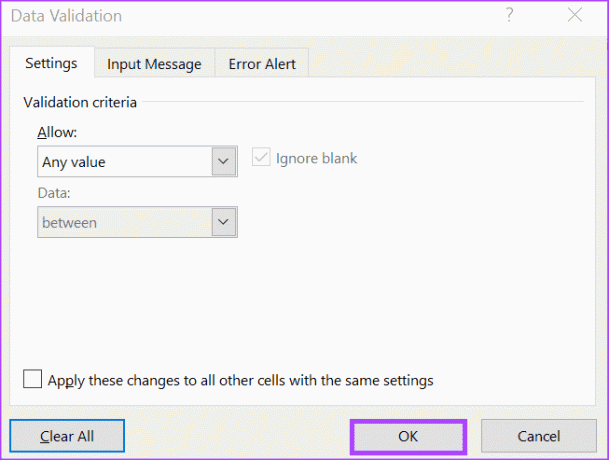
Menggunakan Riwayat Versi di Microsoft Excel
Berbeda dengan Microsoft Word, fitur track change di Microsoft Excel tidak terlalu detail. Hal ini menyulitkan untuk menentukan perubahan yang dilakukan pada Excel dengan meninjau riwayat perubahan. Namun, Anda dapat menggunakan riwayat versi Excel Anda file untuk membandingkan dan mengidentifikasi perbedaan antar file.
Terakhir diperbarui pada 04 Oktober 2023
Artikel di atas mungkin berisi tautan afiliasi yang membantu mendukung Teknologi Pemandu. Namun, hal itu tidak mempengaruhi integritas editorial kami. Kontennya tetap tidak memihak dan autentik.



