Cara Memeriksa Kesehatan GPU di Windows
Bermacam Macam / / October 10, 2023
Jika Anda seorang pemain daring, Streamer game YouTube, penambang kripto, atau desainer grafis, Anda harus tahu cara memeriksa kesehatan GPU agar pertunjukan Anda tetap lancar. Sebagai komponen perangkat keras, Anda perlu memastikannya bekerja pada tingkat optimal. Pada artikel ini, kami ingin menunjukkan kepada Anda semua cara untuk memeriksa kesehatan GPU pada PC Windows Anda.

Tapi bagaimana cara memeriksa kesehatan GPU di rumah? Ini lebih mudah dari yang Anda kira jika Anda membaca artikel sampai akhir. Kami ingin menunjukkan kepada Anda lima cara untuk menguji secara menyeluruh semua metrik kesehatan GPU dan mengevaluasinya dengan tepat. Namun pertama-tama, mari kita pahami mengapa Anda perlu memeriksa kesehatan GPU terlebih dahulu.
Mengapa Anda Membutuhkan Pemeriksaan Kesehatan GPU
- Anda berencana membeli GPU bekas untuk menghemat uang. Anda harus menjalani beberapa pengujian sebelum menyelesaikan kesepakatan.
- Anda tidak akan mengatasi masalah sistem apa pun selama streaming langsung video game atau mengerjakan proyek desain penting.
- Cari tahu status GPU sehingga Anda dapat membeli penggantinya tepat sebelum terjadi kegagalan perangkat keras.
Cara Memeriksa Kesehatan GPU Menggunakan Task Manager
Itu Manajer Tugas Windows alat sistem operasi Windows 10 dan Windows 11 dapat membantu Anda dalam memeriksa kesehatan GPU. Ikuti langkah-langkah ini untuk mengakses tampilan kinerja GPU dari alat Windows Task Manager:
Langkah 1: Tekan Ctrl+Shift+Esc untuk meluncurkan alat Pengelola Tugas.
Langkah 2: Pilih tab Kinerja.
Langkah 3: Klik GPU di panel sisi kiri.
Jika Anda memiliki lebih dari satu GPU, pilih salah satu yang sedang digunakan.
Langkah 4: Yang menganggur tidak akan menampilkan data real-time apa pun. Sebaliknya, GPU aktif akan menampilkan grafik dan grafik langsung. Ini adalah bagaimana Anda dapat menentukan GPU mana yang aktif.
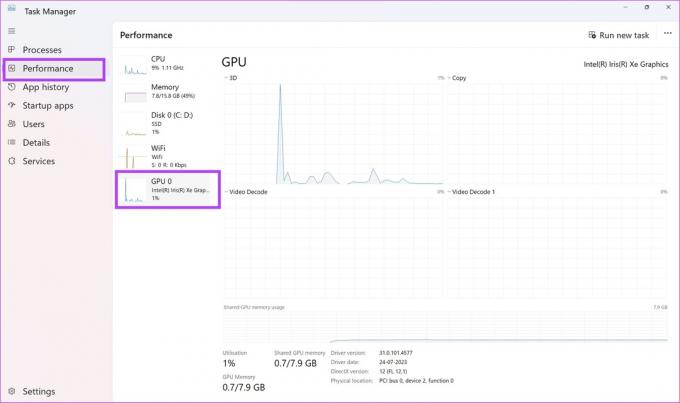
Fokus pada parameter data berikut pada grafik live GPU aktif –
Alat ini menunjukkan Versi driver, tanggal driver, versi DirectX, dan Lokasi fisik dengan tepat. Jika data untuk parameter di atas tidak ada atau salah, ini menandakan GPU rusak.

Anda mungkin juga dapat memeriksa Suhu GPU. Suhu GPU tetap berada dalam suhu ruangan atau beberapa derajat di atas atau di bawah suhu ruangan dalam kondisi istirahat. Ini adalah keadaan ketika Anda tidak menjalankan game atau alat desain grafis apa pun yang menggunakan GPU.
Jika Anda melihat suhu GPU 20°C hingga 25°C lebih tinggi dari suhu ruangan dalam kondisi istirahat, pemeriksaan kesehatan GPU menunjukkan bahwa kipas pendingin GPU mungkin rusak.
Cara Memeriksa Kesehatan GPU Menggunakan Perintah DXDIAG
DXDIAG adalah kependekan dari Alat Diagnostik DirectX. Itu dikeluarkan dari kotak dengan sistem operasi Windows seperti Windows 7, Windows 10, Windows 11, dll. Hanya jika Anda menggunakan GPU berkemampuan DirectX, perintah tersebut akan berfungsi.
Ikuti langkah-langkah berikut saat memeriksa kesehatan GPU menggunakan perintah DXDIAG:
Langkah 1: Tekan Windows + R secara bersamaan. Alat Jalankan akan terbuka.
Langkah 2: Jenis dxdiag dan tekan Enter.
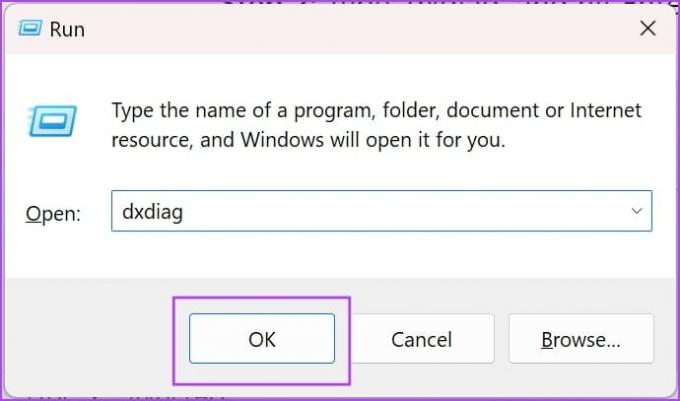
Berikut cara mengukur kesehatan GPU dari Alat Diagnostik DirectX:
- Baca informasi di bagian Perangkat. Cocokkan data dengan spesifikasi GPU yang disertakan dalam manual pabrikan.
- Tinjau fitur aktif di bagian Fitur DirectX. Akselerasi Tekstur DirectDraw, Direct3D, dan AGP akan menunjukkan Diaktifkan. Jika properti ini kosong atau alat menunjukkan Tidak Tersedia, berarti ada masalah dengan driver atau perangkat keras GPU.

Perbarui driver GPU dan periksa kembali. Jika masalah tidak teratasi, berarti perangkat kerasnya rusak atau gagal berfungsi.
Cara Memeriksa Kesehatan Kartu Grafis Dari Pengaturan Windows
Anda juga dapat mengetahui apakah kesehatan GPU baik atau tidak dari alat Pengaturan Windows. Begini caranya:
Langkah 1: Tekan Windows + I untuk membuka Pengaturan Windows.
Langkah 2: Pilih Sistem lalu klik Tampilan.
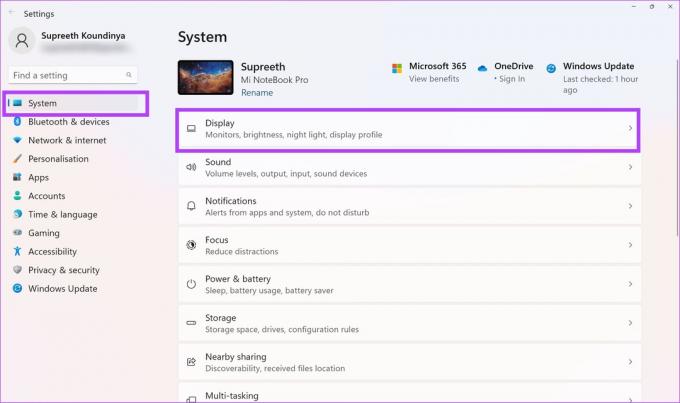
Langkah 3: Gulir ke bawah untuk menemukan Pengaturan tampilan lanjutan di panel sisi kanan. Klik di atasnya.
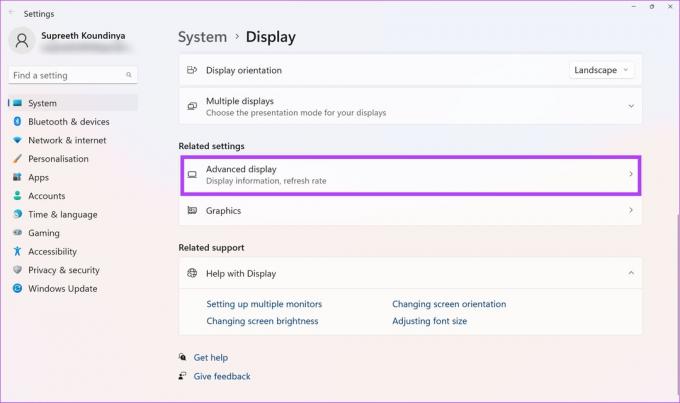
Langkah 4: Sekarang, pilih Tampilkan properti adaptor.

Langkah 5: Klik pada Properti.

Langkah 5: Periksa pesan Status perangkat.

Jika teks status Perangkat menunjukkan “Perangkat ini berfungsi dengan baik”, berarti GPU dalam keadaan sehat. Namun, jika statusnya menunjukkan peringatan atau kode kesalahan, maka GPU pasti mengalami kesalahan perangkat keras atau perangkat lunak.
Sejauh ini, metode pemeriksaan kesehatan GPU di atas memberi Anda status kesehatan GPU secara kualitatif. Untuk mengetahui angka sebenarnya, Anda dapat menggunakan alat benchmarking seperti yang disebutkan di bawah ini.
Cara Memeriksa Kesehatan GPU Menggunakan Alat Diagnostik GPU
Anda bisa mendapatkan alat pembandingan GPU Geeks3D FurMark untuk menemukan data lanjutan tentang kesehatan GPU Anda. Alat ini gratis untuk diunduh dari situs resmi Geeks3D. Saat ini, alat ini hanya kompatibel dengan perangkat Windows.
Unduh aplikasinya dan instal. Setelah Anda menginstal alat tersebut, ikuti langkah-langkah berikut:
Unduh FurMark
Langkah 1: Jalankan aplikasi dari menu Start.
Langkah 2: Klik Pengaturan dan atur alarm suhu GPU ke 90°C.
Langkah 3: Klik OK untuk menyimpan alarm suhu.


Langkah 4: Di bawah bagian GPU Benchmark, pilih resolusi preset mana pun untuk benchmarking.
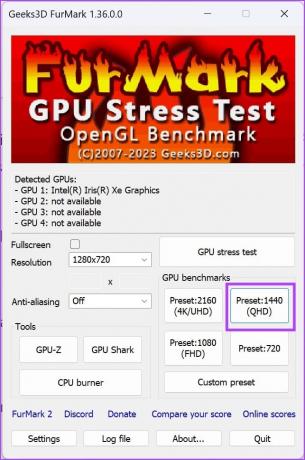
Langkah 5: Di layar berikutnya, klik Pergi.
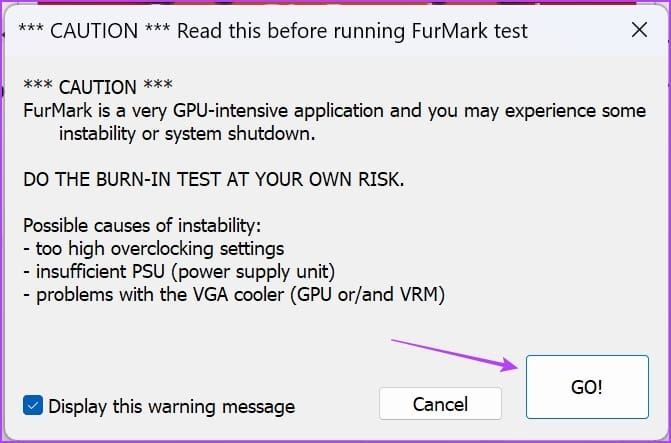
Langkah 6: Anda akan melihat animasi 3D selama sekitar satu menit setelah Anda memulai pengujian pembandingan GPU. Pantau kinerjanya selama pengujian.
Biasanya, jika Anda melihat nilai frame per second (FPS) yang buruk dan suhu GPU yang lebih tinggi, kesehatannya tidak baik.

Di akhir pengujian, alat akan menghasilkan skor. Anda dapat mencocokkan skor dengan hasil tes serupa lainnya untuk menemukan analisis komparatif kesehatan GPU Anda. Anda akan menemukan grafik perbandingan di Skor FurMark situs web.

Cara Mengecek Kesehatan GPU Secara Fisik
Metode terakhir adalah memeriksa perangkat keras sebenarnya dengan melepas GPU dari komputer Anda. Anda hanya dapat melakukan ini di komputer desktop Anda. Jika Anda mengalami masalah GPU di laptop gaming Anda, hubungi produsennya untuk mendapatkan bantuan teknis.

Ini adalah tugas yang rumit tetapi penting karena Anda akan mengetahui status fisik GPU dan membersihkannya juga. Setelah Anda mengeluarkan GPU dari sistem Anda, cari yang berikut:
- Apakah heatsink terpasang kuat atau tidak
- Kipas pendingin terpasang dengan pas
- Karat atau kotoran pada papan sirkuit
- Bahan thermal paste keluar dalam bentuk bubuk
Itu saja yang perlu Anda ketahui tentang cara memeriksa kesehatan GPU pada PC Windows Anda. Jika Anda memiliki pertanyaan lebih lanjut, Anda dapat melihat bagian FAQ di bawah.
FAQ tentang Kesehatan GPU Windows
Jika dirawat dengan hati-hati, GPU dapat bertahan antara 5-8 tahun.
Anda dapat menonaktifkan overclocking, menurunkan voltase kartu grafis, atau menggunakan kipas casing untuk meningkatkan aliran udara.
Memainkan game dengan pengaturan grafis yang lebih rendah tentu mengurangi beban pada GPU sehingga menurunkan suhu. Seiring waktu, hal ini mungkin menjadi faktor dalam menjaga kesehatan GPU.
Periksa apakah Kartu Grafis Berfungsi dengan Benar
Kami harap artikel ini membantu Anda memeriksa kesehatan GPU dan memahami apakah itu berfungsi dengan baik atau tidak. Sekarang Anda tahu cara memeriksa kesehatan GPU menggunakan berbagai metode di komputer Windows 10 atau Windows 11. Jadi, pilih metode yang menurut Anda nyaman untuk melakukan pemeriksaan kesehatan GPU!
Terakhir diperbarui pada 10 Oktober 2023
Artikel di atas mungkin berisi tautan afiliasi yang membantu mendukung Teknologi Pemandu. Namun, hal itu tidak mempengaruhi integritas editorial kami. Kontennya tetap tidak memihak dan autentik.



