11 Perbaikan untuk Opsi Sidik Jari Windows Hello Tidak Tersedia atau Tidak Berfungsi
Bermacam Macam / / October 10, 2023
Itu Windows Halo Fitur ini cukup berguna untuk membuka kunci perangkat Anda dengan cepat atau menggunakannya untuk mengautentikasi akun Anda di berbagai layanan. Jika Anda sudah terbiasa dengan fitur ini – akan membuat frustasi jika tidak berfungsi. Anda mungkin melihat pesan yang mengatakan opsi sidik jari Windows Hello tidak tersedia saat tidak berfungsi.

Pada artikel ini, kami ingin menunjukkan kepada Anda sebelas cara untuk menghilangkan masalah pada PC Windows Anda secara efektif. Sebelum kita membahasnya, mari kita pahami mengapa opsi sidik jari Windows Hello tidak berfungsi.
Baca juga: Pembaca sidik jari USB Windows Hello terbaik untuk PC Anda
Mengapa Sidik Jari Windows Hello Tidak Berfungsi di PC saya
Berikut adalah beberapa kemungkinan alasan mengapa opsi sidik jari Windows Hello tidak tersedia di PC Anda.
- Bug memengaruhi driver biometrik pada PC Windows Anda.
- Ada bug yang berjalan pada sesi Windows saat ini.
- Sidik jari yang terdaftar rusak.
- Pembaca sidik jari mungkin rusak secara fisik.
Kami akan menguraikan alasan di atas dan memberi Anda petunjuk langkah demi langkah untuk memperbaiki masalah tersebut. Mari kita mulai dan buat sidik jari Windows Hello berfungsi seperti biasa.
Sidik Jari Windows Hello “Opsi Ini Saat Ini Tidak Tersedia”: Cara Memperbaiki Masalah
Berikut sebelas metode untuk memperbaiki masalah opsi sidik jari Windows Hello di PC Anda. Mari kita mulai dengan me-restart PC Anda.
1. Mulai ulang PC Windows
Jika ada bug yang berjalan sebagai proses latar belakang yang memengaruhi perangkat biometrik, memulai ulang PC Anda akan membantu. Setelah Anda mematikan PC, semua proses – termasuk bug, ditutup dan kecil kemungkinan bug akan muncul lagi setelah Anda me-restart PC Anda.

2. Perbarui atau Instal Ulang Driver Biometrik (Sidik Jari).
Driver perangkat lunak untuk perangkat keras biometrik pada PC Windows Anda mungkin sudah usang dan perlu diperbarui. Pembaruan dapat memperbaiki bug dan masalah yang Anda hadapi dengan layanan sidik jari Windows Hello. Selain itu, jika driver biometrik diinstal melalui paket yang rusak, hal ini dapat menyebabkan masalah pada Windows Hello.
Oleh karena itu, memperbarui atau menginstal ulang driver ini akan membantu, dan inilah cara Anda melakukannya.
Langkah 1: Buka Pengelola Perangkat dari menu mulai.

Langkah 2: Klik untuk memperluas Perangkat Biometrik.

Langkah 3: Klik kanan pada perangkat biometrik dan klik perbarui driver.
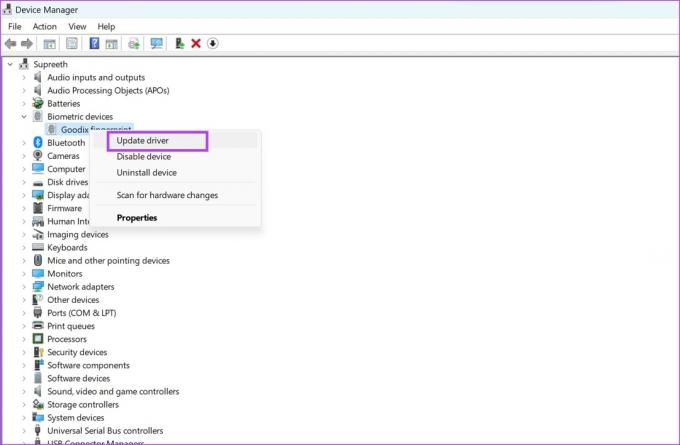
Langkah 4: Pilih apakah Anda ingin menelusuri file pembaruan secara lokal atau, biarkan Windows mencari hal yang sama di internet.
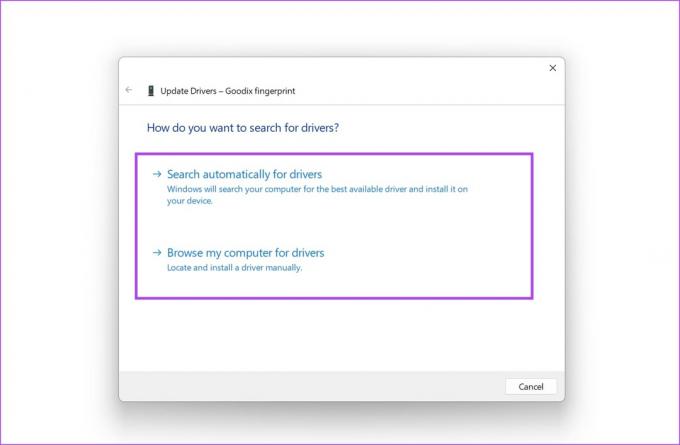
Jika Anda ingin menginstal ulang driver, klik Uninstall Device, konfirmasi tindakan Anda, dan restart PC Anda untuk menginstal driver secara otomatis.
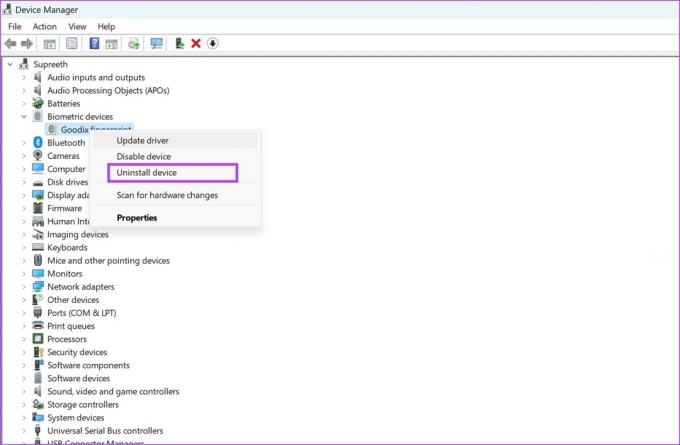
3. Daftarkan Ulang Sidik Jari Anda
Jika sidik jari yang disimpan di PC Anda rusak, menghapusnya dan mendaftarkan sidik jari Anda sekali lagi akan membantu. Inilah cara Anda melakukannya.
Langkah 1: Buka aplikasi Pengaturan di PC Anda.
Langkah 2: Pilih Akun di sidebar dan klik Opsi Masuk.

Langkah 3: Klik pada Pengenalan Sidik Jari.

Langkah 4: Klik Hapus untuk menghapus sidik jari yang terdaftar.
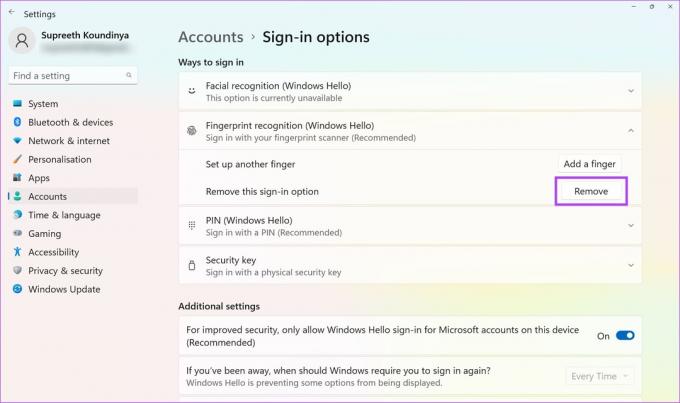
Langkah 5: Sekarang, klik Set Up dan daftarkan sidik jari Anda sekali lagi.

Setelah Anda mendaftarkan sidik jari, Anda dapat memeriksa apakah sidik jari berfungsi tanpa masalah. Jika belum, Anda bisa melihat semua caranya di bawah ini.
4. Mulai Layanan Biometrik Secara Otomatis
Jika layanan Windows Biometric – proses yang diperlukan untuk mengaktifkan sensor sidik jari perangkat Anda tidak dapat dihidupkan setiap kali Anda mem-boot PC, Anda mungkin mengalami masalah dengan Windows Halo. Inilah cara Anda mengonfigurasinya untuk memulai secara otomatis.
Langkah 1: Buka aplikasi Layanan dari menu Mulai.

Langkah 2: Gulir ke bawah untuk menemukan, dan klik kanan pada 'Layanan Biometrik Windows'.

Langkah 3: Klik pada Properti.

Langkah 4: Buka menu tarik-turun untuk Jenis startup, dan klik Otomatis. Klik Terapkan dan OK untuk mengonfirmasi perubahan Anda.

5. Setel ulang Basis Data WinBio
PC Windows Anda menyimpan semua data biometrik dalam database WinBio. Jika ada entri yang rusak, mungkin penyebabnya adalah pesan kesalahan “Opsi sidik jari Windows Hello tidak tersedia”. Inilah cara Anda mengatur ulang, dan membersihkan database WinBio.
Langkah 1: Buka aplikasi Layanan dari menu Mulai.

Langkah 2: Gulir ke bawah untuk menemukan, dan klik kanan pada 'Layanan Biometrik Windows'.

Langkah 3: Klik Berhenti.

Langkah 4: Sekarang, navigasikan ke This PC -> Windows (C:) -> Windows -> System32 dan buka folder WindBioDatabase.
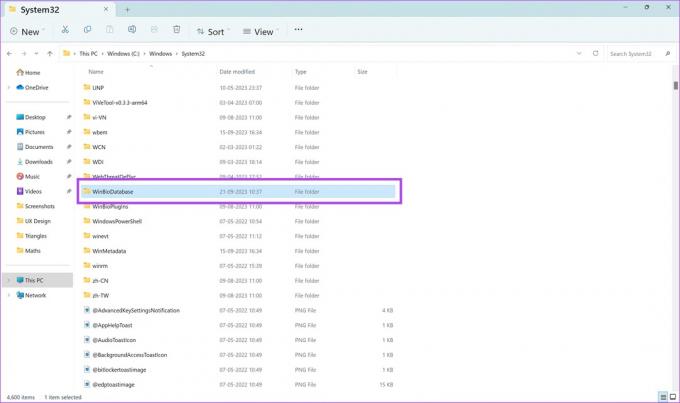
Langkah 5: Kami harus menghapus semua file yang ada di sini. Namun kami menyarankan untuk mengambil cadangan. Pilih semua file. Salin dan tempel ke lokasi lain.
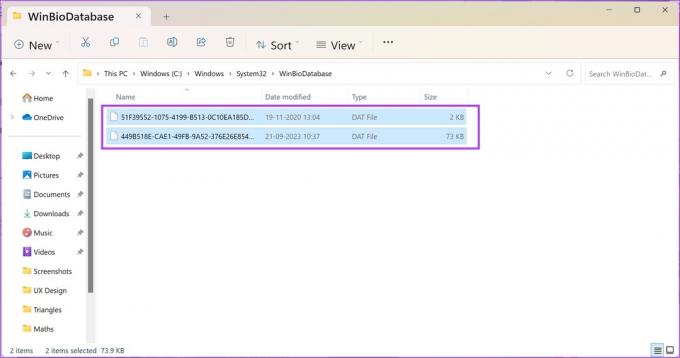
Langkah 6: Setelah Anda membuat salinan semua file di tujuan berbeda – lanjutkan dan hapus file tersebut.

Langkah 7: Sekarang, kembali ke Layanan Windows, klik kanan pada 'Layanan Biometrik Windows', dan klik Mulai.
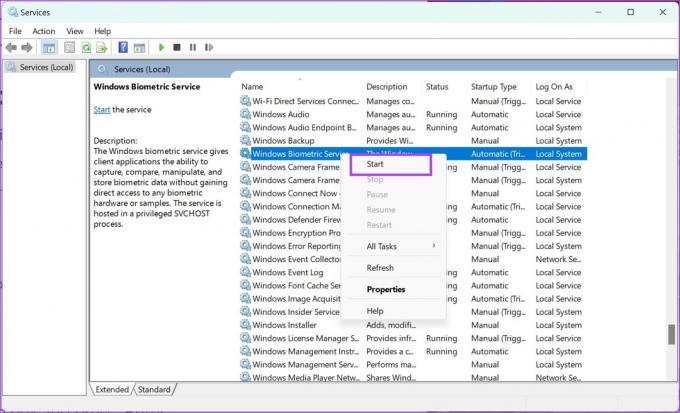
Setelah Anda memulai ulang layanan biometrik, Anda harus mendaftarkan sidik jari Anda lagi di aplikasi Pengaturan.
Langkah 1: Buka aplikasi Pengaturan di PC Anda.
Langkah 2: Pilih Akun di sidebar dan klik Opsi Masuk.

Langkah 3: Klik pada Pengenalan Sidik Jari.

Langkah 4: Sekarang, klik Set Up dan daftarkan sidik jari Anda sekali lagi.

6. Edit Registri
Jika login biometrik dinonaktifkan melalui Registry di PC Windows Anda, berikut cara mengaktifkannya dengan menggunakan editor registri.
Langkah 1: Buka Editor Registri dari menu Mulai.

Langkah 2: Pilih folder HKEY_LOCAL_MACHINE.
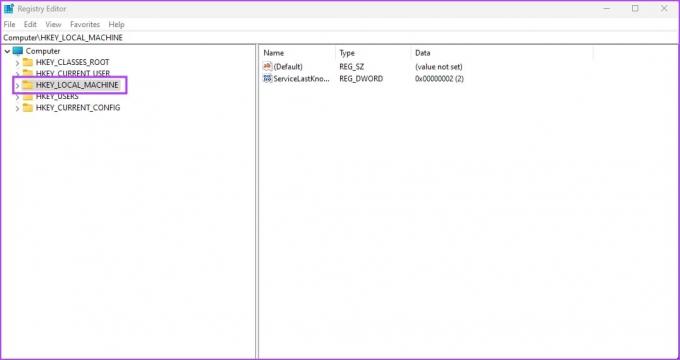
Langkah 3: Klik pada PERANGKAT LUNAK.
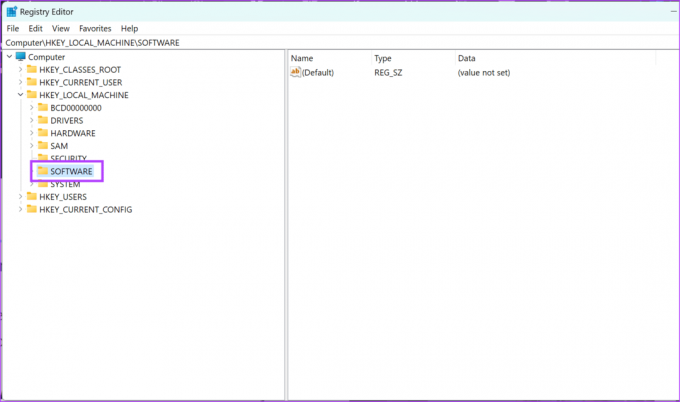
Langkah 4: Klik Kebijakan -> Windows -> dan klik kanan pada Sistem.
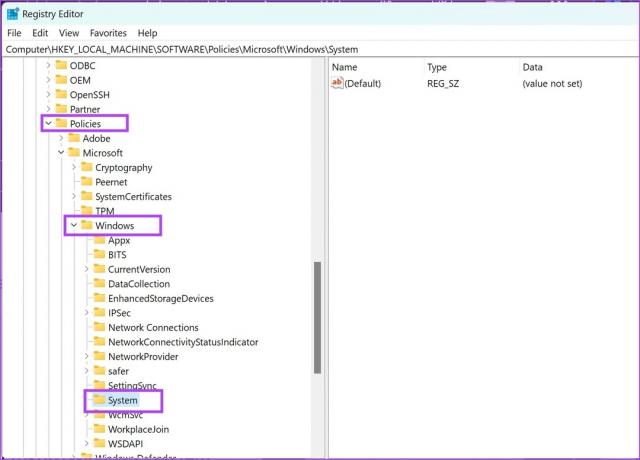
Langkah 5: Klik Baru -> Nilai DWORD (32-Bit).
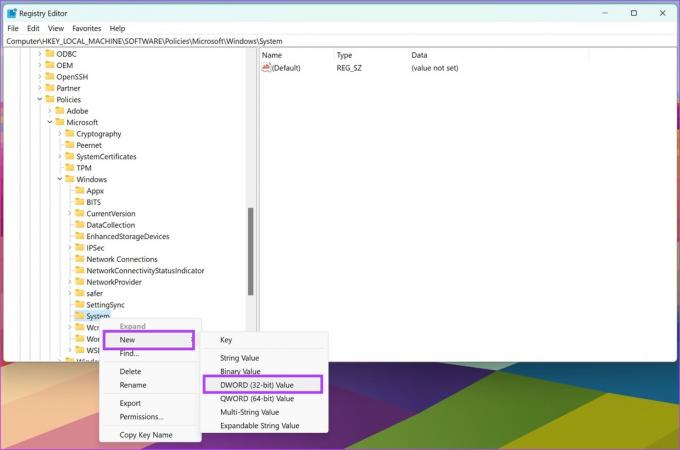
Langkah 6: Klik kanan pada entri baru dan klik Ganti Nama.
Masukkan nama baru sebagai IzinkanDomainPINLogon.
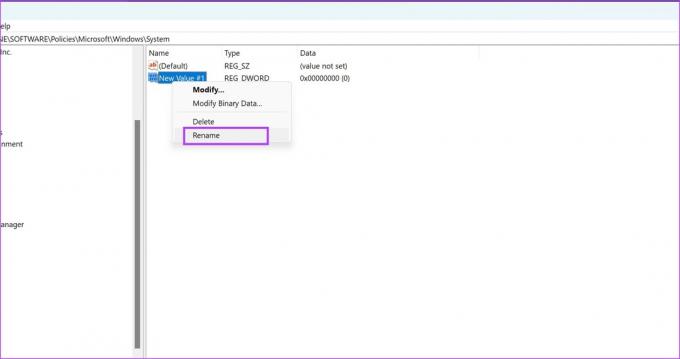
Langkah 7: Klik dua kali pada entri baru.
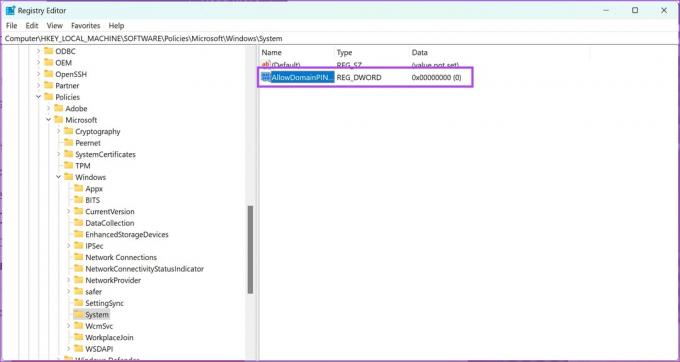
Langkah 8: Masukkan 1 pada data nilai. Klik oke.
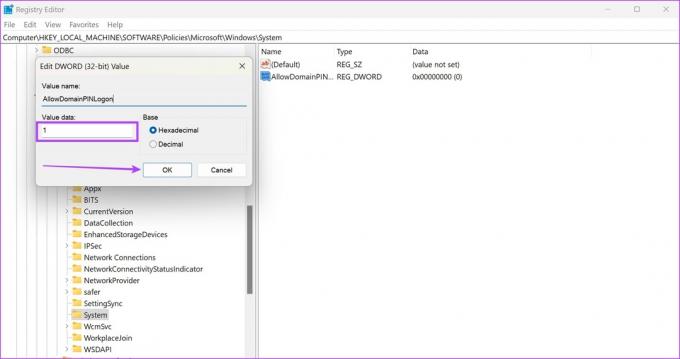
7. Memecahkan Masalah Perangkat Keras
Menjalankan layanan pemecahan masalah perangkat keras pada PC Windows Anda dapat memperbaiki masalah pada pemindai sidik jari. Inilah cara Anda melakukannya.
Langkah 1: Buka jendela Jalankan di PC Anda.
Langkah 2: Masukkan perintah berikut, dan klik OK untuk membuka layanan diagnostik perangkat keras.
msdt.exe -id DeviceDiagnostics
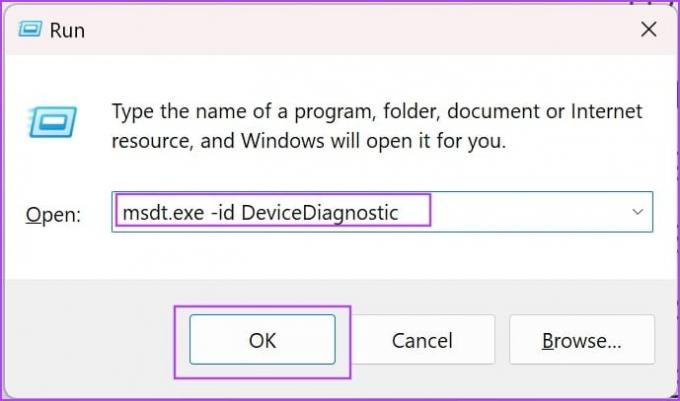
Langkah 3: Klik Berikutnya, dan pemecahan masalah akan dimulai. Setelah selesai, ikuti petunjuk di layar untuk mengambil tindakan yang relevan.

8. Nonaktifkan Startup Cepat
Jika Anda telah mengaktifkan Fast Startup di Windows – beberapa layanan dan proses mungkin tidak ditutup saat Anda mematikan PC. Ini untuk memastikan PC Anda melakukan booting secepat mungkin. Hal ini dapat menyebabkan masalah pada Windows Hello jika proses buggy yang mempengaruhinya tidak dimatikan sepenuhnya. Berikut caranya nonaktifkan startup cepat di PC Windows Anda.
Langkah 1: Buka Panel Kontrol di PC Anda.
Langkah 2: Klik pada 'Perangkat Keras dan Suara'.
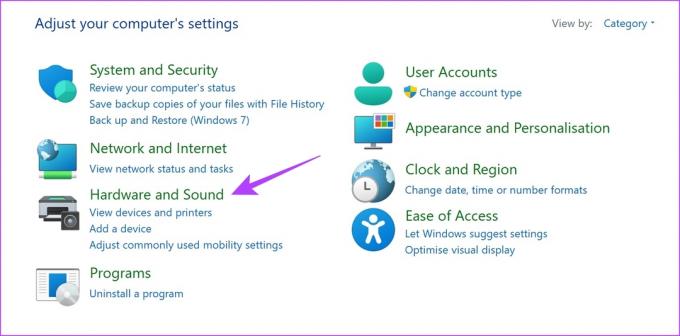
Langkah 2: Klik Opsi Daya.
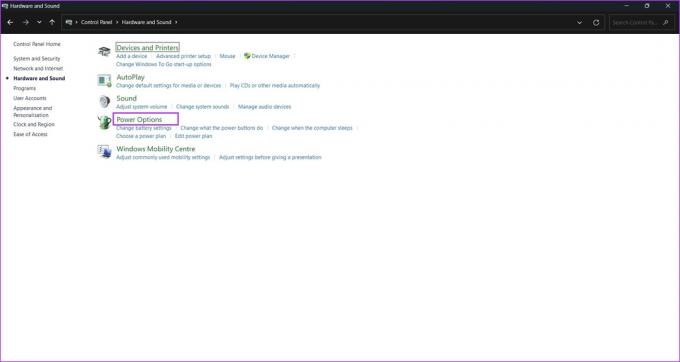
Langkah 3: Klik 'Pilih Fungsi Tombol Daya'.

Langkah 4: Klik 'Ubah Pengaturan yang saat ini tidak tersedia'.
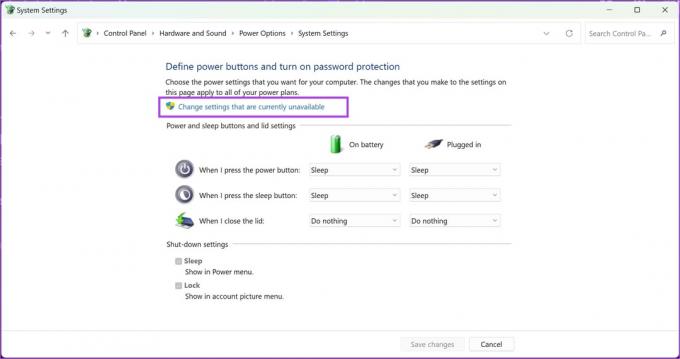
Langkah 5: Hapus centang pada opsi 'Aktifkan startup cepat (disarankan)' dan klik Simpan perubahan.
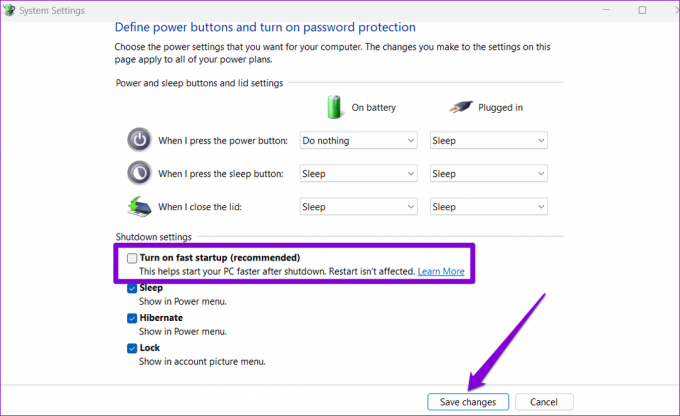
9. Beralih ke Akun Lokal
Jika Akun Microsoft yang ditautkan ke sidik jari Windows Hello Anda menghadapi masalah, Anda mungkin melihat beberapa masalah. Oleh karena itu, ubah akun Anda yang ada menjadi akun lokal dan periksa apakah pemindai sidik jari berfungsi tanpa masalah.
Catatan: Beralih ke akun lokal akan mengeluarkan Anda di semua aplikasi, dan pengaturan tidak akan disinkronkan di semua perangkat lain yang menggunakan akun Microsoft Anda.
Langkah 1: Buka aplikasi Pengaturan.
Langkah 2: Klik Akun di sidebar. Klik Informasi Anda.

Langkah 3: Klik 'Masuk dengan akun lokal saja'.
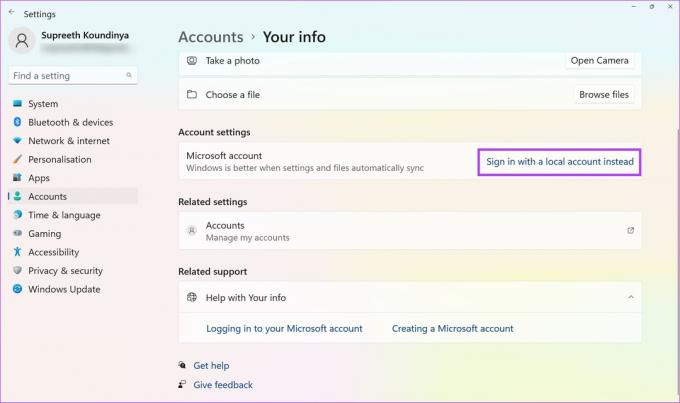
Langkah 4: Anda mungkin harus mencadangkan Kunci Pemulihan Anda, jika ada sebelum melanjutkan lebih jauh. Ikuti petunjuk di layar untuk mencadangkan Kunci Pemulihan Anda. Jika tidak, klik 'Lewati Langkah ini'.
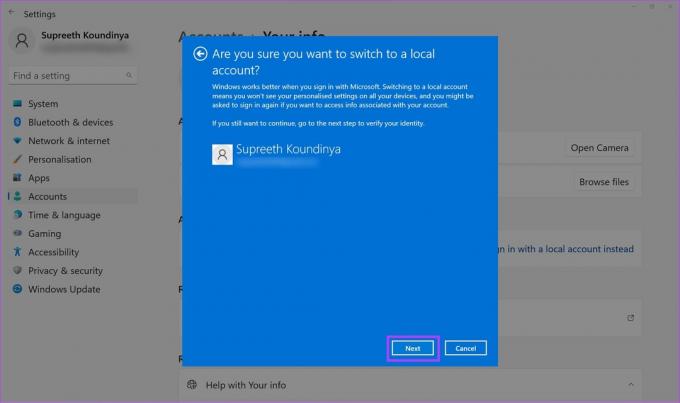
Langkah 5: Klik Berikutnya untuk mengonfirmasi.

10. Perbarui Windows
Jika banyak pengguna menghadapi masalah dengan layanan sidik jari Windows Hello, Microsoft akan merilis pembaruan untuk memperbaiki masalah tersebut. Oleh karena itu, Anda perlu memastikan bahwa Anda menggunakan versi Windows terbaru yang tersedia.
Langkah 1: Buka aplikasi Pengaturan.
Langkah 2: Klik Pembaruan Windows di sidebar.
Langkah 3: Klik 'Periksa pembaruan'.
Langkah 4: Klik 'Unduh & instal' untuk menginstal pembaruan Windows baru.

Jika tidak ada metode di atas yang berhasil – perangkat keras biometrik atau pemindai sidik jari mungkin rusak. Hubungi dukungan pelanggan produsen perangkat Anda, dan mereka akan dapat membantu Anda memecahkan masalah tersebut.
Jika Anda memiliki pertanyaan lebih lanjut, Anda dapat melihat bagian FAQ di bawah.
FAQ tentang Pengenalan Sidik Jari Windows Tidak Tersedia
Anda dapat mendaftarkan hingga 10 sidik jari di Windows Hello.
Tidak. Windows Hello tidak memerlukan koneksi internet untuk membaca data sidik jari Anda.
Coba bersihkan permukaan pembaca sidik jari dengan lembut. Selanjutnya, Anda dapat mencoba menjaga jari Anda tetap berada di pembaca lebih lama. Jika tidak ada yang berhasil, Anda dapat menghapus dan menambahkan kembali data sidik jari Anda.
Amankan PC Windows Anda Dengan Sidik Jari Anda
Kami harap artikel ini membantu Anda memperbaiki dan menghilangkan kesalahan “Windows Hello Fingerprint option tidak tersedia” pada PC Anda. Mengamankan PC Windows Anda sangat penting untuk menjaga semua data Anda tetap aman dan jauh dari jangkauan pihak jahat. Jika tidak ada yang berhasil, Anda masih dapat membuka kunci PC Windows Anda dengan kode sandi yang ditetapkan!
Terakhir diperbarui pada 10 Oktober 2023
Artikel di atas mungkin berisi tautan afiliasi yang membantu mendukung Teknologi Pemandu. Namun, hal itu tidak mempengaruhi integritas editorial kami. Kontennya tetap tidak memihak dan autentik.



