Cara Mengaktifkan Remote Desktop di Windows 11 Home – TechCult
Bermacam Macam / / October 13, 2023
Desktop jarak jauh memungkinkan komputer yang berbeda untuk terhubung dan memanfaatkan komputer desktop yang jauh. Pengguna dapat mengakses desktop mereka, mengedit file, dan menjalankan aplikasi dari mana saja, menjadikannya fitur berharga bagi pelancong dan pekerja jarak jauh. Dalam panduan ini, kami akan menunjukkan cara mengaktifkan desktop jarak jauh di Windows 11 Home dan menggunakan Microsoft Remote Desktop untuk terhubung ke PC Anda dari berbagai perangkat. Mari kita mulai!
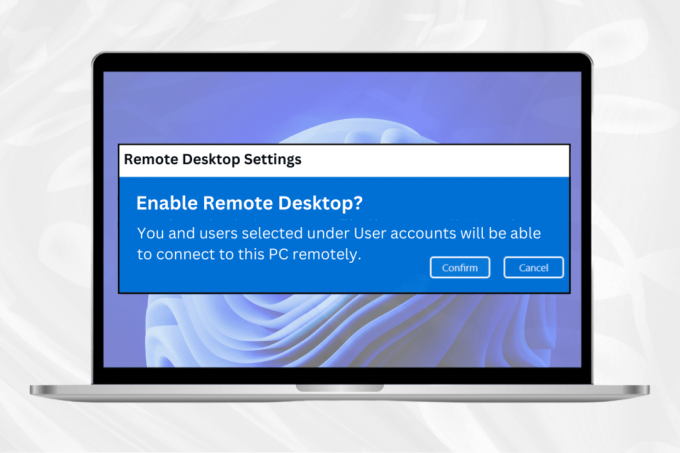
Cara Mengaktifkan Remote Desktop di Windows 11 Home
Teknologi desktop jarak jauh memungkinkan koneksi dan pemanfaatan komputer desktop jarak jauh oleh komputer yang berbeda. Kemampuan ini memberdayakan pengguna untuk mengakses desktop mereka, mengedit file, dan menjalankan aplikasi dari lokasi mana pun, menjadikannya aset yang sangat berharga bagi wisatawan dan pekerja jarak jauh.
Untuk mengaktifkan desktop jarak jauh di Windows 11 Home, ikuti langkah-langkah yang disebutkan di bawah ini:
1. tekan ikon jendela untuk membuka menu Mulai.
2. Di kotak pencarian Windows Cortana, ketik Pengaturan dan klik Membuka.

3. Pilih Sistem dari menu Pengaturan.
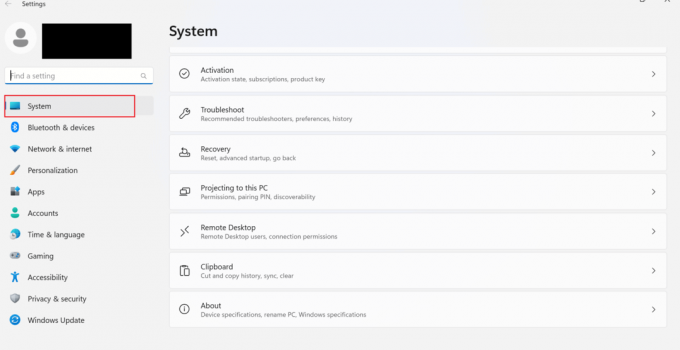
4. Klik Desktop Jarak Jauh.

5. Sekarang, aktifkan Desktop Jarak Jauh lalu klik Mengonfirmasi.
Catatan: Harap ingat nama PC Anda di bawah kolom Nama PC, karena ini akan diperlukan nanti.
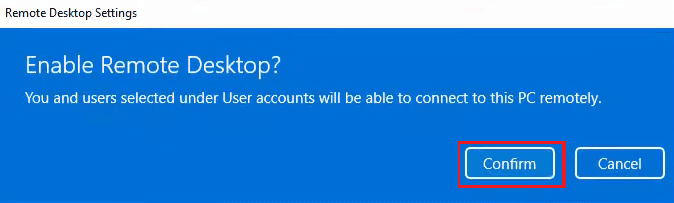
Baca juga:Cara Mengaktifkan Chrome Desktop Jarak Jauh di Windows 11
Cara Mengunduh Desktop Jarak Jauh Windows 11
Jika komputer Windows 11 Anda tidak memiliki opsi Remote Desktop, Anda dapat menginstalnya dari MS Store. Untuk mengunduh aplikasi desktop jarak jauh di PC Anda, ikuti langkah-langkah berikut:
1. Buka Toko Microsoft untuk mengunduh Microsoft Desktop Jarak Jauh.
2. Pilih Dapatkan di aplikasi Store.

3. Tunggu hingga instalasi selesai.
Cara Menggunakan Microsoft Remote Desktop di Windows 11
Dengan bantuan metode di atas, Anda telah mengaktifkan desktop jarak jauh di Windows 11. Sekarang, Anda harus mempelajari cara menggunakan Microsoft Remote Desktop di Windows 11. Jadi, inilah langkah-langkahnya:
Metode 1: Gunakan pada PC Windows Lokal di LAN
Langkah-langkah untuk menggunakan desktop jarak jauh pada PC Windows lokal diberikan di bawah ini:
1. tekan Kunci Windows untuk membuka menu Mulai.
2. Di kotak pencarian, ketik Koneksi Desktop Jarak Jauh dan klik Membuka.

3. Ketik nama PC yang ingin Anda sambungkan.

4. Klik Menghubung.

5. Sekarang, lanjutkan sesuai petunjuk di layar.
6. Setelah Anda menyelesaikan tugas di desktop jarak jauh, klik ikon silang dan pilih OKE.
Metode 2: Gunakan pada PC Windows dengan Koneksi Internet
Ikuti langkah-langkah berikut untuk terhubung ke PC Windows dengan koneksi internet:
1. tekan jendela kunci dan ketik Desktop Jarak Jauh, lalu klik Membuka.
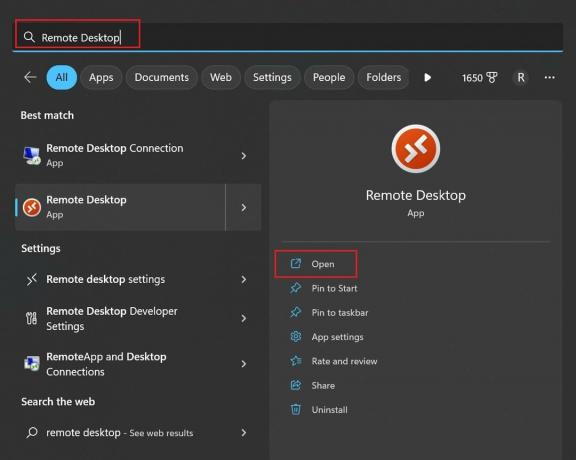
2. Sekarang, klik pada + Tambahkan untuk menambahkan PC baru.
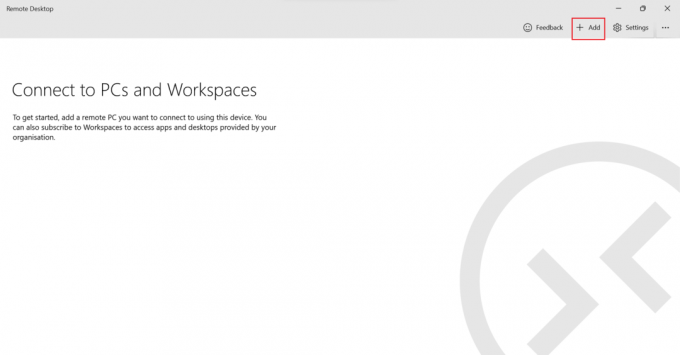
3. Klik PC.
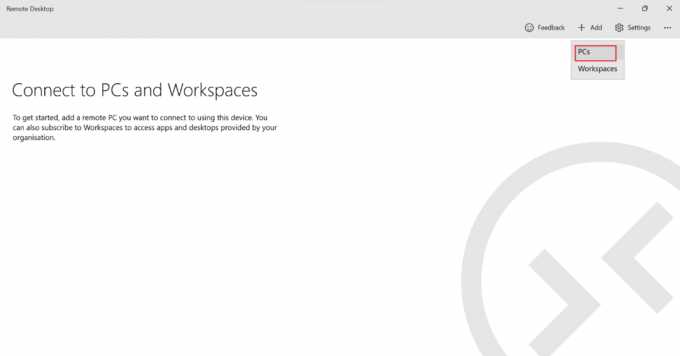
4. Tambahkan nama komputer atau alamat IP dan klik Menyimpan.

5. Terakhir, pilih nama PC jarak jauh yang Anda tambahkan dan tunggu hingga koneksi dibuat.
Metode 3: Menggunakan Koneksi Desktop Jarak Jauh melalui Ponsel Android
Anda dapat bekerja di PC melalui ponsel cerdas Anda menggunakan aplikasi klien RD dari Play Store. Ikuti langkah-langkah berikut untuk menghubungkan komputer ke ponsel Anda:
1. Luncurkan Klien RD aplikasi di ponsel cerdas Anda.
2. Sekarang, ketuk Plus masuk untuk menambahkan PC baru.
3. Ketuk Tambahkan PC.
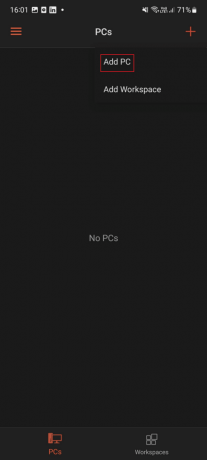
4. Tambahkan Nama PC atau alamat IP Anda ingin terhubung dan ketuk MENYIMPAN.
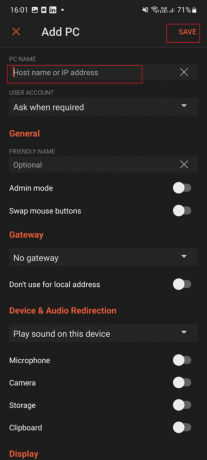
5. Terakhir, pilih nama PC jarak jauh Anda menambahkan dan tunggu hingga koneksi selesai.
Metode 4: Menggunakan Koneksi Desktop Jarak Jauh melalui iPhone
Untuk terhubung ke PC Anda dari iPhone, ikuti langkah-langkah berikut:
1. Pertama, luncurkan Klien RD aplikasi di iPhone Anda.
2. Setelah itu, ketuk Plus masuk untuk menambahkan PC baru.
3. Ketuk Tambahkan PC.

4. Tambahkan nama PC yang ingin Anda sambungkan, lalu ketuk Menyimpan.

4. Ketuk pada nama PC jarak jauh yang Anda tambahkan.
5. Tunggu hingga koneksi dibuat.
Kami harap Anda telah belajar bagaimana caranyaaktifkan desktop jarak jauh di Windows 11 Home. Jika Anda memiliki pertanyaan atau saran, jangan ragu untuk menghubungi kami di bagian komentar di bawah. Beri tahu kami apa yang ingin Anda pelajari selanjutnya.

Alex Craig
Alex didorong oleh minatnya terhadap teknologi dan konten game. Baik itu melalui bermain video game terbaru, mengikuti berita teknologi terkini, atau berinteraksi dengan orang-orang yang berpikiran sama secara online, kecintaan Alex terhadap teknologi dan game terlihat jelas dalam semua hal yang ia lakukan melakukan.
Alex didorong oleh minatnya terhadap teknologi dan konten game. Baik itu melalui bermain video game terbaru, mengikuti berita teknologi terkini, atau berinteraksi dengan orang-orang yang berpikiran sama secara online, kecintaan Alex terhadap teknologi dan game terlihat jelas dalam semua hal yang ia lakukan melakukan.



