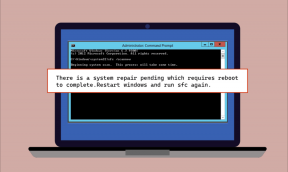15 Cara Terbaik untuk Mengatur Catatan Secara Efektif di Microsoft OneNote
Bermacam Macam / / November 29, 2021
Microsoft OneNote adalah alat pencatat yang andal jika Anda tahu cara menggunakannya. Dibandingkan dengan aplikasi pencatat lainnya seperti Google Keep, Catatan Apel, Catatan Beruang, dll., OneNote selalu memenangkan perlombaan. Penghargaan diberikan kepada sejumlah besar fitur yang ditawarkan dalam aplikasi. Namun, mengatur catatan bisa membosankan di OneNote jika Anda tidak terbiasa dengan semua fitur organisasinya. Jadi, kami akan memberi tahu Anda cara terbaik untuk mengatur catatan Anda di OneNote dalam posting ini.

Microsoft memiliki dua aplikasi OneNote – OneNote dan OneNote 2016. Anda harus periksa perbedaan di antara mereka dan lihat mana yang Anda gunakan. Kiat-kiat untuk mengatur catatan berikut akan berfungsi di Microsoft OneNote di Windows. Anda juga dapat menggunakannya di perangkat lain.
Mari kita mulai.
1. Buat Banyak Buku Catatan
Saya suka OneNote karena menawarkan struktur folder hierarkis. Di bagian atas, terletak buku catatan. Awalnya, Anda hanya akan memiliki satu buku catatan. Tetapi Anda dapat membuat sebanyak yang Anda inginkan. Setiap buku catatan terdiri dari beberapa bagian dan halaman. Anda dapat memiliki buku catatan terpisah untuk pekerjaan, penggunaan pribadi, atau tema yang berbeda seperti buku, proyek, mata pelajaran, dll.

Untuk membuat buku catatan, klik nama Buku Catatan di bagian atas. Kemudian, klik opsi Tambahkan buku catatan di bagian bawah. Demikian pula, Anda dapat membuat buku catatan tambahan di OneNote. Periksa tujuh tips berguna untuk buku catatan OneNote.

Tip: Menghadapi masalah sinkronisasi dengan OneNote? Temukan cara memperbaiki kesalahan sinkronisasi OneNote di Windows dan Mac.
2. Buat Bagian dan Grup Bagian
Klik pada Notebook untuk membukanya. Bagian akan menyambut Anda. Anda dapat membuat sub-bagian di dalam setiap bagian. Misalnya, jika Anda telah membuat buku catatan untuk setiap mata pelajaran seperti Matematika, Sains, Bahasa Inggris, dll., bagian akan memiliki bab untuk setiap buku catatan. Anda selanjutnya dapat membuat subbagian untuk setiap bab.
Untuk membuat bagian, buka buku catatan dan klik Tambahkan bagian di bagian bawah. Beri nama sesuai kebutuhan Anda. Anda dapat mengganti namanya nanti.

Untuk membuat subbagian, klik kanan pada ruang di bawah bagian. Klik pada grup bagian baru. Beri nama grup bagian. Grup bagian akan memiliki panah di sebelah nama mereka. Gunakan pintasan keyboard Ctrl + T (Windows) atau Command + T (Mac) untuk menambahkan bagian baru.

Seret catatan yang sudah ada yang ingin Anda tambahkan di grup bagian. Untuk membuat bagian baru langsung di bawah grup bagian, klik kanan pada bagian tersebut dan pilih Bagian baru. Gunakan panah kecil di samping grup bagian untuk menampilkan atau menyembunyikan subbagian.

3. Buat Halaman dan Subhalaman
Sekarang, bagian menyertakan halaman dan subhalaman. Anda akan menulis konten Anda yang sebenarnya di halaman. Setiap halaman memiliki judul yang mendefinisikan konten di dalamnya. Cobalah untuk menggunakan judul yang relatable dan deskriptif untuk halaman Anda. Judul halaman ditambahkan di bagian atas halaman.
Untuk membuat halaman, klik opsi Tambahkan halaman di bagian bawah area halaman. Atau, klik kanan pada ruang dan pilih Halaman baru. Anda juga dapat menggunakan pintasan keyboard Ctrl + N (Windows) atau Command + N (Mac) untuk membuat halaman.

Untuk membuat subhalaman, klik kanan pada halaman dan pilih Buat subhalaman dari menu. Halaman tersebut akan dijadikan subhalaman dari halaman di atasnya. Atau, gunakan pintasan keyboard Ctrl + Shift + Alt + N untuk membuat subhalaman baru. Klik kanan pada subhalaman untuk opsi seperti promosikan dan ciutkan subhalaman, jika perlu. Gunakan panah kecil di samping halaman untuk menampilkan atau menyembunyikan subhalaman.

Menariknya, Anda dapat membuat subhalaman dari subhalaman juga. Cukup klik kanan pada subhalaman dan pilih Buat subhalaman.

Anda selalu dapat menghapus atau membuat lebih banyak bagian, subbagian, halaman, dan subhalaman. Jadi perluas saat Anda pergi. Coba tambahkan nomor ke judul halaman Anda untuk mengidentifikasinya atau gunakan emoji untuk visibilitas yang lebih baik. Untuk menambahkan emoji, gunakan pintasan tombol Windows + titik (.) untuk meluncurkan panel emoji di PC Windows Anda.
Juga di Guiding Tech
4. Gunakan Pencarian untuk Menemukan Catatan
Setelah Anda mulai menambahkan catatan di OneNote, mungkin sulit untuk menemukan catatan yang tepat dengan cepat di antara berbagai bagian dan halaman. Ambil bantuan fitur pencarian di OneNote untuk menemukan catatan Anda. Klik ikon pencarian di sisi kiri OneNote dan ketik istilah apa pun yang ada di catatan Anda. Daftar catatan yang berisi istilah pencarian akan ditampilkan. Klik pada catatan yang ingin Anda buka.

Klik pada kotak drop-down kedua di bawah kotak pencarian Anda untuk memilih di mana Anda ingin mencari. Anda dapat mencari di bawah semua buku catatan, buku catatan saat ini, bagian saat ini, atau halaman. Atau, gunakan pintasan Ctrl + F untuk mencari di dalam halaman saat ini dan Ctrl + E untuk mencari di semua buku catatan. Pencarian juga berguna untuk menemukan tag, seperti yang ditunjukkan berikutnya.
5. Gunakan Tag
Tag di OneNote adalah cara untuk menandai kalimat atau paragraf Anda untuk diindeks dan menemukannya dengan cepat. Anggap mereka sebagai label untuk catatan Anda. Tetapi alih-alih memberi label pada seluruh catatan, Anda dapat membuat tag untuk satu kalimat/paragraf saja. Kemudian, ketika Anda perlu menemukan tag, gunakan pencarian untuk menemukan tag, dan Anda akan dibawa ke posisi yang tepat dari catatan berlabel Anda.
OneNote menawarkan beberapa tag yang telah ditentukan sebelumnya seperti definisi, berbintang, daftar tugas, dll. Ambil contoh tag definisi. Jika Anda memiliki berbagai definisi yang tersebar di buku catatan Anda dan ingin membacanya, tambahkan tag definisi dan kemudian cari yang sama. Anda bahkan dapat membuat tag khusus.
Untuk membuat tag, tempatkan kursus Anda di mana saja dalam teks yang ingin Anda beri tag. Kemudian klik panah bawah kecil di sebelah ikon daftar tugas yang ada di bagian atas di bawah tab Beranda dan pilih tag yang sesuai. Ulangi prosedur untuk menghapus tanda. Anda bahkan dapat mengeklik kanan dan menandai teks Anda.

Untuk menemukan tag, buka pencarian di OneNote dan klik sekali pada kotak Pencarian. Tag yang digunakan di buku catatan Anda akan muncul. Jika Anda tidak melihat tag Anda, ketik nama dan cari. Klik pada tag untuk melihat hasilnya.

6. Susun Ulang Catatan
Setelah Anda membuat bagian atau halaman, Anda dapat dengan mudah mengurutkannya kembali untuk menyatukan bagian atau halaman yang serupa. Anda dapat menggunakan fungsi ini untuk menambahkan subbagian dan subhalaman. Cukup seret dan lepas bagian atau halaman ke lokasi yang diinginkan. Anda dapat menyusun ulang item dalam bagian dan buku catatan yang sama atau berbeda.
Atau, jika drag and drop terasa merepotkan, klik kanan pada item yang ingin Anda pindahkan atau salin dan pilih Pindahkan/salin. Kemudian, pilih tujuan baru.

7. Urutkan Halaman
OneNote menawarkan beberapa cara untuk mengurutkan halaman Anda. Anda dapat mengaturnya secara manual, seperti yang ditunjukkan di atas, atau menggunakan mode penyortiran yang tersedia – Abjad, Tanggal dibuat, dan Tanggal diubah. Untuk melakukannya, klik ikon sortir di bagian atas daftar halaman. Pilih mode sesuai kebutuhan.

8. Kode Warna Catatan Anda
Untuk mengidentifikasi bagian dan buku catatan dengan mudah, Anda dapat memberi kode warna. Anda dapat menggunakan warna yang sama untuk jenis bagian yang serupa. Selalu pilih warna yang mudah dikenali. Kemudian, klik kanan pada bagian atau nama buku catatan dan pilih Warna dari menu. Kemudian pilih warna yang Anda inginkan.

Kiat Pro: Anda juga dapat mengubah warna latar belakang halaman Anda. Untuk itu, buka tab View di bagian atas dan pilih Page Color.
9. Gunakan Pemformatan Teks
Bukan rahasia lagi bahwa Anda dapat menyesuaikan teks Anda di OneNote menggunakan opsi pemformatan dasar seperti tebal, miring, garis bawah, dll. Anda bahkan dapat membuat daftar berpoin dan bernomor serta mengubah gaya dan ukuran font. Selain itu, Anda dapat memformat teks menggunakan berbagai gaya seperti judul, kutipan, kode, dll. Anda juga dapat menyorot teks untuk visibilitas yang lebih baik di catatan Anda. Anda akan menemukan semuanya di bawah tab Beranda.

Tip: Berpikir untuk beralih ke OneNote dari Google Documents untuk menulis dokumen Anda? Mengetahui perbedaan di antara mereka sebelum Anda beralih.
10. Ratakan Teks
Untuk keterbacaan yang lebih baik, Anda bisa meratakan teks Anda di OneNote. Untuk itu, gunakan opsi perataan dari bilah atas di bawah tab Beranda.

Atau, arahkan mouse Anda ke atas teks dan Anda akan melihat ikon abu-abu kecil di sisi kiri teks. Seret ke kanan untuk mengubah perataan.

Juga di Guiding Tech
11. Ubah Ukuran Catatan
Saat Anda menambahkan catatan di halaman OneNote, Anda akan melihat kotak di sekitar data Anda. Anda dapat mengubah ukuran dan memindahkan wadah ini sesuai dengan kebutuhan Anda. Klik di mana saja pada teks untuk membuat kotak terlihat. Saat kotak muncul, ubah ukurannya menggunakan batasnya. Untuk memindahkan wadah, arahkan penunjuk mouse Anda ke tepi atas wadah sampai Anda melihat panah empat sisi. Kemudian pindahkan wadah.

12. Sematkan Halaman ke Menu Mulai
Untuk mengakses buku catatan, bagian, atau halaman OneNote dengan cepat, Anda dapat menyematkannya ke Mulai Menu. Dengan satu klik pada ikonnya di Start Menu, Anda akan dapat mengakses item yang Anda inginkan. Klik kanan pada item (buku catatan, bagian, atau halaman) yang ingin Anda sematkan, dan pilih Sematkan ke Mulai dari daftar.

13. Tandai sebagai Belum dibaca
Terkadang, saat Anda sibuk, dan Anda membuat catatan yang ingin Anda periksa nanti, Anda dapat menandainya sebagai belum dibaca. Itu akan membedakannya dari koleksi lainnya. Judul catatan yang belum dibaca akan dicetak tebal. Fitur ini juga berguna bagi siswa. Jika bab tertentu belum Anda baca, tandai saja sebagai belum dibaca. Saat Anda menandai halaman sebagai belum dibaca, bagian terkait dan buku catatan juga akan ditandai sebagai belum dibaca.
Untuk melakukannya, klik kanan pada halaman dan pilih Tandai sebagai belum dibaca.

14. Halaman Tautan
Salah satu cara terbaik untuk mengatur konten di OneNote adalah dengan menautkan halaman atau bagian. Jika Anda telah menggunakan Gagasan, Anda harus terbiasa dengan halaman penautan. Temukan bagaimana tarif Notion terhadap OneNote.
Pada dasarnya, Anda dapat membuat tautan untuk setiap halaman atau bagian yang dapat Anda tambahkan di halaman lain sebagai referensi. Mengklik tautan akan segera membuka halaman tertaut. Anda dapat menggunakannya untuk melompat dari halaman ke halaman lain dalam OneNote. Untuk penggunaan terbaik, tambahkan tautan dua arah, yaitu di kedua halaman. Itu akan membantu dalam beralih kembali dengan cepat. Anda juga dapat membuat halaman Daftar Isi yang menghubungkan setiap halaman.
Untuk membuat tautan untuk halaman atau bagian Anda, klik kanan pada halaman atau nama bagian atau klik kanan di mana saja pada halaman dan pilih Salin tautan. Tautan akan disalin ke papan klip Anda.

Buka halaman tempat Anda ingin menempelkannya. Kemudian, klik kanan dan pilih tempel. Klik tautan untuk beralih halaman. Untuk kembali ke halaman sebelumnya, gunakan tombol navigasi Kembali dan Berikutnya di sudut kiri atas OneNote.

15. Arsip Buku Catatan
Jika Anda mencari fitur arsip di OneNote, Anda tidak akan menemukannya. Itu karena ia menggunakan nama yang berbeda – Tutup buku catatan. Anda dapat menyembunyikan seluruh buku catatan Anda dari panel utama OneNote dengan menutupnya. Tutup buku catatan yang tidak Anda perlukan sekarang. Data di dalamnya akan tetap seperti itu kecuali Anda tidak akan melihatnya. Anda selalu dapat menambahkannya kembali.
Untuk menutup buku catatan, klik kanan pada nama buku catatan dan pilih Tutup buku catatan ini.

Bonus: Lindungi Bagian Anda dengan Kata Sandi
Punya sesuatu yang penting di dalam bagian buku catatan Anda? Kunci dengan kata sandi. Perlindungan kata sandi hanya tersedia untuk bagian. Semua halaman di dalam bagian akan dikunci. Klik kanan pada bagian tersebut dan pilih Proteksi kata sandi. Pelajari secara detail tentang perlindungan kata sandi dari bagian OneNote.

Juga di Guiding Tech
Bersenang-senang Mengatur Catatan
Jika Anda baru mulai mengatur catatan Anda di OneNote, jangan kewalahan dengan fitur-fiturnya. Anda mungkin tidak akan menyiapkannya sekaligus karena mengatur informasi digital itu berantakan. Eksperimen dan lihat apa yang cocok untuk Anda dan apa yang tidak. Tandai halaman ini dan kunjungi secara teratur untuk melihat apakah Anda menggunakan semua fitur organisasi untuk catatan Anda.
Selanjutnya: Apakah Anda menyukai Microsoft OneNote? Lihat 12 tips dan trik tambahan untuk OneNote untuk menggunakannya seperti seorang profesional.