Cara Menghapus File Sampah Dari Windows
Bermacam Macam / / November 19, 2023
Komputer Anda terus-menerus membuat dan menyimpan file-file sementara. Seiring waktu, file-file ini dapat mengacaukan hard drive Anda dan memperlambat komputer Anda. Nah, berikut cara menghapus file sampah dari Windows.

File-file sementara ini dapat menghabiskan ruang penyimpanan Anda yang terbatas. Dengan metode sederhana di bawah ini, Anda dapat menghapus file sampah di Windows Anda, mengosongkan ruang dan meningkatkan produktivitas perangkat Anda. Mari kita mulai.
1. Hapus File Sementara
File sementara dihasilkan selama tugas rutin dan instalasi dan terakumulasi secara bertahap seiring waktu, sehingga menghabiskan penyimpanan. Menghapusnya akan mengosongkan penyimpanan dan berkontribusi pada kinerja sistem yang lebih lancar. Jika Anda tidak yakin bagaimana cara melanjutkannya, lihat panduan kami menghapus file sementara di Windows.

2. Jalankan Pembersihan Disk
Disk Cleanup adalah alat praktis di gudang Windows Anda yang memungkinkan Anda menghapus file yang tidak diinginkan dari PC atau laptop Windows Anda. Ini memindai dan menghitung ruang yang dapat Anda kosongkan pada drive yang dipilih.
Ikuti langkah-langkah di bawah ini untuk menggunakan alat Pembersihan Disk untuk mengucapkan selamat tinggal pada sampah seperti unduhan, file instalasi Windows sementara, sisa internet, dan file lain yang tidak diperlukan.
Langkah 1: Tekan tombol Windows + S pada keyboard Anda. Pencarian untuk Pembersihan disk dan membukanya.

Langkah 2: Pilih driver yang ingin Anda bersihkan dari dropdown dan klik OK.

Langkah 3: Alat ini sekarang memerlukan waktu untuk memindai berapa banyak ruang yang dapat Anda hemat dengan menghapus file sampah.
Langkah 4: Centang kotak di samping item yang ingin Anda hapus. Klik Lihat File untuk melihat file mana yang akan dihapus. Tutup jendela setelah Anda memeriksa file.
Langkah 5: Sekarang, tekan 'Bersihkan file sistem' untuk menghapus file sistem yang tidak diperlukan.
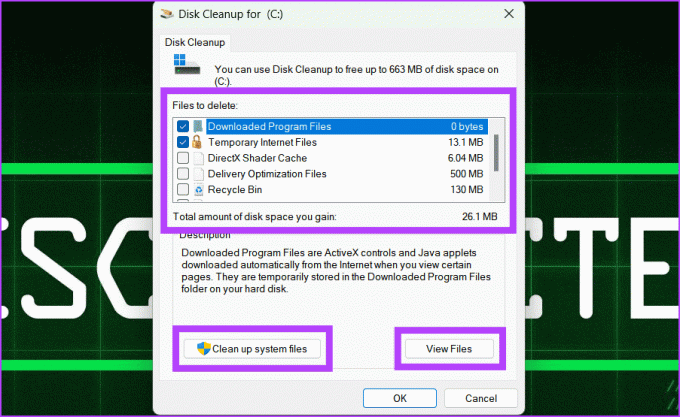
Langkah 6: Sekali lagi, pilih driver yang ingin Anda bersihkan dan klik OK. Sekarang akan memindai perangkat Anda lagi.

Langkah 6: Klik OK untuk menghapus file sampah.

Langkah 7: Klik Hapus File untuk mengonfirmasi tindakan.
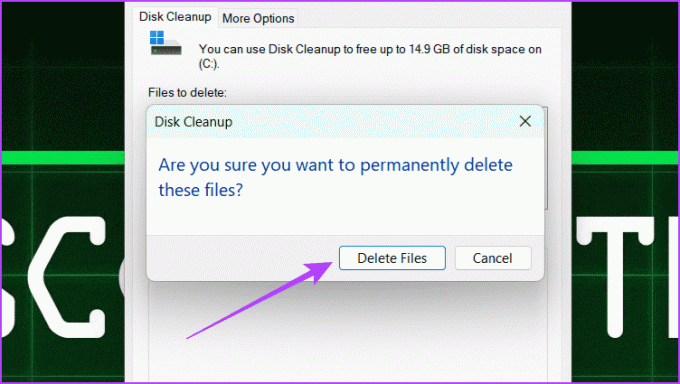
3. Hapus File Sampah Menggunakan Command Prompt
Command Prompt adalah penerjemah baris perintah Windows, yang dengannya Anda dapat mengontrol perangkat Anda dengan mengetikkan beberapa perintah, sehingga tidak memerlukan banyak klik. Ini adalah salah satu cara tercepat untuk menghapus file yang tidak diinginkan dari Windows Anda dan membuatnya berjalan lebih cepat.
Namun, kami menyarankan Anda berhati-hati saat menggunakan Command Prompt karena dapat menghapus data penting di komputer Anda secara permanen. Ikuti langkah-langkah di bawah perintah Prompt sebagai pembersih sampah:
Catatan: Buat titik pemulihan sistem sebelum menggunakan Command Prompt sebagai pembersih sampah.
Langkah 1: Klik ikon Windows. Di kotak pencarian, masukkan Prompt Perintah, dan tekan Jalankan sebagai administrator di sisi kanan Jendela.
Catatan: Pilih Ya untuk mengizinkan aplikasi melakukan perubahan saat diminta.

Langkah 2: Masukkan perintah berikut dan tekan Enter.
Cleanmgr
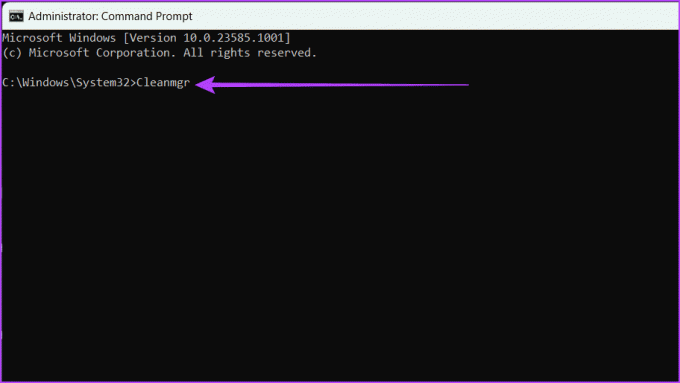
Langkah 3: Pilih drive yang ingin Anda bersihkan dari dropdown dan klik OK.
Sekarang, diperlukan waktu 2-3 menit untuk memindai perangkat Anda dan memperkirakan ruang yang dapat dikosongkan.
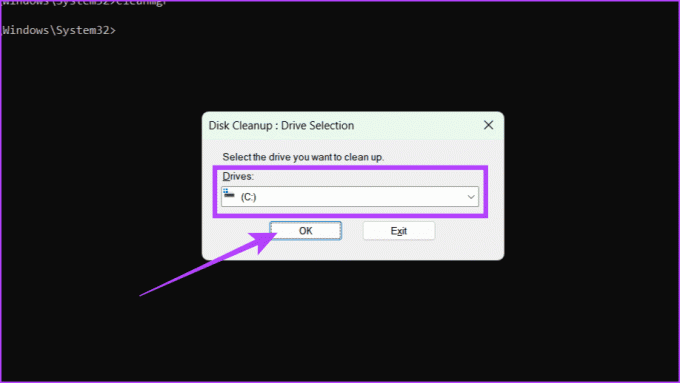
Langkah 4: Centang kotak di samping item yang ingin Anda hapus dan tekan OK.

Langkah 5: Konfirmasikan dengan mengklik tombol Hapus File.
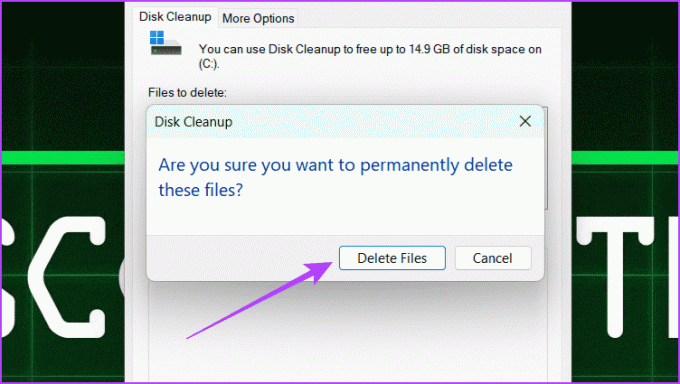
Parameter Tambahan untuk Cleanmgr
Cleanmgr adalah alat baris perintah yang membantu mengosongkan ruang disk, menghapus file yang tidak diperlukan, dan banyak lagi. Selain itu, ia menawarkan beberapa parameter untuk mengontrol cara membersihkan disk Anda:
- kumpulan bijak: Lewati langkah pemilihan drive dan langsung membuka jendela Pengaturan Pembersihan Disk. Gunakan seperti ini:
Cleanmgr /sageset
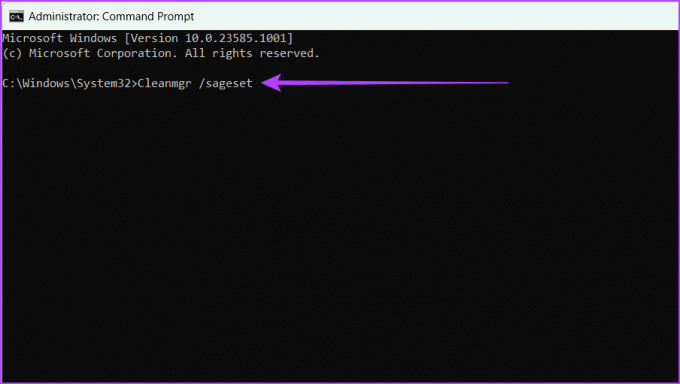
- bijakrun: Mengotomatiskan proses pembersihan disk dengan memilih semua kategori file dan menjalankan pembersihan tanpa meminta konfirmasi dari Anda. Masukkan perintah di bawah ini:
Cleanmgr /sagerun
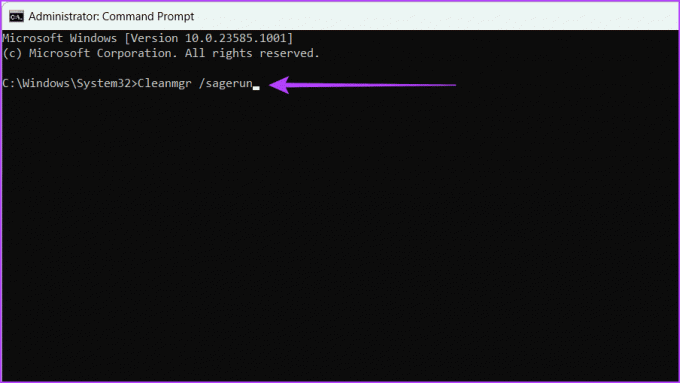
- disk rendah: Memilih semua kategori file secara default dan menjalankan pembersihan. Untuk menggunakan perintah ini, ketikkan perintah berikut:
Cleanmgr /lowdisk
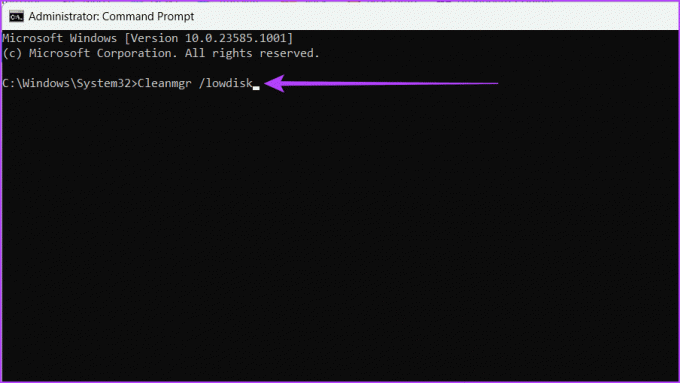
Selain itu, Anda juga dapat menentukan drive mana yang harus dibersihkan, seperti Cleanmgr /lowdisk /c untuk drive C.
- disk sangat lambat: Mirip dengan /lowdisk, tetapi juga menghapus semua file sampah tanpa meminta konfirmasi dari Anda. Jika Anda ingin membersihkan drive tertentu, gunakan perintah berikut:
Cleanmgr /verylowdisk /c
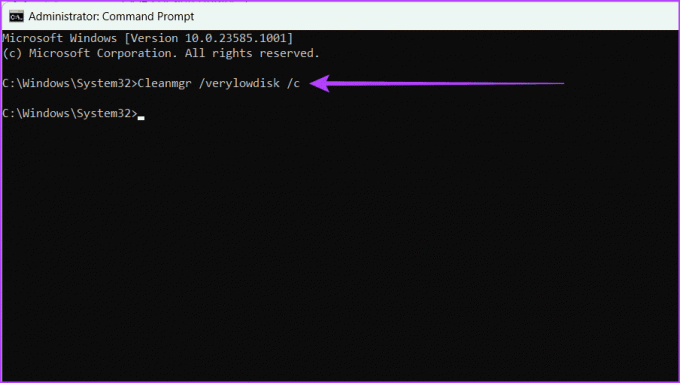
Hapus File Sementara yang Tidak Diinginkan Menggunakan Command Prompt
Selain itu, jika Anda sering membersihkan file sementara yang dihasilkan sistem di komputer Anda, berikut cara menggunakan Command Prompt untuk bantuan Anda:
Langkah 1: Buka Command Prompt dan jalankan sebagai administrator.

Langkah 2: Untuk melihat file sementara, masukkan perintah di bawah ini dan tekan Enter.
%SystemRoot%\explorer.exe %temp%\
Sekarang, Anda akan dibawa ke jendela file sementara. Periksa dan tutup.
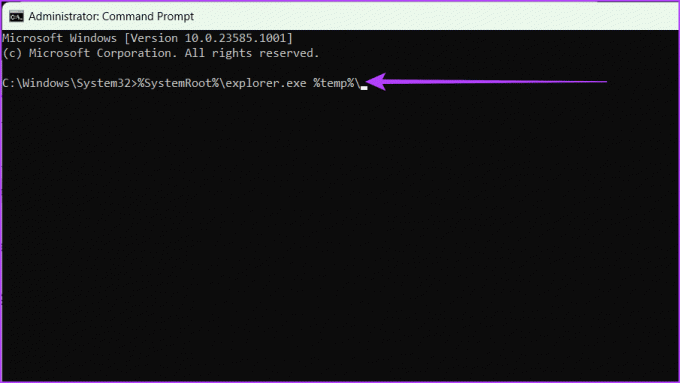
Langkah 3: Untuk menghapus file sementara, ketik perintah di bawah ini dan tekan Enter.
del %temp%\*.*/s/q
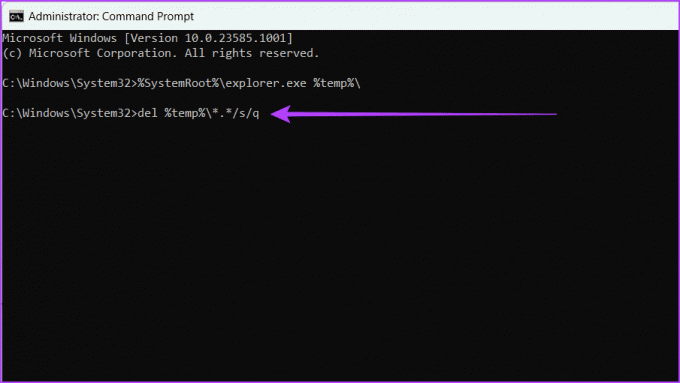
Baca juga: Cara membuka file dan folder menggunakan Command Prompt
4. Hapus File Sisa Perangkat Lunak

File sisa, juga dikenal sebagai file sampah atau sisa, adalah file yang tersisa di komputer Anda setelah menghapus program atau melakukan tugas sistem tertentu. Menghapus file-file ini dapat memberi ruang bagi komputer Anda untuk bernapas dan memastikan pengoperasian lebih lancar.
Jika Anda mengalami masalah, lihat penjelasan kami bersihkan file sisa setelah menguninstall perangkat lunak di PC Windows Anda.
5. Bersihkan Titik Pemulihan
Titik pemulihan sistem adalah salinan file sistem dan konfigurasi di komputer Anda yang dapat Anda gunakan untuk kembali ke keadaan sebelumnya jika terjadi kesalahan.
Namun, titik pemulihan ini dapat terakumulasi seiring waktu dan menghabiskan banyak ruang disk. Menghapus sampah dari titik pemulihan itu mudah. Ikuti langkah-langkah di bawah ini:
Langkah 1: Klik ikon Windows. Cari Disk Cleanup dan luncurkan.

Langkah 2: Pilih drive yang ingin Anda bersihkan (biasanya drive C] dan tekan OK.

Langkah 3: Klik tombol Bersihkan file sistem. Tekan OK pada perintah untuk mengizinkannya melakukan perubahan.

Langkah 4: Sekali lagi, pilih driver [di mana titik pemulihan Windows Anda disimpan] dan klik OK.

Langkah 5: Buka tab Opsi Lainnya dan klik tombol Bersihkan di bawah 'bagian Pemulihan Sistem dan Salinan Bayangan'.

Langkah 6: Pilih tombol Hapus untuk mengonfirmasi tindakan.

6. Hapus Cache Browser dan Thumbnail
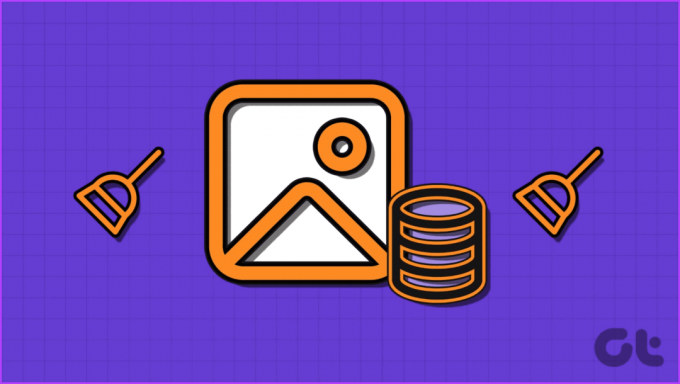
Cache browser dan thumbnail adalah file sementara yang disimpan di komputer Anda oleh browser web dan File Explorer. Cache ini digunakan untuk menyimpan data yang nantinya dapat digunakan kembali, sehingga dapat meningkatkan kinerja komputer Anda.
Namun, menghapusnya memberikan banyak manfaat, seperti mengosongkan ruang disk, meningkatkan kinerja browser, melindungi privasi Anda, mengurangi risiko infeksi malware, dan banyak lagi. Menghapus thumbnail Dan tembolok peramban mudah jika Anda tidak mengetahui cara melakukannya, jadi lihat panduan komprehensif kami.
7. Aktifkan Sense Penyimpanan
Rasa Penyimpanan adalah fitur bawaan Windows yang secara otomatis menghapus file sementara, aplikasi yang tidak digunakan, dan item lain yang tidak Anda perlukan dan mengosongkan ruang. Anda juga dapat mengonfigurasi Storage Sense untuk dijalankan secara manual atau sesuai jadwal. Berikut cara mengaktifkan Storage Sense di perangkat Windows Anda:
Langkah 1: Klik ikon Windows. Jenis Pengaturan dan pilih Buka.

Langkah 2: Buka Sistem dan pilih Penyimpanan.

Langkah 3: Aktifkan tombol di sebelah Storage Sense. Klik Ya saat diminta untuk mengizinkan alat mengubah perangkat Anda.

Anda sekarang dapat melanjutkan dan mempersonalisasi Storage Sense sesuai kebutuhan Anda.
Menggunakan alat pihak ketiga adalah cara sederhana untuk menghapus file sampah di komputer Windows Anda. Banyak alat yang dapat membantu Anda membersihkan file sampah, tetapi kami akan menggunakan CCleaner untuk contoh ini.
Langkah 1: Luncurkan browser web dan kunjungi situs web CCleaner. Sekarang, unduh dan instal perangkat lunaknya.
Kunjungi Situs Web CCleaner

Langkah 2: Arahkan ke bagian Custom Clean. Di bawah tab Windows dan Aplikasi, centang kotak di samping apa yang ingin Anda hapus.

Langkah 3: Klik Analisis untuk memeriksa file. Sekarang, tekan tombol Jalankan Pembersih dan pilih Lanjutkan untuk mengonfirmasi tindakan Anda.

FAQ tentang Menghapus File Sampah Dari Windows
Frekuensi Anda harus menghapus file sampah bergantung pada seberapa sering Anda menggunakan komputer dan aktivitas Anda. Kami menyarankan untuk menghapus file sampah setidaknya sebulan sekali.
Ya, menghapus sebagian besar file sampah sistem aman dan tidak akan memengaruhi fungsi perangkat Anda.
Tidak, tidak perlu me-restart komputer Anda setelah membersihkan file sampah. Namun, memulai ulang komputer Anda dapat membantu membersihkan file-file sementara yang tersisa dan memastikan perubahan Anda diterapkan.
Singkirkan File yang Tidak Diinginkan
Membersihkan komputer Anda dengan menghapus file yang tidak diperlukan atau menggunakan alat seperti Pembersihan Disk dapat membantu menjaga sistem Anda tetap rapi. Namun, kami menyarankan agar berhati-hati saat menghapus file tertentu seperti cookie browser web, karena dapat menyebabkan masalah yang tidak terduga. Kami harap artikel ini membantu Anda menghapus file sampah dari perangkat Windows Anda.
Terakhir diperbarui pada 16 November 2023
Artikel di atas mungkin berisi tautan afiliasi yang membantu mendukung Teknologi Pemandu. Namun, hal itu tidak mempengaruhi integritas editorial kami. Kontennya tetap tidak memihak dan autentik.

Ditulis oleh
Temui Bhaskar, penggemar teknologi lingkungan ramah Anda yang berubah menjadi pembuat kata. Selama beberapa tahun terakhir, dia menjadi panduan Anda untuk mengungkap platform iOS, Android, macOS, dan Windows. Meskipun ia memegang gelar B.Tech, ia telah mendedikasikan dirinya untuk menyederhanakan kompleksitas teknologi bagi semua orang dan telah meminjamkan keahliannya pada publikasi seperti iGeeksBlog, The Writing Paradigm, dan banyak lagi. Keahliannya terletak pada penyusunan panduan cara kerja yang mudah diikuti dan artikel mendalam, menjadikan dunia teknologi yang rumit dapat diakses oleh semua orang. Saat tidak tenggelam dalam dunia teknologi, Anda akan menemukannya menikmati musik atau olahraga.



