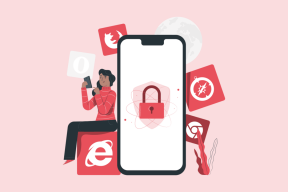4 Cara Update Driver Audio di Windows 11
Bermacam Macam / / November 24, 2023
Seperti sistem operasi apa pun, Windows 11 mengandalkan driver untuk memastikan kinerja optimal dan driver audio memainkan peran penting dalam menghadirkan suara berkualitas. Artikel ini akan memandu Anda tentang cara memperbarui driver audio di Windows 11.

Selain meningkatkan kinerja dan kualitas suara, memperbarui driver audio Windows 11 juga dapat memperbaiki bug dan masalah kompatibilitas, menambah dukungan untuk perangkat keras dan teknologi audio terbaru, lindungi sistem Anda dari ancaman keamanan, dan tingkatkan fitur dan pengaturan audio Anda perangkat. Inilah cara melakukannya.
Metode 1: Gunakan Pengelola Perangkat untuk Memperbarui Driver Audio Secara Manual
Device Manager adalah utilitas Windows bawaan dengan antarmuka terpusat untuk mengelola dan memperbarui komponen perangkat keras. Pengguna dapat secara efisien menemukan dan memperbarui driver audio secara manual dengan menavigasi menu intuitif. Ikuti langkah-langkah yang disebutkan di bawah ini.
Langkah 1: Tekan tombol Windows pada keyboard Anda, ketik Pengaturan perangkat, dan klik Buka.

Langkah 2: Di Pengelola Perangkat, gulir ke bawah ke 'Pengontrol suara, video, dan game' dan klik di atasnya.
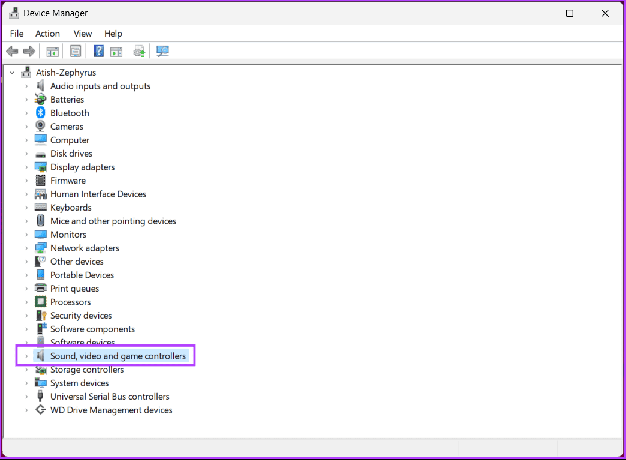
Langkah 3: Klik kanan pada kartu audio Anda dari menu yang diperluas dan pilih opsi Perbarui driver.

Langkah 4: Dalam modal Perbarui driver, pilih 'Cari driver secara otomatis.'
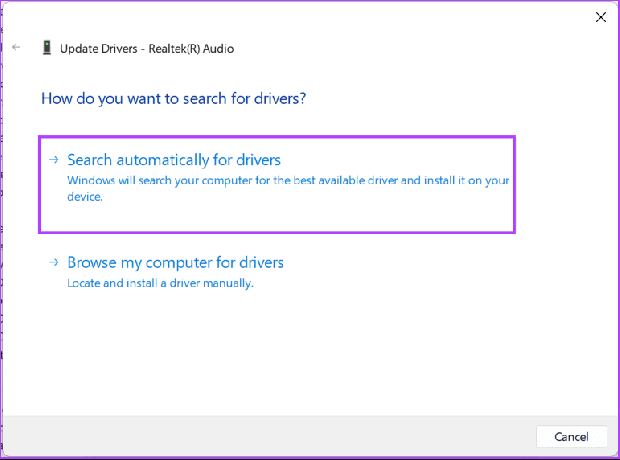
Windows sekarang akan mencari driver terbaru yang tersedia untuk kartu suara Anda. Jika menemukan driver baru, ikuti petunjuk di layar untuk menginstalnya. Namun, jika Anda tidak melihat pembaruan yang tersedia, Anda pasti sudah menggunakan driver suara terbaru di komputer Anda.
Baca juga: Cara terbaik untuk melihat riwayat pembaruan Windows di Windows 11
Metode 2: Gunakan Pembaruan Windows untuk Memperbarui Driver Suara
Memanfaatkan fitur Pembaruan Windows bawaan akan memudahkan Anda untuk memastikan Anda memiliki driver audio terbaru. Proses ini menyederhanakan pemeliharaan fungsionalitas audio sistem Anda, karena Pembaruan Windows secara otomatis mengidentifikasi dan menginstal pembaruan driver terbaru yang dirilis oleh Microsoft. Ikuti instruksi di bawah ini.
Langkah 1: Tekan tombol Windows pada keyboard Anda, ketik Pengaturan, dan klik Buka.
Catatan: Alternatifnya, Anda dapat dengan cepat menekan tombol Windows + I pada keyboard Anda untuk membuka Pengaturan Windows.
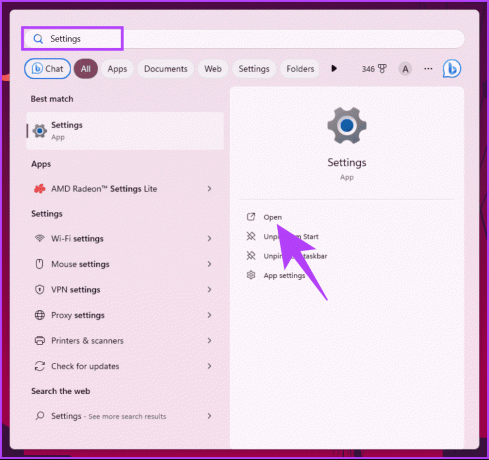
Langkah 2: Buka Pembaruan Windows.

Langkah 3: Sekarang, klik tombol 'Periksa pembaruan' di panel kanan.

Langkah 4: Jika pembaruan tersedia, klik tombol Unduh sekarang untuk mengunduh dan menginstalnya.
Catatan: Tergantung pada ukuran pembaruan dan kecepatan koneksi internet Anda, pembaruan mungkin memerlukan waktu beberapa menit hingga satu jam untuk diunduh dan dipasang.

Setelah Anda menginstal pembaruan Windows terbaru, restart komputer Anda. Setelah Anda kembali, semua driver yang ada, termasuk driver audio (seperti driver audio Realtek), akan diperbarui.
Jika tidak ada metode yang disebutkan di atas yang membantu Anda menemukan driver terbaru untuk perangkat audio Anda, metode berikut akan membantu.
Baca juga: Cara menghentikan penginstalan pembaruan Windows tertentu
Metode 3: Unduh Driver Terbaru Dari Situs Web Produsen
Tidak seperti driver umum yang disertakan dengan sistem operasi, driver khusus pabrikan disesuaikan dengan perangkat keras audio Anda. Menavigasi ke situs web resmi akan memberi Anda driver terbaru dan kompatibel, meningkatkan fungsionalitas audio, memperbaiki potensi masalah, dan memastikan pengalaman audio yang mulus dan optimal.
Di bawah ini adalah tautan ke halaman pengunduhan driver untuk beberapa produsen PC paling populer.
- Lenovo: Anda dapat menemukan driver audio terbaru untuk PC Lenovo Anda dengan memasukkan nama produk atau nomor seri atau menggunakan opsi deteksi produk.
Buka Dukungan Lenovo
- HP: Anda dapat mengunduh driver audio untuk PC HP Anda dengan memilih produk Anda dari tautan di bawah ini atau menggunakan alat HP Support Assistant.
Kunjungi Dukungan HP
- Dell: Anda dapat memperbarui driver audio PC Anda menggunakan aplikasi Pembaruan Dell atau memasukkan tag layanan atau ID produk Anda.
Kunjungi Dukungan Dell

- Tanaman acer: Anda dapat mengunduh driver audio untuk PC Acer Anda dengan memasukkan nomor seri, SNID, atau nomor model.
Kunjungi Dukungan Acer
- asus: Anda dapat menemukan driver audio untuk PC Asus Anda dengan memilih produk dari atau menggunakan utilitas Asus Live Update.
Kunjungi Dukungan Asus
Cara berikut mungkin berguna jika Anda kesulitan menavigasi situs resmi untuk mendownload driver suara terbaru.
Tidak seperti metode konvensional, alat pihak ketiga seperti Driver Pack, Driver Easy, dan sebagainya menawarkan alternatif yang nyaman untuk mendapatkan driver audio dengan cepat dan efisien. Alat-alat ini menyederhanakan proses pembaruan driver dengan mengotomatiskan pemindaian dan menawarkan pembaruan sekali klik. Namun, berhati-hati dan memilih alat yang memiliki reputasi baik sangat penting untuk menghindari potensi risiko keamanan.
Berikut adalah beberapa alat yang kami rekomendasikan:
- Paket Pengemudi: Alat ini dapat secara otomatis memindai dan memperbarui driver usang, membuat titik pemulihan, dan mengunduh driver dari dalam program. Ini mendukung lebih dari 6 juta pengemudi dari lebih dari seribu merek.
Unduh Paket Driver
- Pengemudi Mudah: Alat ini dapat menjadwalkan pemindaian dan pembaruan driver, mencadangkan dan memulihkan driver, serta menghapus instalasi driver yang tidak diinginkan. Ini memiliki database ekstensif lebih dari 8 juta pengemudi.
Unduh Driver Mudah
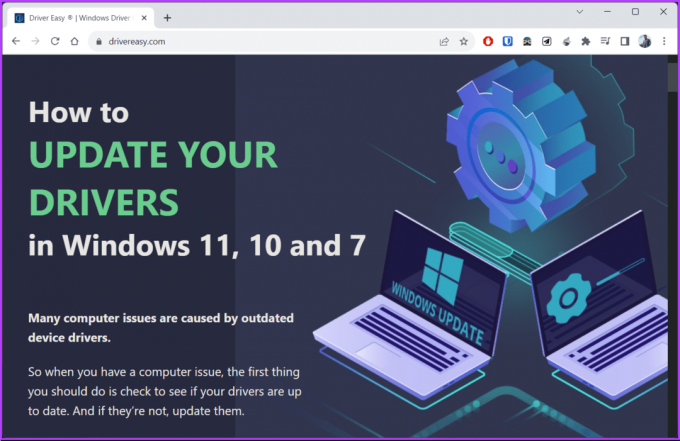
- Penginstal Driver Tajam: Alat ini dapat menginstal driver secara offline tanpa koneksi internet. Ini juga memungkinkan Anda memilih driver mana yang akan diperbarui dan memberikan informasi rinci tentang setiap driver.
Unduh Penginstal Driver Snappy
FAQ tentang Memperbarui Driver Audio di Windows 11
Ya, secara default, Windows 11 dikonfigurasi untuk mengunduh dan menginstal pembaruan driver secara otomatis.
Jika Anda mengalami masalah setelah memperbarui driver audio, coba kembalikan ke versi sebelumnya. Jika masalah terus berlanjut, Anda mungkin perlu menghapus instalasi dan menginstal ulang driver saat ini.
Ya, disarankan untuk memulai ulang komputer Anda setelah memperbarui driver audio untuk memastikan perubahan diterapkan. Beberapa pembaruan mungkin memerlukan restart sistem agar dapat berfungsi dengan baik.
Dapatkan Driver Audio Terbaru
Sekarang setelah Anda mengetahui cara memperbarui driver audio di Windows 11, Anda dapat meningkatkan kinerja atau kompatibilitas perangkat keras dengan selalu memperbarui driver audio Anda. Anda mungkin juga ingin melihat cara terbaik ini matikan pembaruan driver otomatis pada Windows 11.
Terakhir diperbarui pada 22 November 2023
Artikel di atas mungkin berisi tautan afiliasi yang membantu mendukung Teknologi Pemandu. Namun, hal itu tidak mempengaruhi integritas editorial kami. Kontennya tetap tidak memihak dan autentik.

Ditulis oleh
Atish adalah penggemar teknologi berpengalaman, blogger, dan pembuat konten dengan gelar di bidang teknik Ilmu Komputer. Dia mulai ngeblog pada tahun 2015. Dengan lebih dari 2000+ artikel yang meliput berita teknologi, rincian teknologi, dan ulasan komprehensif ponsel cerdas dan PC, karyanya telah menghiasi halaman situs terkemuka seperti Gizbot, Firstpost, PhoneArena, GSMArena, dan Waktu IB. Atish membahas berbagai topik di GT, termasuk petunjuk, tip berharga, dan panduan pemecahan masalah. Dia memiliki sertifikasi dalam pemasaran digital dan strategi konten, memastikan dia tetap mengikuti tren teknologi sambil mempertahankan standar etika tertinggi.