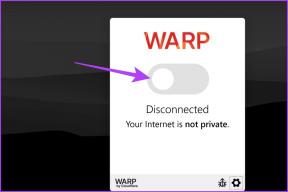Cara Menyisipkan dan Mengedit Tabel di Canva: Panduan Langkah demi Langkah – TechCult
Bermacam Macam / / November 28, 2023
Desain dan detail membuat perbedaan saat membuat presentasi atau infografis. Tidakkah Anda ingin proyek Anda tampak lebih bersih, terstruktur, dan informatif? Yang Anda butuhkan hanyalah menggunakan tabel, tempat Anda dapat mengatur dan menyajikan data statistik dengan benar. Canva digunakan di sektor profesional, di mana pengguna mengandalkan templat tabel untuk slide presentasi mereka. Di blog hari ini, kami akan menunjukkan cara menyisipkan dan mengedit tabel di Canva. Mari kita mulai.
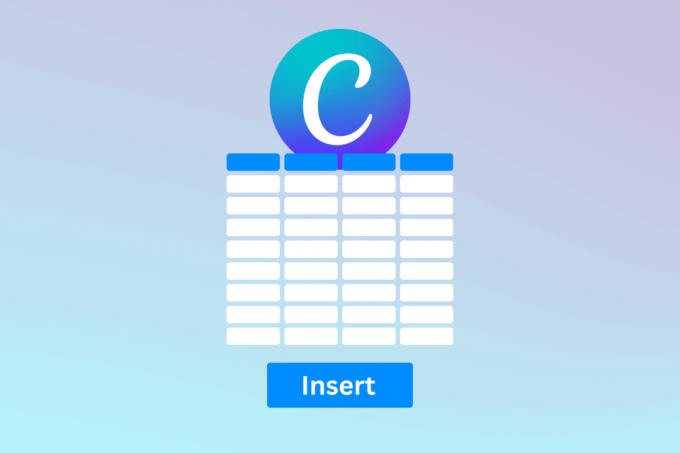
Cara Menyisipkan Tabel di Canva
kanvas bukanlah nama baru di kalangan alat desain grafis online populer. Ini adalah tujuan terpadu untuk grafik media sosial, poster, pamflet, brosur, dan lainnya. Selain antarmukanya yang ramah pengguna, beragam templat & elemen membantu individu dan bisnis merancang materi visual mereka, bahkan jika mereka baru mengenal bidang tersebut. Antara lain dengan membuat tabel yang menjadikan konten Anda mencerminkan profesionalisme dan kejelasan. Ikuti langkah-langkah untuk menambahkannya:
1. Membuka kanvas, klik Buat desain di pojok kanan atas dan pilih jenis proyek dari menu drop-down.
2. Di sidebar kiri, klik Elemen dan mencari Tabel di bilah pencarian.

3. Pilih elemen tabel dari hasil pencarian sesuai keinginan. Itu akan ditambahkan ke proyek Anda.
Cara Membuat Tabel Kustom di Canva
Nah, jika Anda tidak menemukan elemen Tabel siap pakai yang sesuai di perpustakaan Canva, mengapa tidak membuat dan menyisipkan elemen Anda sendiri saja? Anda dapat melakukannya dengan mudah di Canva. Mari kita lihat metodenya.
Metode 1: Gunakan Elemen Kotak atau Persegi Panjang
Tabel biasanya terbuat dari sel berbentuk persegi atau persegi panjang. Anda dapat menggunakannya untuk membuatnya sesuai kebutuhan. Tampilannya lebih menarik dan Anda dapat mengedit setiap sel satu per satu.
1. Buka proyek Canva, klik Elemen, dan mencari Persegi atau Persegi panjang elemen.
2. Tambahkan elemen persegi atau persegi panjang pilihan Anda ke desain Anda.
3. Setelah ditambahkan, klik elemen di dalam desain, lalu klik Duplikat ikon. Ini akan membuat duplikat elemen itu.
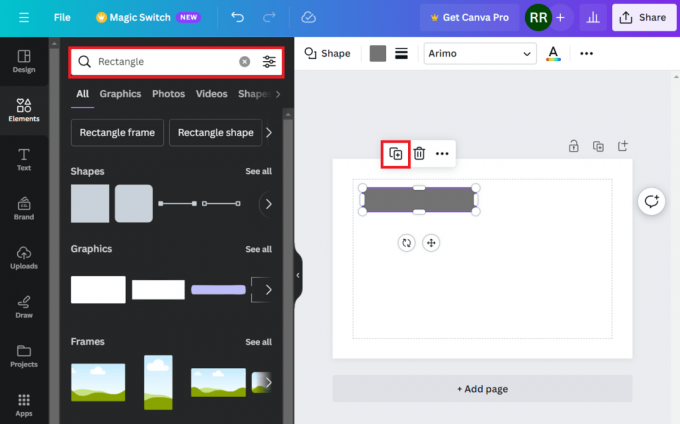
4. Seret dan atur elemen duplikat dalam desain dan ulangi langkah-langkah untuk membuat tabel Anda.
Metode 2: Gunakan Elemen Garis
Garis memberi Anda kesempatan untuk membuat tabel yang tampak lebih keren karena Anda dapat menggunakan garis putus-putus, atau panah, tebal atau tipis sesuai keinginan. Ikuti langkah-langkahnya
1. Cari untuk Garis elemen di Elemen bilah pencarian dan pilih yang Anda sukai dari hasil.
2. Pindahkan garis ke posisi yang diinginkan dan seret dari satu sisi untuk memperluas sesuai keinginan.

3. Klik pada Ikon duplikat untuk membuatnya, mengubah ukurannya, dan mengatur posisinya.
4. Klik pada Putar ikon untuk memutar garis secara horizontal atau vertikal. Ulangi sampai Anda akhirnya membuat tabel.
Catatan: Canva juga menunjukkan derajat rotasi, jadi pastikan untuk memutar garis tepat 90 derajat untuk garis lurus vertikal dan 180 derajat untuk garis lurus horizontal.
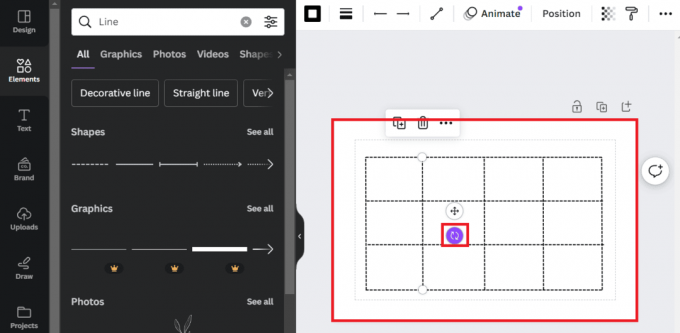
Baca juga: Cara Menambahkan Tekstur di Canva
Metode 3: Gunakan Elemen Kalender
Ada juga banyak elemen atau templat kalender yang dapat Anda gunakan sebagai tabel, terutama jika Anda memerlukan sesuatu untuk membuat tabel waktu atau materi semacamnya.
1. Cari a Kalender elemen dan pilih yang Anda sukai dari hasil pencarian.
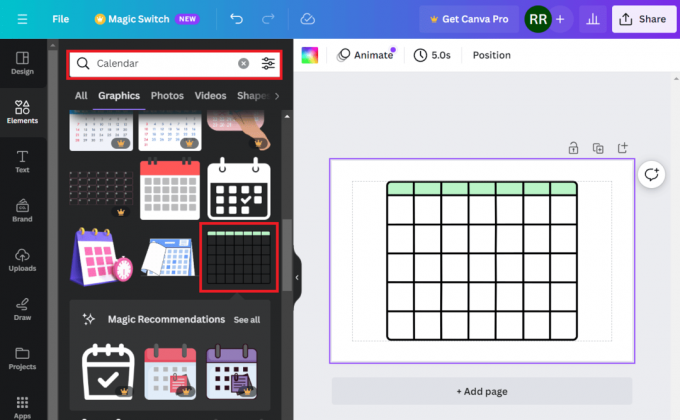
Anda juga dapat menggunakan templat Kalender yang sudah jadi.
1. Pindah ke Desain tab, cari Kalender, dan tambahkan desain pilihan Anda ke lembar proyek.
2. Pilih elemen yang ingin Anda hapus dan klik Hapus ikon.
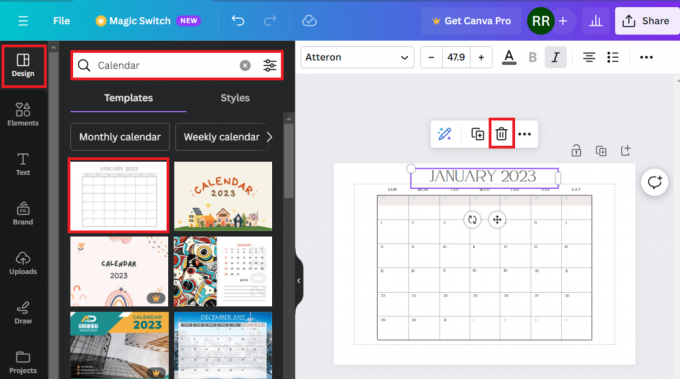
Cara Mengedit Tabel di Canva
Mampu mengedit tabel, bahkan jika Anda memasukkan tabel yang sudah jadi memberi Anda fleksibilitas dalam desain. Anda dapat mengubah ukurannya, warna sel, gaya dan warna batas, dan banyak lagi di Canva. Mari kita lihat caranya.
Opsi 1: Ubah Ukuran Tabel
Saat Anda menyisipkan elemen tabel dari pustaka Canva, elemen tersebut mungkin tidak selalu cocok untuk proyek Anda. Inilah cara Anda dapat mengubah ukurannya:
1. Setelah memasukkan elemen tabel ke dalam proyek Anda, klik elemen tersebut.
2. Klik salah satu sudut tempat Anda ingin memperbesar atau memperkecil ukurannya dan seret kursor.

Opsi 2: Ubah Warna Sel
Anda bahkan dapat mengubah warna sel individual sesuai kebutuhan dan kesukaan Anda. Ikuti langkah-langkah di bawah ini:
1. Klik pada sel di dalam tabel yang warnanya ingin Anda ubah.
2. Di kanan atas, klik Tanpa Isi (warna) ikon seperti yang ditunjukkan.
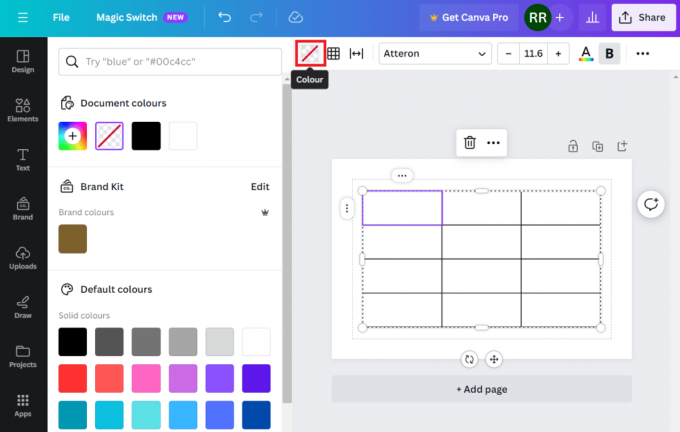
3. Sekarang dari panel kiri, pilih warna apa pun yang ingin Anda isi di dalam sel. Anda juga dapat memilih gradien jika warna solid bukan pilihan Anda.
4. Ulangi langkah yang sama untuk mengubah warna sel tabel lainnya.
Baca juga: Apakah Layak Diupgrade ke Canva Pro? Tinjauan dan Analisis
Opsi 3: Ubah Gaya dan Warna Perbatasan
Namun, sel warna-warni pada tabel berpinggiran hitam tidak terlihat menarik, bukan? Mari kita ubah warna batas tabel. Ikuti langkah-langkahnya:
1. Membuka kanvas dan klik tabel di proyek Anda untuk memilihnya.
2. Klik pada Ikon perbatasan di kanan atas dan dari menu konteks, pilih yang ingin Anda ubah warna atau gayanya. Misalnya, kami telah memilih Semua batas di sini.
3. Klik pada Ikon Warna Batas dan pilih salah satu yang diinginkan dari palet warna.

4. Sekarang untuk mengubah gaya perbatasan, klik pada Gaya perbatasan ikon.
5. Pilih gaya dari opsi. Anda juga dapat menambah atau mengurangi lebar garis menggunakan Berat perbatasan penggeser.
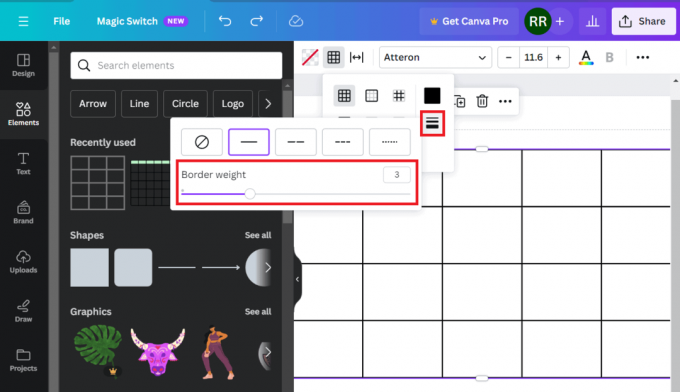
Opsi 4: Menambahkan Warna Latar Belakang
Anda juga bisa menambahkan warna pada latar belakang tabel. Ikuti langkah-langkah di bawah ini:
1. Klik dan pilih luar angkasa terlebih dahulu.
2. Klik pada Ikon warna latar belakang di kanan atas dan pilih warna Solid atau Gradien pilihan Anda dari palet.
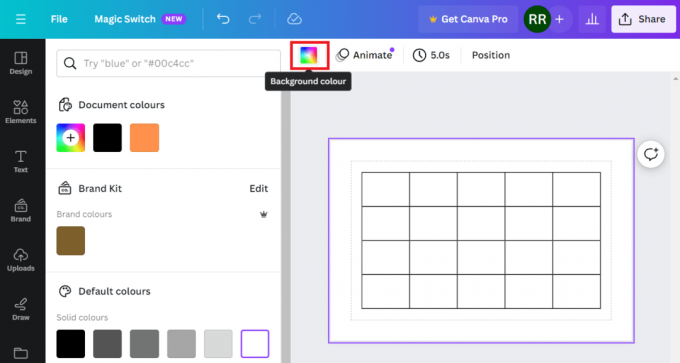
Opsi 5: Menambahkan Font ke Sel
Sekarang terakhir jika Anda ingin menulis sesuatu di dalam sel tabel, berikut cara melakukannya:
1. Klik pada sel tempat Anda ingin menulis.
2. Dari bilah atas, pilih Gaya tulisan, ukuran, warna, dan opsi pemformatan teks lainnya sesuai keinginan. Setelah diatur, mulailah mengetik.
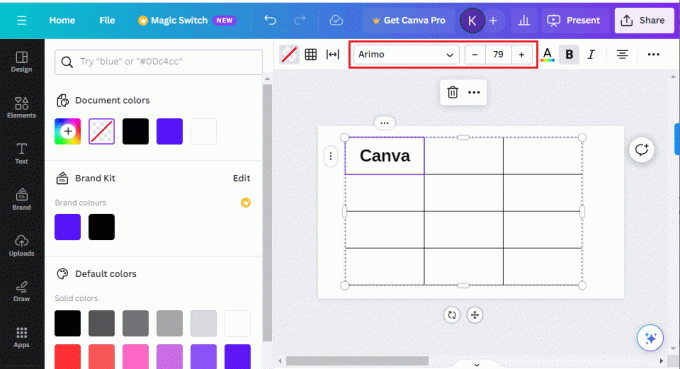
Anda dapat menambahkan teks di sel berbeda dengan font berbeda juga.
Baca juga: 40 Editor Foto Online Terbaik Untuk Instagram – Gratis dan Berbayar
Cara Menyalin dan Menempel Tabel ke Canva
Terkadang Anda mungkin perlu menyalin tabel dari satu proyek di Canva dan menempelkannya di proyek lain dan tidak selalu memungkinkan untuk menyisipkan & mendesain yang baru. Memang, prosesnya rumit tetapi Anda bisa melakukannya. Ikuti langkah-langkahnya:
1. Arahkan ke tabel yang ingin Anda salin.
2. Klik pada satu sel, tekan Ctrl + A untuk memilih semua sel dalam tabel itu, dan tekan Ctrl + C untuk menyalin semuanya.
3. Sekarang, pindah ke proyek lain, klik kanan pada ruang kosong, dan pilih Tempel dari menu konteks, atau cukup tekan Ctrl + V.
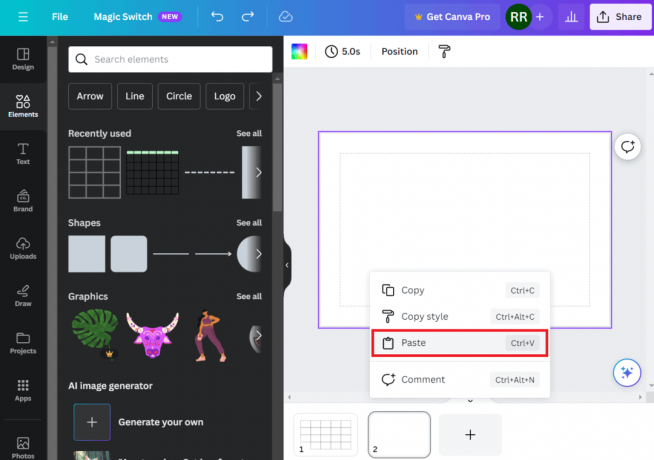
Anda bahkan dapat menyalin tabel dari sumber eksternal, seperti dokumen Word, atau lembar Excel, dan menempelkannya langsung ke proyek Anda di Canva.
Cara Menyesuaikan Ketinggian Baris pada Tabel di Canva
Jika Anda ingin menambah atau mengurangi tinggi baris atau kolom tertentu pada tabel di Canva, ikuti langkah-langkah di bawah ini:
1. Klik pada salah satu tepi baris atau kolom yang ingin Anda ubah tingginya.
2. Saat ikon panah dua sisi muncul, klik kiri mouse, tekan terus, dan seret sesuai keinginan untuk menambah atau mengurangi.
Ada cara lain, di mana Anda dapat mengatur tinggi baris/kolom berdasarkan konten di dalamnya.
1. Setelah sel diisi dengan konten yang diperlukan, klik kanan pada tabel.
2. Klik pada ikon tiga titik di perbatasan dan memilih Baris ukuranke konten atau Baris ukuranke konten dari menu konteks.
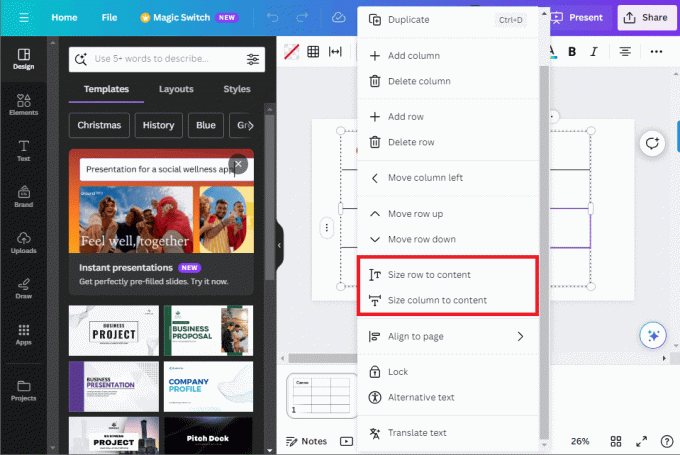
Cara Menggabungkan Sel dalam Tabel di Canva
Sekarang jika Anda ingin menggabungkan konten dua sel atau lebih menjadi satu, berikut cara mudahnya:
1. Arahkan ke tabel dan klik sel yang ingin Anda gabungkan.
2. Tekan Menggeser pada keyboard dan pilih sel lainnya. Demikian pula, Anda dapat memilih beberapa sel yang ingin Anda gabungkan.
3. Sekarang klik kanan pada salah satu sel dan pilih Gabungkan sel dari menu konteks.
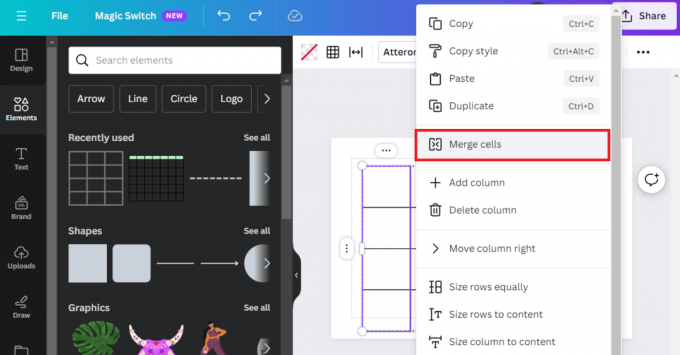
Baca juga: 21 Alternatif Terbaik untuk Adobe InDesign
Cara Menambah, Menghapus, dan Memindahkan Baris & Kolom ke Tabel di Canva
Modifikasi baris dan kolom menjadi sangat penting ketika mengerjakan suatu proyek. Anda dapat dengan mudah melakukan hal yang sama di Canva.
Opsi 1: Tambahkan Baris & Kolom
Jika Anda perlu menambahkan baris atau kolom tambahan ke tabel di proyek Anda di Canva, ikuti langkah-langkahnya:
1. Buka proyek dan klik kanan pada tabel.
2. Pilih Tambahkan kolom atau Menambahkan baris seperti yang dipersyaratkan.

Opsi 2: Hapus Baris & Kolom
Ikuti langkah-langkah untuk menghapus baris dan kolom yang tidak berbalas dari tabel:
1. Klik pada baris/kolom yang ingin Anda hapus.
2. Klik tiga titik (Selengkapnya) di tepi dan pilih Hapus baris atau Hapus kolom dari menu konteks.
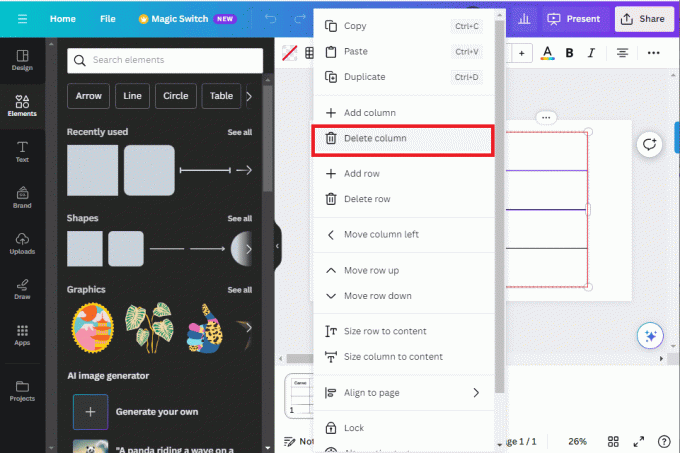
Opsi 3: Pindahkan Baris dan Kolom
1. Klik kanan pada sel mana pun di baris atau kolom yang ingin Anda ubah posisinya.
2. Pilih opsi yang sesuai – Pindahkan kolom ke kanan, Pindahkan kolom ke kiri, Pindahkan baris ke atas, Dan Pindahkan baris ke bawah.
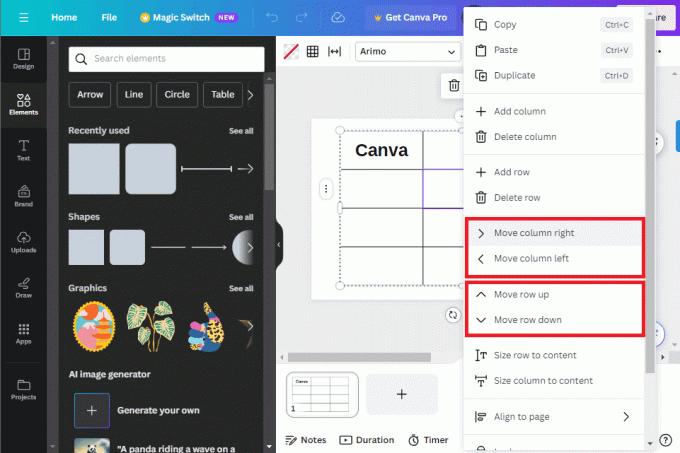
Antarmuka kanvas yang ramah pengguna dengan banyak opsi penyesuaian. Kami harap panduan kami membantu Anda masukkan tabel di Canva untuk proyek Anda dan edit sesuai keinginan Anda. Jika Anda memiliki pertanyaan atau saran untuk kami, beri tahu kami di bagian komentar. Pantau terus TechCult untuk panduan informatif lainnya.
Henry adalah seorang penulis teknologi berpengalaman dengan hasrat untuk menjadikan topik teknologi kompleks dapat diakses oleh pembaca sehari-hari. Dengan pengalaman lebih dari satu dekade di industri teknologi, Henry telah menjadi sumber informasi terpercaya bagi pembacanya.