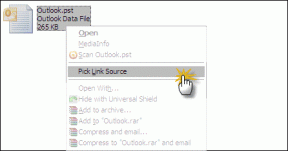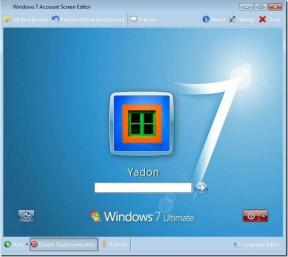9 Perbaikan Teratas untuk Blue Screen of Death Saat Memainkan Game di Windows 11
Bermacam Macam / / November 30, 2023
Saat Windows 11 mengalami kesalahan parah yang menghentikannya menyelesaikan operasi penting, Anda akan mengalami Blue Screen of Death. Layar biru ini muncul sebagai sistem crash acak dan terkadang menyertakan kode atau pesan kesalahan. Beberapa pengguna temui Blue Screen of Death saat bermain game atau meluncurkan aplikasi game di Windows 11.

OLverclocking, driver yang ketinggalan jaman, file sistem yang rusak, atau masalah RAM yang mendasari – ini adalah alasan umum mengapa Blue Screen of Death muncul kapan pun Anda ingin menikmati permainan di komputer Anda. Dalam panduan ini, kami akan membantu Anda mengatasi kerusakan tersebut dengan beberapa solusi efisien. Mari kita mulai.
1. Hentikan Overclocking PC Anda
Overclocking adalah meningkatkan kecepatan clock suatu komputer melebihi spesifikasi yang disarankan. Anda dapat mencapainya dengan menggunakan perangkat lunak tertentu atau menyesuaikan pengganda jam atau voltase dari BIOS komputer Anda.
Meskipun overclocking dapat menyebabkan peningkatan kinerja
, Anda mungkin mengalami ketidakstabilan pada komputer Anda. Ini dapat menyebabkan kesalahan layar biru kematian saat Anda meluncurkan atau bermain game karena akan meningkatkan suhu atau menyebabkan kegagalan fungsi lain pada komputer Anda. Overclocking juga dapat memicu kompatibilitas dengan driver game tertentu.Buka perangkat lunak overclocking Anda dan batalkan modifikasi apa pun yang mungkin Anda lakukan untuk membalikkan semua overclocking CPU atau GPU terbaru.
2. Edit Rencana Daya
Beberapa pengaturan daya mungkin membuat komputer Anda memperlambat kinerjanya. Hal ini dapat menyebabkan ketidakstabilan dan menyebabkan Blue Screen of Death saat bermain game. Ikuti langkah-langkah di bawah ini untuk mengedit rencana daya Anda.
Langkah 1: Klik lensa pembesar Taskbar, ketik rencana daya, dan klik 'Edit Power Plan'.
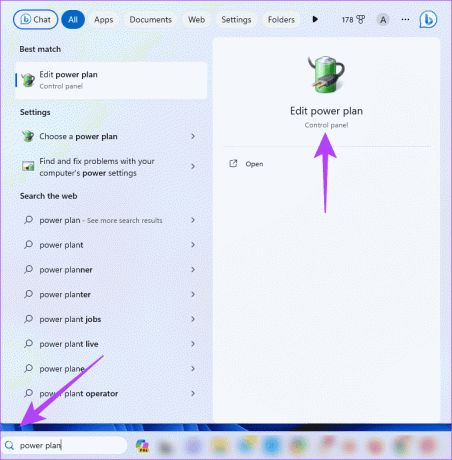
Langkah 2: Klik 'Ubah pengaturan daya lanjutan.'
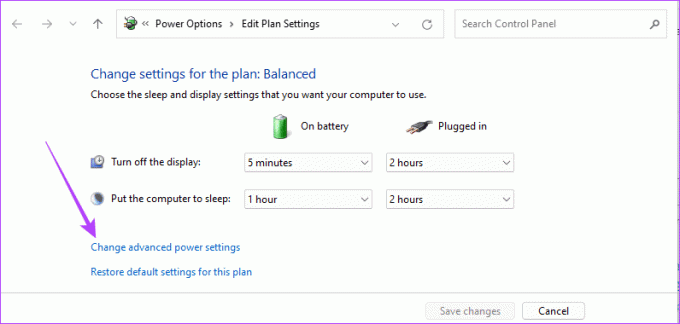
Langkah 3: Perluas 'Manajemen daya prosesor', dan atur opsi status prosesor minimum menjadi 5%, dan opsi status prosesor maksimum menjadi 99%.
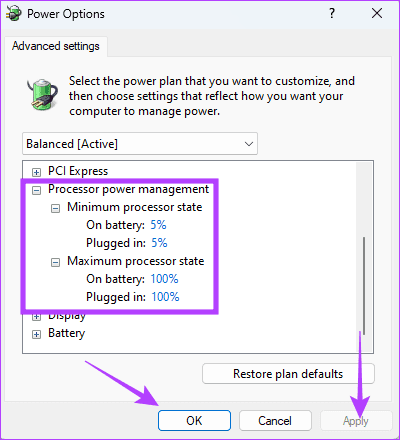
Langkah 4: Klik Terapkan dan OK.
3. Konfirmasikan Spesifikasi Sistem untuk Menjalankan Game
Saat PC gaming menampilkan Blue Screen of Death (BSOD) saat bermain game, itu mungkin merupakan tanda bahwa komputer tidak memenuhi persyaratan sistem yang disarankan untuk game Anda. Hal ini berlaku jika game memerlukan lebih banyak sumber daya daripada yang dapat dikeluarkan komputer. Dalam hal ini, pilihan terbaik Anda adalah melakukannya hapus instalan aplikasi permainan.
4. Perbarui Driver Grafis Anda
Pada PC Windows, driver grafis adalah perangkat lunak yang memungkinkan komputer berkomunikasi dengan kartu grafis. Mereka membantu menjalankan aplikasi intensif grafis seperti game. Jika driver ini sudah usang, rusak, atau tidak kompatibel, komputer Anda mungkin dimatikan secara paksa saat menjalankan aplikasi game untuk mencegah komplikasi lainnya. Memperbarui driver grafis, seperti yang ditunjukkan di bawah ini, akan membantu.
Langkah 1: Klik kanan menu Start dan klik Device Manager dari menu Power User.

Langkah 2: Perluas Display adapter, klik kanan driver grafis Anda dan pilih Perbarui driver.
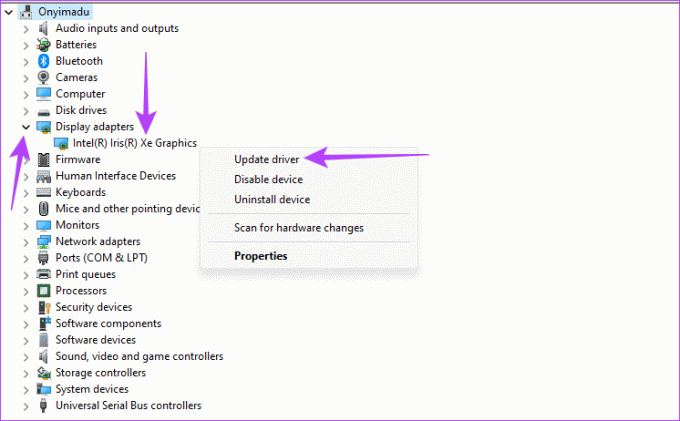
Langkah 3: Klik 'Cari driver secara otomatis' dan ikuti petunjuk di layar untuk menyelesaikan prosesnya.
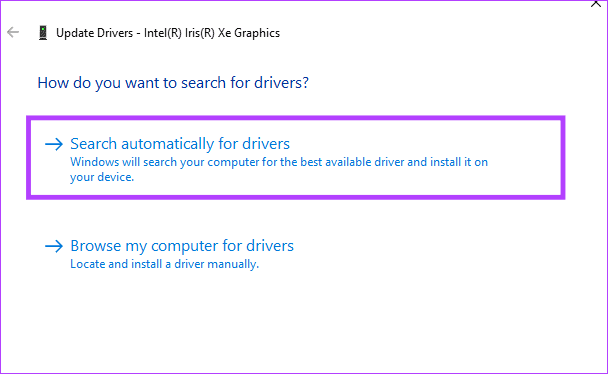
5. Perbaiki File Rusak Dengan Pemindaian SFC
Salah satu penyebab utama Blue Screen of Death saat bermain game di Windows 11 adalah kerusakan file sistem. Windows 11 menyertakan beberapa alat bawaan yang dapat membantu memperbaiki kerusakan. Salah satu alat tersebut adalah alat Pemeriksa Berkas Sistem (SFC). Ini adalah utilitas baris perintah yang akan memindai komputer Anda untuk mencari file sistem yang rusak. Ini mungkin memperbaiki atau menggantinya.
Langkah 1: Tekan pintasan keyboard Windows + R untuk membuka dialog Run di Windows 11.
Langkah 2: Ketik cmd dan tekan Ctrl + Shift + Enter pintasan keyboard untuk meluncurkan Command Prompt dengan Hak Administratif.

Langkah 3: Ketik perintah di bawah ini dan tekan Enter untuk memulai pemindaian:
sfc /scannow
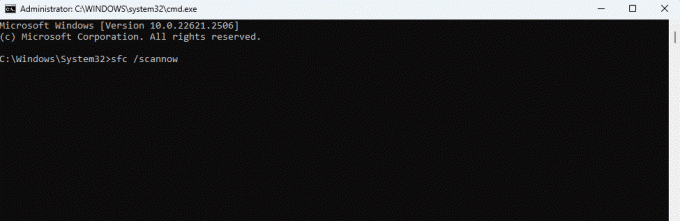
Langkah 4: Ikuti instruksi apa pun di Command Prompt dan mulai ulang komputer setelah utilitas dijalankan sepenuhnya.
6. Perbaiki Gambar Windows Dengan Pemindaian DISM
Penyebab lain dari kesalahan Blue Screen of Death (BSoD) saat bermain game adalah kerusakan pada instalasi Windows. Windows 11 menyertakan beberapa alat bawaan yang dapat membantu memperbaiki kerusakan ini. Yang paling banyak digunakan adalah alat Deployment Image Servicing and Management (DISM). Ini adalah utilitas baris perintah yang akan memindai image Windows dan memperbaiki atau mengganti file yang rusak atau rusak.
Langkah 1: Tekan pintasan keyboard Windows + R untuk membuka dialog Run di Windows 11.
Langkah 2: Ketik cmd dan tekan Ctrl + Shift + Enter pintasan keyboard untuk meluncurkan Command Prompt dengan Hak Administratif.

Langkah 3: Ketik skrip di bawah ini dan tekan Enter untuk memulai pemindaian:
DISM /Online /Cleanup-Image /RestoreHealth
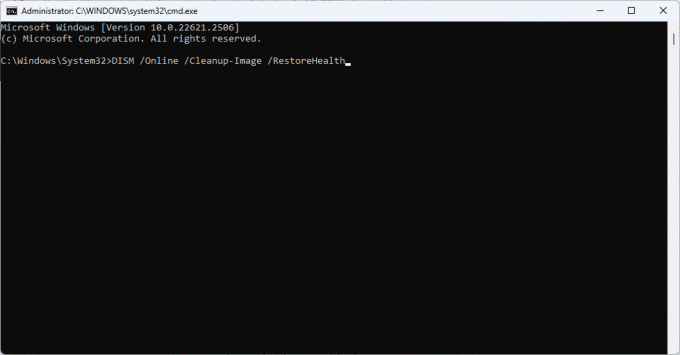
Langkah 4: Ikuti instruksi apa pun di Command Prompt dan mulai ulang komputer setelah utilitas dijalankan sepenuhnya.
7. Pindai RAM dan Perbaiki Masalahnya dengan Diagnostik Memori Windows
Jika Anda memiliki RAM yang rusak atau masalah terkait RAM lainnya, hal ini sering kali menyebabkan Blue Screen of Death. Anda mungkin akan lebih sering mengalami BSoD saat menjalankan aplikasi yang membutuhkan banyak memori seperti game. Anda dapat memperbaiki masalah RAm menggunakan Windows Memory Diagnosis, seperti yang ditunjukkan di bawah ini.
Langkah 1: Klik lensa pembesar Taskbar, ketik memori jendela, dan klik 'Diagnostik Memori Windows.'
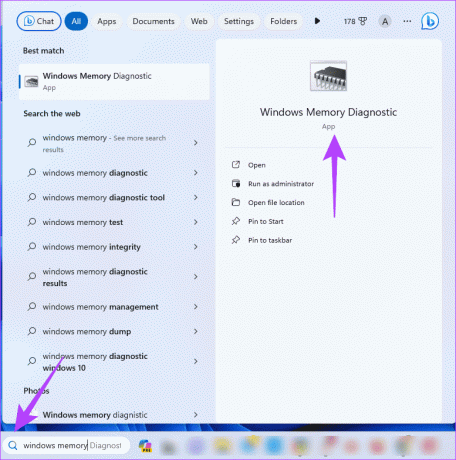
Langkah 2: Klik 'Restart sekarang dan periksa masalah (disarankan).' Komputer Anda akan restart, dan akan mencoba memperbaiki masalah RAM. Perhatikan bahwa ini mungkin memerlukan waktu beberapa menit.
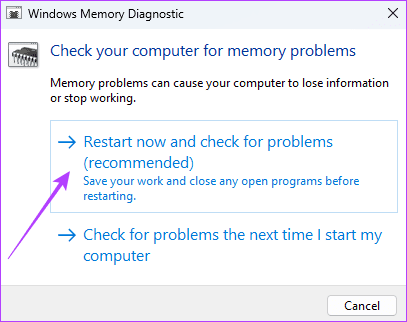
8. Perbarui Windows
Versi Windows yang ketinggalan zaman mungkin memiliki driver yang tidak kompatibel, kerentanan keamanan, masalah kompatibilitas perangkat lunak, dan masalah kinerja. Itu sebabnya Anda mengalami Blue Screen of Death saat bermain game. Anda harus memperbarui sistem operasi dengan mengikuti langkah-langkah di bawah ini.
Langkah 1: Tekan pintasan keyboard Windows + I untuk membuka aplikasi Pengaturan.
Langkah 2: Di panel kiri, klik Pembaruan Windows. Di sebelah kanan, klik tombol 'Periksa pembaruan'.

Langkah 3: Jika ada pembaruan, klik 'Unduh & Instal'. Kemudian, verifikasi bahwa pembaruan tersebut telah memperbaiki Blue Screen of Death.
9. Perbarui Permainan
Saat sebuah game sudah ketinggalan zaman, Anda mungkin akan mengalami beberapa bug dan beberapa masalah kompatibilitas. Ini dapat menyebabkan Blue Screen of Death saat bermain game. Anda harus memperbarui game atau aplikasi yang digunakan untuk menjalankan game di komputer Anda. Proses pembaruan mungkin bergantung pada game tertentu, tetapi umumnya, Anda dapat menghapus instalan game tersebut dan menginstal ulang salinan yang baru diunduh.
Menikmati Gameplay Tanpa Crash
Setelah mengikuti solusi dalam panduan ini, beberapa Black Screen of Death yang mogok saat bermain game akan teratasi untuk memberi Anda pengalaman bermain game yang lancar dan bebas crash. Beri tahu kami di bagian komentar di bawah jika Anda berhasil memperbaiki kerusakan tersebut.
Terakhir diperbarui pada 14 November 2023
Artikel di atas mungkin berisi tautan afiliasi yang membantu mendukung Teknologi Pemandu. Namun, hal itu tidak mempengaruhi integritas editorial kami. Kontennya tetap tidak memihak dan autentik.