7 Perbaikan Terbaik untuk iTunes Tidak Menyinkronkan Musik di Windows 11
Bermacam Macam / / November 30, 2023
Aplikasi iTunes untuk Windows 11 memungkinkan Anda mengakses perpustakaan media dan menikmati lagu favorit Anda. Anda dapat menyelaraskan seluruh perpustakaan Apple Music Anda menggunakan aplikasi iTunes di PC Windows 11 Anda. Anda juga bisa transfer podcast Anda dari iPhone ke iTunes di komputer Windows Anda.
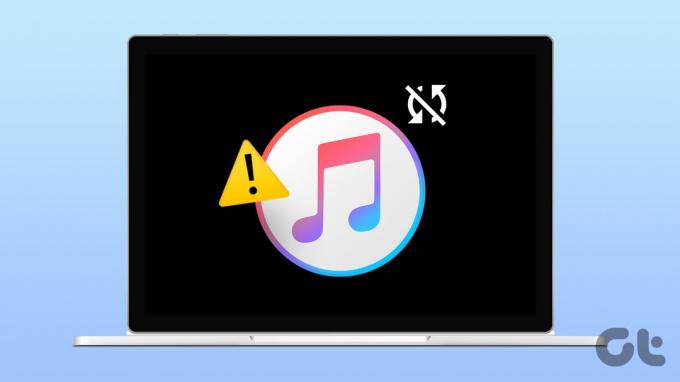
Namun Anda mungkin mengalami situasi ketika perpustakaan musik iTunes Anda tidak disinkronkan ke PC Windows 11 Anda. Jika ini menjadi masalah yang menonjol pada akun Anda, postingan ini akan menyarankan solusi terbaik untuk memperbaiki iTunes yang tidak menyinkronkan musik ke Windows 11.
1. Periksa Akun Apple
Dimulai dengan solusi dasar, Anda perlu memastikan bahwa akun Apple Anda sama di PC Windows 11 Anda. Berikut cara memeriksanya dengan mudah.
Langkah 1: Klik ikon Start pada taskbar untuk membuka menu Start, ketik itunes, dan tekan Kembali untuk membuka iTunes.

Langkah 2: Klik Akun di bagian atas.

Langkah 3: Periksa akun Apple yang Anda gunakan untuk iTunes di PC Windows 11 Anda.
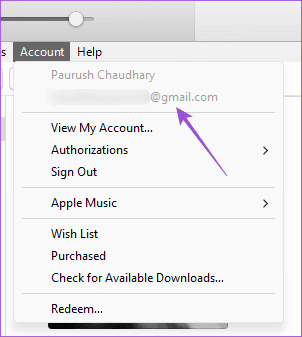
2. Periksa apakah Sinkronisasi Perpustakaan Diaktifkan
Atribut lain yang perlu Anda pastikan adalah apakah sinkronisasi perpustakaan diaktifkan. Ini akan memastikan perpustakaan lagu tetap sama di iPhone, iPad, Mac, dan komputer Windows Anda. Ikuti langkah-langkah untuk memeriksanya berdasarkan perangkat Apple Anda.
Di iPhone dan iPad
Langkah 1: Buka aplikasi Pengaturan di iPhone atau iPad Anda.

Langkah 2: Ketuk Musik dan pastikan tombol di sebelah Sinkronkan Perpustakaan diaktifkan.
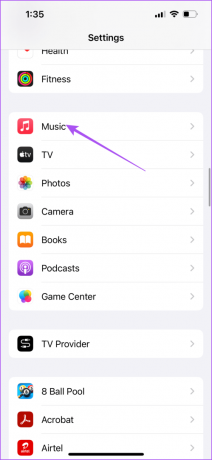
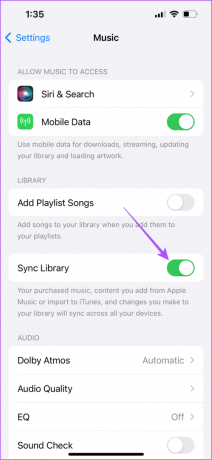
Di Mac
Langkah 1: Tekan pintasan keyboard Command + Spacebar untuk memanggil Pencarian Spotlight, ketik Musik, dan tekan Kembali.
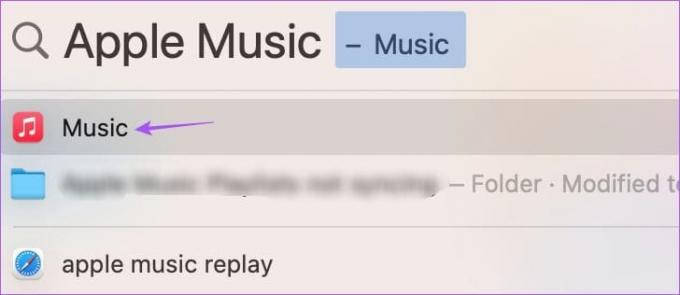
Langkah 2: Klik Musik di sudut kiri atas bilah menu dan pilih Pengaturan dari menu konteks.

Langkah 3: Di bawah tab Umum, pastikan kotak di sebelah Sinkronkan Perpustakaan dicentang.

Setelah itu, buka iTunes di PC Windows 11 Anda untuk memeriksa apakah itu menyinkronkan perpustakaan Musik Anda.
3. Periksa Koneksi Internet Anda
Jika Anda menghadapi masalah saat menyinkronkan musik iTunes ke Windows 11, Anda mungkin perlu memeriksa kecepatan internet Anda. Jika Anda memiliki router dual-band, sambungkan komputer Windows Anda ke pita frekuensi 5GHz. Atau Anda dapat memilih untuk menyambungkan kabel Ethernet langsung ke komputer Windows 11 Anda.
4. Aktifkan Sinkronisasi iTunes Melalui Wi-Fi
Setelah Anda menyambungkan PC Windows ke jaringan Wi-Fi yang lebih cepat, periksa apakah iTunes dapat menyelaraskan perpustakaan Anda melalui Wi-Fi. Berikut cara memeriksanya.
Langkah 1: Hubungkan iPhone Anda dengan komputer Windows 11 menggunakan kabel USB-A/USB-C ke Lighting.
Langkah 2: Klik ikon Start di Windows 11, ketik itunes, dan tekan Kembali untuk membuka iTunes.

Langkah 3: Setelah Anda membuka iTunes, ketuk Percayai Komputer Ini di layar iPhone Anda. Kemudian, biarkan layar tetap aktif.

Langkah 4: Klik ikon perangkat di sisi kiri atas iTunes pada PC Windows Anda.
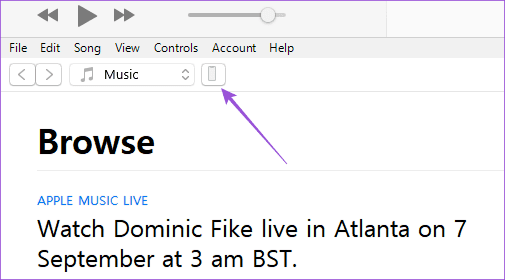
Langkah 5: Pilih Ringkasan dari menu sebelah kiri.
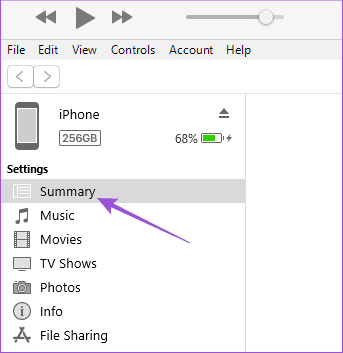
Langkah 6: Di bawah Opsi, pilih Sinkronkan Dengan iPhone Ini Melalui Wi-Fi dan klik Terapkan di sudut kanan bawah.
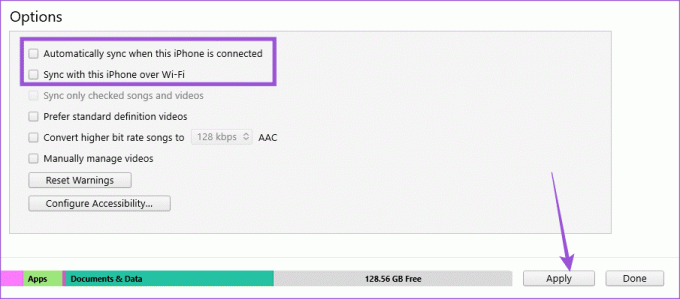
Langkah 7: Cabut iPhone Anda dan periksa apakah masalahnya sudah teratasi.
5. Otorisasi PC Windows 11 Anda Lagi
Setelah Anda masuk ke iTunes di Windows 11, komputer Anda dapat mengakses perpustakaan musik Anda. Anda dapat mencoba mengotorisasi ulang komputer Anda lagi dengan akun Apple Anda. Ini seperti masuk lagi ke iTunes untuk menyinkronkan perpustakaan Anda dengan benar.
Langkah 1: Klik ikon Start di Windows 11, ketik itunes, dan tekan Kembali untuk membuka iTunes.

Langkah 2: Klik Akun di Bilah Menu atas.

Langkah 3: Pilih Otorisasi dan klik Batalkan Otorisasi Komputer Anda.
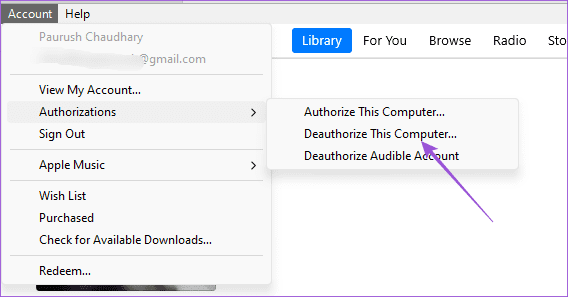
Langkah 4: Masukkan kata sandi akun Apple Anda dan klik Batalkan Otorisasi untuk mengonfirmasi.

Langkah 5: Pilih Otorisasi lagi dan klik Otorisasi Komputer Anda. Periksa apakah masalahnya sudah terpecahkan.

6. Tutup Paksa dan Luncurkan Ulang iTunes
Masih menghadapi masalah ini? Anda dapat menutup paksa dan meluncurkan kembali iTunes di komputer Windows 11 Anda untuk memulainya kembali.
Langkah 1: Klik ikon Start untuk membuka menu Start, ketik Pengelola tugas, dan tekan Kembali untuk membuka iTunes.
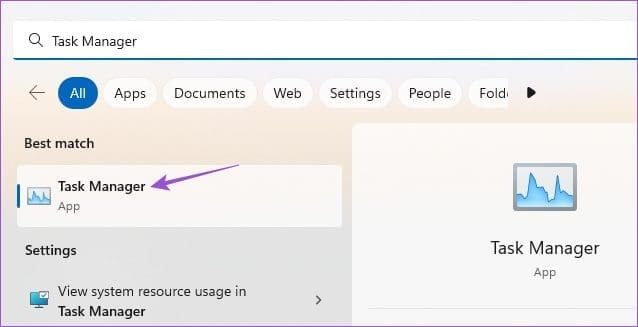
Langkah 2: Klik di iTunes dan pilih Akhiri Tugas.
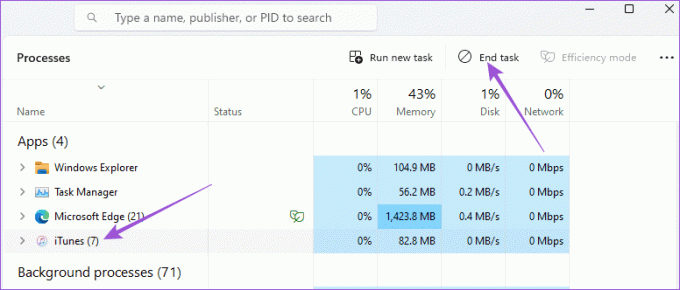
Langkah 3: Tutup jendela dan buka iTunes lagi untuk memeriksa apakah masalahnya telah teratasi.

7. Perbarui Aplikasi iTunes
Jika tidak ada solusi yang berhasil, instal iTunes versi terbaru di PC Windows 11 Anda. Ini akan menghilangkan bug yang mungkin menyebabkan masalah.
Perbarui iTunes di Windows 11
Sinkronkan Perpustakaan iTunes Anda
Mengikuti solusi yang disebutkan di atas akan menyelesaikan masalah iTunes yang tidak menyinkronkan musik ke PC Windows 11 Anda. Ada juga aplikasi khusus untuk Apple TV untuk pengguna Windows. Namun hal ini mempunyai permasalahan tersendiri. Kami telah membahas salah satunya di postingan kami dengan menyarankan solusinya pemutaran berkualitas rendah di Apple TV pada Windows 11.
Terakhir diperbarui pada 07 September 2023
Artikel di atas mungkin berisi tautan afiliasi yang membantu mendukung Teknologi Pemandu. Namun, hal itu tidak mempengaruhi integritas editorial kami. Kontennya tetap tidak memihak dan autentik.

Ditulis oleh
Paurush mencoba-coba iOS dan Mac sambil mengenal Android dan Windows. Sebelum menjadi penulis, ia memproduksi video untuk merek seperti Mr. Phone dan Digit dan bekerja sebentar sebagai copywriter. Di waktu luangnya, dia memuaskan rasa penasarannya tentang platform dan perangkat streaming seperti Apple TV dan Google TV. Pada akhir pekan, dia adalah seorang bioskop penuh waktu yang mencoba mengurangi daftar tontonannya yang tidak ada habisnya, dan sering kali memperpanjangnya.



