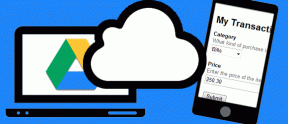21 Tip dan Trik Tab Google Chrome Berguna yang Mungkin Belum Anda Ketahui
Bermacam Macam / / November 29, 2021
Tab adalah jantung dan jiwa dari browser apa pun. Bayangkan sebuah browser yang hanya bisa membuka satu tab dalam satu waktu. Tidak ada yang mau melalui pengalaman mengerikan itu. Tetapi memiliki kemampuan untuk membuka banyak tab juga menyebabkan kebingungan dan ketidakteraturan. Itu sebabnya kamu harus tahu cara mengatur tab. Dalam posting ini, kami akan memberi tahu Anda berbagai tips untuk mengelola dan mengatur tab di Google Chrome.

Karena pekerjaan utama Chrome dilakukan di tab, mengetahui tip dan trik yang terkait dengan tab akan secara drastis meningkatkan keseluruhan pengalaman Anda menggunakan browser Chrome.
Mari kita periksa tip dan trik tab Google Chrome yang berguna untuk Windows.
1. Buka Kembali Tab yang Baru Ditutup
Sering kali, kami secara tidak sengaja menekan tombol silang (tutup) pada tab, sehingga menutupnya. Tentu, Anda dapat memeriksa riwayat Chrome dan membukanya dari sana, tetapi itu masih jauh untuk dilakukan. Chrome menawarkan cara yang lebih sederhana untuk membuka kembali tab yang baru saja ditutup.
Untuk melakukannya, gunakan pintasan Ctrl + Shift + T (Windows) atau Command + Shift + T (Mac). Jika mengingat pintasan bukanlah secangkir kopi Anda, cukup klik kanan di mana saja pada ruang di bilah judul Chrome. Yaitu, di sebelah ikon tab baru (+). Sebuah menu akan terbuka. Klik Buka kembali tab yang ditutup. Itu akan membuka tab yang baru saja ditutup. Temukan cara mengembalikan tab setelah restart.

Kiat Pro: Gunakan pintasan ini beberapa kali untuk membuka tab lain yang sebelumnya ditutup.
2. Atur Ulang Tab
Anda mungkin mengetahui yang satu ini. Namun bagi orang yang tidak sadar, saat membuka tab bukan berarti stuck di posisi tersebut. Anda dapat mengubah posisinya dan menyimpannya di samping tab serupa. Untuk itu, arahkan mouse Anda ke atas tab dan tahan tombol kiri mouse. Kemudian, seret ke posisi baru. Sesimpel itu.


Tip: Anda dapat mengatur ulang beberapa tab dengan menggunakan trik tab pilihan ganda yang disebutkan di bawah ini. Yaitu, pilih tab lalu seret.
3. Buka Tautan di Tab Baru
Untuk membuka tautan di tab baru, kami biasanya mengklik kanan padanya dan memilih opsi Tab baru. Atau, jika mouse Anda memiliki tombol tengah, klik untuk membuka tautan di tab baru di Chrome. Anda juga dapat menekan Ctrl + tombol kiri mouse untuk membukanya di tab baru.
4. Buka Semua Tautan di Tab Baru
Jika Anda ingin membuka semua tautan di Chrome di tab baru secara default, Anda harus mengambil bantuan ekstensi seperti Klik untuk tab. Periksa cara menggunakan ekstensi dan cara lain untuk membuka semua tautan di tab baru di Chrome.
5. Buka Tab di Jendela Baru
Bukan rahasia lagi bahwa Chrome mendukung membuka tab di banyak jendela. Bagaimana jika Anda ingin membuka tab saat ini di jendela baru? Yah, itu permainan anak-anak untuk melakukan itu.
Yang harus Anda lakukan adalah mengeklik tab di bilah judul dan menyeretnya ke bawah. Anda akan melihat jendela baru akan terbuka dengan tab yang ada.

Kiat Pro: Cari tahu cara membuka tab saat ini dalam mode Penyamaran di Chrome.
Juga di Guiding Tech
6. Pindahkan Tab Antara Chrome Windows
Jika Anda ingin memindahkan tab di antara dua jendela Chrome, buka kedua jendela dan simpan secara berdampingan atau satu di atas yang lain. Kemudian, seret tab dari jendela yang ada ke mana saja di bilah judul jendela Chrome pilihan.

7. Cari Tab Terbuka
Terkadang, kita cenderung membuka banyak tab, dan menjadi sulit untuk menemukan yang kita butuhkan. Alih-alih membuka setiap tab, Anda dapat mengetikkan nama situs web atau URL di kotak pencarian, dan Chrome akan menampilkan situs dalam URL yang disarankan. Klik Beralih ke tab ini untuk melompat ke tab itu.

8. Pin Tab
Menyematkan tab berguna jika tab tertentu selalu terbuka di Chrome Anda atau Anda sering membutuhkannya. Saat Anda menyematkan tab dan menutup Chrome, tab yang disematkan akan ada di sana saat Anda membuka kembali Chrome. Demikian pula, jika Anda ingin menghemat ruang di bilah judul Chrome, Anda dapat menyematkan tab Anda. Itu karena tab yang disematkan diminimalkan dan disimpan secara terpisah di sudut kiri.
Untuk menyematkan tab, klik kanan padanya dan pilih Sematkan. Ini akan pindah ke sisi kiri. Untuk melepas sematan, klik kanan lagi dan pilih Lepas sematan.

9. Tab Duplikat
Jika Anda ingin membuka beberapa instance dari tab yang sama, Anda tidak perlu membuka situs web lagi. Cukup, klik kanan pada tab dan pilih Duplikat. Tab baru dengan tautan yang sama akan terbuka di sebelah tab yang ada.

10. Bisukan Situs
Terkadang, ketika Anda membuka situs, itu mulai memutar audio entah dari mana. Alih-alih mematikan seluruh komputer Anda, Anda dapat menonaktifkan tab individu. Untuk itu, klik kanan pada tab tersebut dan pilih Mute site.

11. Tambahkan Tab di Posisi Pilihan
Saat Anda membuat tab baru, sebagian besar ditambahkan setelah tab yang ada di sisi kanan ekstrem. Jika Anda ingin menambahkannya setelah tab tertentu, klik kanan pada tab itu dan pilih Tambahkan tab di sebelah kanan. Tab baru Anda akan tersedia di sebelah tab yang ada.

12. Tutup Tab dengan Cara Berbeda
Google Chrome menawarkan beberapa cara untuk menutup tab saat ini. Anda dapat menutup semua tab lain kecuali yang Anda gunakan atau menutup tab di sisi kanan tab yang ada. Untuk itu, klik kanan pada tab, dan pilih opsi yang disukai.
Kiat Pro: Atur ulang tab sedemikian rupa sehingga yang Anda butuhkan ada di sisi kiri. Kemudian, tutup yang tidak perlu yang ada di sisi kanan dengan satu klik.

13. Pilih Beberapa Tab
Biasanya, kita terbiasa memilih satu tab di Chrome. Namun, jika Anda ingin melakukan tindakan yang sama pada beberapa tab seperti mematikan suara, menyematkannya, atau menyeretnya ke jendela baru, dll., Anda dapat memilih beberapa tab.
Untuk melakukannya, arahkan mouse ke salah satu tab yang ingin Anda pilih. Tahan tombol Ctrl di Windows atau tombol Command di Mac. Kemudian, klik pada tab yang ingin Anda pilih satu per satu. Anda akan melihat mereka akan berubah menjadi putih yang menunjukkan bahwa mereka telah dipilih. Sekarang, Anda dapat melakukan semua tindakan yang disebutkan di atas pada mereka.

14. Tandai Semua Tab Terbuka
Semua orang tahu cara menandai satu tab. Anda mengklik tombol bintang, dan hanya itu. Bagaimana jika Anda ingin menandai semua halaman web saat ini? Meskipun tidak disarankan, beberapa orang menggunakannya untuk menyimpan halaman sementara untuk penggunaan di masa mendatang.
Untuk melakukannya, klik kanan di mana saja pada bilah judul di Chrome. Pilih Bookmark semua tab.

Juga di Guiding Tech
15. Buat Grup Tab
Jika kamu suka mengatur barang-barang Anda, Anda akan menikmati menggunakan fitur pengelompokan tab. Perhatikan bahwa ini adalah fitur eksperimental sekarang, jadi Anda perlu mengubah bendera Chrome untuk mengaktifkannya. Setelah diaktifkan, Anda dapat mewarnai kode tab serupa di Chrome.
Untuk mengaktifkan dan menggunakan fitur ini, ikuti langkah-langkah berikut:
Langkah 1: Jenis chrome://bendera di bilah pencarian Chrome dan tekan tombol Enter.
Langkah 2: Ketik grup tab di kotak yang bertuliskan Cari bendera. Pilih Aktifkan dari kotak tarik-turun di sebelah Grup Tab.

Langkah 3: Luncurkan kembali peramban Anda.
Langkah 4: Klik kanan pada tab, dan Anda akan melihat opsi 'Tambahkan ke grup baru' baru. Klik di atasnya.

Langkah 5: Klik ikon warna yang ada sebelum tab. Di sini Anda dapat memberi nama grup atau mengubah warnanya.

Langkah 6: Ulangi langkah 4 untuk menambahkan lebih banyak tab ke grup atau membuat grup baru.
15. Gunakan Pintasan Keyboard
Siapa yang tidak suka pintasan keyboard? Ini seperti sulap, kecuali keyboard Anda adalah tongkat ajaib Anda. Anda dapat menggunakan pintasan keyboard yang disebutkan di bawah untuk mengelola tab Anda di Chrome.
Catatan: Untuk pengguna Mac, ganti Ctrl dengan tombol Command di pintasan di bawah.
- Ctrl + Tab: Gunakan pintasan ini untuk menavigasi antar tab.
- Ctrl + 1-9: Gunakan untuk membuka nomor tab yang ditentukan. Gunakan Ctrl + 9 untuk pergi ke tab paling kanan.
- Ctrl + T: Gunakan untuk membuka tab baru.
- Ctrl + W: Tutup tab saat ini menggunakan pintasan.
Tip: Periksalah daftar lengkap pintasan keyboard Chrome.
16. Ubah Warna Tab
Bosan dengan tampilan tab yang itu-itu saja? Ubah ke warna lain menggunakan tema Chrome. Untuk melakukannya, buka chrome://pengaturan/. Gulir ke bawah dan klik Tema. Pilih tema yang berbeda.

Tab Anda sekarang akan memiliki warna yang berbeda.

17. Temukan Tab yang Terbuka di Perangkat Lain
Jika Anda menggunakan Fitur masuk Chrome, tab terbuka Anda juga disinkronkan di seluruh perangkat selain bookmark dan riwayat Anda. Ini berguna jika Anda sebelumnya memeriksa halaman di ponsel Anda dan sekarang ingin membukanya di laptop Anda.
Untuk melihat tab dari perangkat lain di PC Anda, klik ikon tiga titik di bagian atas Chrome. Pilih History diikuti oleh History lagi. Atau, gunakan pintasan Ctrl + H. Klik Tab dari perangkat lain di sisi kiri.

18. Kirim Tab ke Perangkat Lain
Terkadang, saya perlu membagikan tautan dari PC ke ponsel. Sebelumnya, saya biasa mengambil bantuan Pushbullet atau Gabung, tetapi sekarang, Chrome memiliki fitur asli untuk melakukannya. Anda perlu mengklik kanan pada tab yang ingin Anda kirim ke perangkat Anda yang lain dan klik Kirim ke.

Anda juga dapat mengeklik bilah pencarian, dan ikon berbagi baru akan muncul di sisi kanan. Klik untuk berbagi.

Catatan: Ini hanya akan berfungsi jika Anda menggunakan fitur sinkronisasi di Chrome. Jika masih tidak berhasil, cari tahu cara memperbaiki Kirim ke perangkat yang tidak berfungsi.
19. Ubah Halaman Tab Baru
Meskipun Chrome memungkinkan Anda menyesuaikan tab apa yang harus dibuka saat Anda meluncurkan Chrome, Chrome tidak menyediakan opsi asli untuk mengubah halaman tab baru. Di situlah ekstensi datang untuk menyelamatkan kami. saya suka Halaman tab baru oleh start.me dan toby. Anda dapat memeriksa daftar kami untuk menemukan lebih banyak ekstensi untuk menyesuaikan tab baru Chrome.
20. Simpan Tab untuk Digunakan Nanti
Apakah Anda seorang penimbun tab? Saatnya untuk mendeklarasikan bilah judul Chrome Anda dan membiarkannya menghirup udara segar. Tidak perlu menyimpan tab penimbunan hanya karena Anda akan membutuhkannya di masa mendatang. Yang dapat Anda lakukan adalah memasang ekstensi Chrome untuk menunda dan mengelola tab Anda. Ekstensi tersebut menyimpan halaman web, dan Anda dapat membukanya kapan saja dari ekstensi. Terlebih lagi, Anda bahkan dapat membuat folder untuk mengatur halaman web sementara tersebut.
Ekstensi yang saya suka adalah Lebih baik-onetab. Ekstensi lain yang dapat Anda coba adalah Tab Tunda dan tabzen.
21. Nonaktifkan Chrome Dari Membuka Tab Lama
Saat meluncurkan ulang Chrome atau membukanya saat memulai, Anda mungkin melihat tab lama. Ada setelan di Chrome yang memungkinkan Anda menonaktifkan tab lama agar tidak dimuat saat memulai. Lihat panduan kami yang menutupinya secara detail.
Kiat Bonus: Lihat Tab Dari Bilah Tugas
Di Windows, klik kanan pada ikon Chrome di bilah tugas, dan Anda akan dihujani dengan berbagai kategori tab seperti Disematkan, Paling Banyak Dikunjungi, dan Baru Ditutup. Anda juga dapat mengakses tab Anda dengan cepat dari bilah tugas.

Juga di Guiding Tech
Lihatlah Profil Chrome
Kami harap Anda menyukai koleksi tip dan trik tab Chrome kami. Anda juga harus memeriksa mode tamu, dan fitur profil yang ditawarkan oleh Chrome. Anda dapat menggunakannya untuk mengatur tab Anda. Misalnya, Anda bisa buat profil yang berbeda untuk pekerjaan dan penggunaan pribadi, sehingga memisahkan bookmark, riwayat, dan lainnya.
Selanjutnya: Bingung antara Mode Tamu dan Mode Penyamaran di Chrome? Cari tahu perbedaannya dari tautan berikutnya.