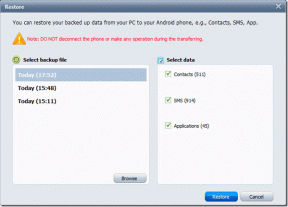7 Cara Teratas untuk Memperbaiki Tim Microsoft Terus Menerjang di Windows 10 dan Windows 11
Bermacam Macam / / November 29, 2021
Sementara Microsoft menambahkan fitur baru ke Teams dengan cepat, perusahaan gagal fokus pada fundamental. Bagi banyak orang, beberapa fungsi inti Teams, seperti Berbagi layar, proses masuk, dan keandalan aplikasi, rusak. Aplikasi ini sering mogok tepat di tengah percakapan. Jika Anda menghadapi hal yang sama, saatnya untuk memperbaiki Microsoft Teams yang terus mogok di Windows 10 dan Windows 11.

Microsoft ingin memproyeksikan Teams sebagai solusi digital lengkap untuk ruang kerja fisik Anda di kantor. Dalam beberapa hal, itu telah berhasil mencapai tujuan dengan fungsi kolaborasi dan video. Bug seperti Teams yang mogok mungkin membuat Anda dalam suasana hati yang buruk. Mari kita pecahkan masalah ini sekali dan untuk selamanya.
Juga di Guiding Tech
1. Tutup Sepenuhnya Aplikasi Microsoft Teams
Untuk memberi Anda pengalaman yang mulus langsung dari login PC, Microsoft secara otomatis membuka aplikasi dan layanan Teams di latar belakang. Itu sering dapat menyebabkan aplikasi mogok di komputer Anda. Anda perlu menggunakan Pengelola tugas dan menutup aplikasi Teams sepenuhnya.
Langkah 1: Tekan tombol Windows dan buka menu Start.
Langkah 2: Cari Task manager dan tekan tombol Enter.

Langkah 3: Dari Task Manager, klik Microsoft Teams dan tekan tombol End task di bagian bawah.
2. Jalankan Pemecah Masalah Aplikasi Windows Store
Microsoft menawarkan pemecah masalah bawaan untuk mencari tahu masalah dan memperbaiki sebagian besar masalah secara otomatis. Ikuti langkah-langkah di bawah ini untuk menjalankan pemecah masalah Aplikasi Windows Store di komputer Anda.
Langkah 1: Buka aplikasi Pengaturan di Windows (Gunakan tombol Windows + I).
Langkah 2: Buka menu Sistem > Pemecahan Masalah.

Langkah 3: Klik pada Pemecah masalah lainnya.

Langkah 4: Gulir ke bawah dan temukan Aplikasi Windows Store dari daftar.
Langkah 5: Klik tombol Jalankan dan biarkan Windows memperbaiki masalah dengan Tim Microsoft.

3. Periksa Server Microsoft Teams
Anda dapat mengunjungi Downdetector dan mencari Teams untuk memeriksa apakah ada masalah dengan server. Jika masalahnya berasal dari pihak Microsoft, Anda akan melihat pengguna Teams lain melaporkan hal yang sama.
Kunjungi Downdetector
Dalam hal ini, Anda tidak akan dapat melewati layar pembuka di Teams.
Juga di Guiding Tech
4. Perbaiki Tim Microsoft
Windows memungkinkan Anda untuk memperbaiki aplikasi yang diinstal dari menu Pengaturan. Dengan menggunakan itu, Windows akan menemukan semua masalah dengan aplikasi dan menyelesaikan masalah crash Teams pada Windows 10 atau Windows 11.
Langkah 1: Buka Pengaturan Windows.
Langkah 2: Klik Aplikasi dan pilih menu Aplikasi & fitur.

Langkah 3: Gulir ke bawah ke Microsoft Teams dan buka opsi Lanjutan.

Langkah 4: Klik Perbaikan dari menu berikut.

Microsoft akan menjalankan alat Perbaikan default dan memperbaiki masalah mogok.
5. Hapus Cache Microsoft Teams
Mirip dengan aplikasi lain di Windows, Microsoft Teams mengumpulkan data cache di latar belakang. Dengan begitu, Anda dapat membuka percakapan dan saluran Teams dengan cepat.
Data cache yang rusak di Microsoft Teams dapat menyebabkan aplikasi mogok di Windows. Jadi, Anda harus mengosongkan cache Microsoft Teams. Begini caranya.
Langkah 1: Tekan tombol Windows + R dan buka menu Run.
Langkah 2: Jenis %appdata%MicrosoftTeams dan tekan Enter.

Langkah 3: Ini akan membuka File Manager dengan file sementara Microsoft Teams.
Langkah 4: Pilih semua folder dan hapus dari PC.

Mulai ulang komputer Anda dan luncurkan Microsoft Teams. Itu tidak akan macet sekarang.
6. Setel Ulang Tim Microsoft
Menyetel ulang aplikasi akan mengeluarkan Anda dari Teams dan Anda harus mengatur semuanya dari awal. Dari menu lanjutan Teams, Anda dapat mengatur ulang Microsoft Teams.
Langkah 1: Buka Pengaturan Microsoft Teams dan buka menu Aplikasi.
Langkah 2: Pilih Aplikasi & fitur dan temukan Microsoft Teams dari daftar.
Langkah 3: Klik tombol lainnya dan pilih Opsi lanjutan.

Langkah 4: Pilih tombol Reset dan Windows akan mengatur ulang aplikasi Microsoft Teams.

Buka Microsoft Teams, masuk dengan detail akun Anda, dan mulai rapat Anda tanpa masalah.
7. Perbarui Tim Microsoft
Microsoft mendistribusikan perangkat lunak Teams dari web. Jika Anda menggunakan versi Teams yang kedaluwarsa, ini dapat menyebabkan perangkat lunak mogok di Windows.
Ada opsi untuk memperbarui Microsoft Teams dari aplikasi itu sendiri. Tetapi karena aplikasi mogok, Anda mungkin tidak dapat mengakses fungsi pembaruan.
Anda dapat mengunjungi situs web Microsoft Teams untuk mengunduh versi terbaru aplikasi.
Unduh Microsoft Teams
Juga di Guiding Tech
Selesaikan Pekerjaan Anda di Microsoft Teams
Jika Anda sedang terburu-buru, Anda dapat memilih versi web Microsoft Teams dan mengirim pesan dan pembaruan lainnya. Namun, tidak ada yang mengalahkan pengalaman aplikasi asli di Windows. Kami sangat menyarankan Anda mengikuti langkah-langkah di atas dan memperbaiki Teams yang mogok di Windows 10 dan Windows 11.