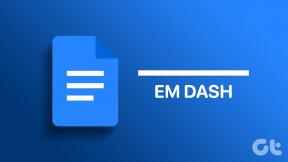3 Tips Berguna untuk Menjadi Ninja PowerPoint
Bermacam Macam / / November 29, 2021
Jika Anda cenderung membuat banyak PPT dalam pekerjaan Anda, maka Anda tahu bagaimana membantu mengetahui beberapa tips efektif yang dapat menghemat waktu dan/atau memungkinkan Anda dalam memberi presentasi yang lebih efektif. Bagi mereka, kami telah menangkap tiga tips yang sangat berguna yang dapat membantu Anda mendapatkan promosi itu. (Atau begitulah harapan kami!)

1. Modus Membaca
Membuat PowerPoint pada tenggat waktu? Mari kita hadapi itu, sebagian besar dari kita pernah ke sana. Tetapi pada saat Anda berada di slide nomor 7, Anda menyadari bahwa Anda juga mengharapkan email penting. Dan alih-alih melompat-lompat di setiap slide seperti orang gila, Microsoft sekarang memiliki fitur yang bagus Tampilan Baca opsi di bagian bawah, di sebelah Tampilan slide pilihan, secara default.

Setelah Anda menekan tombol ini, Anda bisa mendapatkan tampilan besar yang bagus dari presentasi Anda yang sedang Anda kerjakan, termasuk semua animasi yang telah Anda sertakan. Tapi itu bukan layar penuh, jadi Anda bisa
pantau notifikasi Anda dan langsung menuju ke email setelah Anda melihatnya masuk. Pada saat yang sama, jika Anda menemukan kesalahan dalam animasi Anda atau apa pun, Anda dapat melakukannya juga.
Multitasker, ini untuk Anda!
2. Mode Navigasi
Saat Anda berada di Tampilan slide mode dan seseorang mengajukan pertanyaan yang Anda tahu telah Anda jelaskan di slide sebelumnya, apa yang Anda lakukan? Tentu, Anda dapat terus mengklik kembali beberapa kali, tetapi ada cara yang lebih mudah untuk melakukannya. Dengan pergi ke toolbar bawah dan menemukan Navigasi tombol.

Ini memberi Anda gambaran umum tentang semua slide Anda saat masih dalam mode layar penuh. Jadi Anda cukup mengeklik slide setelah Anda melihatnya di mode ikhtisar dan kemudian dengan mudah kembali ke tempat Anda sebelumnya, tanpa banyak kesulitan.

Catatan sampingan: Bilah alat tidak ditemukan? Pergi ke utama Mengajukan menu, lalu klik Pilihan dan kemudian tekan Canggih. Di sini, pastikan Tampilkan bilah alat munculan diperiksa di bawah Tampilan slide.
3. Laser penunjuk
Kadang-kadang saat memberikan presentasi, Anda suka gunakan penunjuk laser untuk menyorot hal hal tertentu. Meskipun tidak disarankan untuk membawanya kemana-mana, efeknya cukup keren. Untuk mengatasinya, Microsoft memutuskan untuk menyertakan pointer yang terlihat persis seperti laser pointer di suite Office 2013 mereka. Anda akan menemukan opsi ini di bilah alat bawah saat Anda berada di Tampilan slide mode.

Klik ikon pena pada bilah alat lalu pilih Laser penunjuk dari itu. Anda mendapatkan titik merah yang tampak keren yang dapat Anda gerakkan, tanpa merusak retina siapa pun.

Sekarang, Anda tidak dapat memindahkan slide saat memilih opsi ini dengan mengklik, tetapi Anda masih dapat menggunakan tombol panah depan dan belakang untuk melakukannya.
Kiat Bonus: Ini bagaimana Anda dapat menyematkan video YouTube di PowerPoint Anda slide.
Gunakan Tips Ini Sekarang!
Kami yakin kiat-kiat ini akan sangat membantu Anda dalam presentasi Anda. Beri tahu kami di forum kami jika ada hal lain yang perlu Anda bantu, atau jika ada yang membingungkan Anda aplikasi MS Office apa pun.