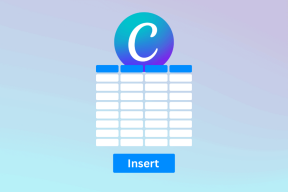Cara Memperbaiki OBS Tidak Menangkap Audio Game
Bermacam Macam / / November 28, 2021
OBS atau Open Broadcaster Software adalah salah satu perangkat lunak sumber terbuka terbaik yang dapat mengalirkan dan menangkap audio game. Ini kompatibel dengan sistem operasi Windows, Linux, dan Mac. Namun, banyak orang menghadapi masalah dengan OBS yang tidak merekam audio di Komputer Windows 10. Jika Anda juga salah satunya dan bertanya-tanya bagaimana caranya perbaiki OBS tidak menangkap audio game, Anda telah datang ke tempat yang tepat.
Dalam tutorial ini, pertama-tama kita akan melalui langkah-langkah menggunakan OBS untuk merekam audio game Anda. Kemudian, kami akan melanjutkan ke berbagai perbaikan yang dapat Anda coba jika Anda menghadapi OBS tidak merekam kesalahan audio desktop. Mari kita mulai!

Isi
- Cara Memperbaiki OBS Tidak Menangkap Audio Game
- Cara Menangkap Audio Game di OBS
- Metode 1: Suarakan OBS
- Metode 2: Tweak Pengaturan Suara Perangkat
- Metode 3: Tweak Peningkatan Speaker
- Metode 4: Ubah Pengaturan OBS
- Metode 5: Hapus Instalasi Nahimic
- Metode 6: Instal ulang OBS
Cara Memperbaiki OBS Tidak Menangkap Audio Game
Untuk OBS untuk menangkap audio game, Anda harus memilih sumber audio game yang benar. Ikuti langkah-langkah sederhana ini untuk memulai:
Cara Menangkap Audio Game di OBS
1. Meluncurkan OBS di PC Anda. Pergi ke Sumber bagian di bagian bawah layar.
2. Klik pada tanda tambah (+) lalu pilih Tangkapan Keluaran Audio.

3. Memilih Tambahkan yang Ada pilihan; lalu klik Audio Desktop seperti yang ditunjukkan di bawah ini. Klik oke untuk mengkonfirmasi.

Sekarang, Anda telah memilih sumber yang tepat untuk merekam audio game.
Catatan: Jika Anda ingin mengubah pengaturan lebih lanjut, navigasikan ke File> Pengaturan> Audio.
4. Untuk merekam audio game Anda, pastikan game Anda berjalan. Pada layar OBS, klik pada Mulai merekam. Setelah selesai, klik Berhenti Merekam.
5. Saat sesi Anda selesai, dan Anda ingin mendengar audio yang diambil, buka File> Tampilkan rekaman. Ini akan membuka File Explorer, di mana Anda akan dapat melihat semua rekaman Anda yang dibuat dengan OBS.
Jika Anda telah menerapkan langkah-langkah ini dan menemukan bahwa OBS tidak menangkap audio desktop, lanjutkan membaca di bawah ini untuk mempelajari cara memperbaiki OBS tidak menangkap masalah audio game.
Metode 1: Suarakan OBS
Mungkin saja Anda tidak sengaja menonaktifkan perangkat Anda. Anda perlu memeriksa Volume Mixer Anda di Windows untuk memverifikasi bahwa OBS Studio dalam keadaan bisu. Setelah Anda membunyikannya, itu mungkin memperbaiki OBS yang tidak menangkap masalah audio game.
1. Klik kanan pada ikon pembicara di pojok kanan bawah bilah tugas. Klik Buka Pengaduk Volume.

2. Klik pada ikon pembicara di bawah OBS untuk membunyikan OBS jika dibisukan.

Atau yang lain, keluar saja dari mixer. Periksa untuk melihat apakah OBS sekarang dapat menangkap audio desktop. Jika tidak, pindah ke metode berikutnya.
Metode 2: Tweak Pengaturan Suara Perangkat
Jika ada yang salah dengan pengaturan speaker komputer Anda, maka ini mungkin menjadi alasan mengapa OBS tidak dapat menangkap audio game. Untuk memperbaikinya, ikuti langkah-langkah sederhana ini:
1. tekan Windows + R tombol bersama-sama pada keyboard. Ini akan membuka Lari kotak dialog.
2. Jenis Kontrol di dalam kotak dan tekan oke peluncuran Panel kendali.

3. Di sudut kanan atas, pergi ke Dilihat oleh pilihan. Di sini, klik ikon kecil. Kemudian klik Suara.

4. Klik kanan pada ruang kosong dan centang Tampilkan Perangkat yang Dinonaktifkan di menu.

5. Di bawah Pemutaran tab, pilih speaker yang Anda gunakan. Sekarang, klik pada Set standar tombol.

6. Sekali lagi, pilih speaker ini dan klik Properti.

7. Buka tab kedua yang ditandai tingkat. Periksa apakah perangkat dimatikan.
8. Seret penggeser ke kanan untuk memperbesar volume. tekan Berlaku untuk menyimpan perubahan yang dibuat.

9. Di tab berikutnya yaitu. Canggih tab, hapus centang pada kotak di sebelah Izinkan aplikasi mengambil kendali eksklusif atas perangkat ini.

10. Klik Berlaku diikuti oleh oke untuk menyimpan semua perubahan.
11. Pilih speaker Anda lagi dan klik Konfigurasi.

12. Dalam Saluran Audio menu, pilih Stereo. Klik Lanjut.

Periksa apakah OBS sedang merekam audio game sekarang. Jika tidak, lanjutkan ke solusi berikutnya untuk memperbaiki OBS yang tidak menangkap audio game.
Metode 3: Tweak Peningkatan Speaker
Berikut adalah langkah-langkah untuk meningkatkan kinerja speaker komputer:
1. Klik kanan pada ikon pembicara terletak di sudut kanan bawah bilah tugas. Klik suara.
2. Di pengaturan Suara, buka Pemutaran tab. Klik kanan pada Anda pembicara lalu klik Properti seperti yang dijelaskan pada metode sebelumnya.

3. Di jendela Properti Speaker/Headphone, buka Peningkatan tab. Centang kotak di sebelah Peningkatan Bass, keliling maya, dan pemerataan kenyaringan.

4. Klik Terapkan > Oke untuk mengonfirmasi dan menerapkan pengaturan ini.
Jika masalah 'OBS tidak menangkap audio' masih berlanjut, lanjutkan ke metode berikutnya untuk mengubah pengaturan OBS.
Baca juga:Aktifkan Tema Gelap untuk setiap Aplikasi di Windows 10
Metode 4: Ubah Pengaturan OBS
Sekarang Anda telah mencoba memperbaiki audio melalui pengaturan desktop, langkah selanjutnya adalah mengubah dan men-tweak pengaturan audio OBS:
1. Meluncurkan Buka Perangkat Lunak Penyiar.
2. Klik Mengajukan dari sudut kiri atas dan kemudian klik Pengaturan.

3. Di sini, klik Audio> Saluran. Pilih Stereo pilihan untuk audio.

4. Gulir ke bawah di jendela yang sama dan cari Perangkat Audio Global. Pilih perangkat yang Anda gunakan untuk Audio Desktop serta untuk Mikrofon/Audio Tambahan.

5. Sekarang, klik Pengkodean dari sisi kiri jendela Pengaturan.
6. Dibawah Pengkodean audio, mengubah Kecepatan bit hingga 128.
7. Dibawah Pengkodean video, mengubah kecepatan bit maksimum hingga 3500.
8. Hapus centang Gunakan CBR pilihan di bawah Pengkodean Video.
9. Sekarang klik pada Keluaran pilihan di jendela Pengaturan.
10. Klik pada Rekaman tab untuk melihat trek audio yang dipilih.
11. Pilih audionya yang ingin Anda rekam.
12. tekan Berlaku lalu klik Oke.
Mulai ulang perangkat lunak OBS dan periksa apakah Anda dapat memperbaiki OBS yang tidak merekam masalah audio mikrofon.
Metode 5: Hapus Instalasi Nahimic
Banyak pengguna telah melaporkan bahwa Nahimic Audio Manager menyebabkan konflik dengan Open Broadcaster Software. Oleh karena itu, mencopot pemasangannya mungkin memperbaiki OBS yang tidak merekam masalah suara. Untuk menghapus instalan Nahimic, ikuti langkah-langkah sederhana ini:
1. Klik Menu mulai> Pengaturan.
2. Klik Aplikasi; membuka Aplikasi dan Fitur.

3. Dari daftar aplikasi, klik pada Nahimik.
4. Klik Copot pemasangan.
Jika solusi di atas tidak membantu memperbaiki OBS yang tidak menangkap kesalahan audio game, pilihan terakhir adalah menginstal ulang OBS.
Metode 6: Instal ulang OBS
Menginstal ulang OBS akan memperbaiki masalah program yang mendalam jika ada. Berikut adalah cara melakukannya:
1. Pada keyboard, tekan tombol Jendela +R kunci bersama untuk membuka lari kotak dialog. Jenis appwiz.cpl dan klik OKE.

2. Di jendela Panel Kontrol, klik kanan pada Studio OBS lalu klik Copot pemasangan/Ubah.

3. Setelah di-uninstall, unduh OBS dari situs resmi dan Install dia.
Direkomendasikan:
- Cara Menggunakan Ponsel Android sebagai Speaker untuk PC atau TV
- Cara Melakukan Streaming Game Asal melalui Steam
- Cara Streaming Netflix dalam HD atau Ultra HD
- Perbaiki Volume Secara Otomatis Turun atau Naik di Windows 10
Kami harap panduan ini bermanfaat dan Anda dapat memperbaikiOBS tidak menangkap audio game isu. Beri tahu kami metode mana yang paling cocok untuk Anda. Jika Anda memiliki pertanyaan/komentar tentang artikel ini, jangan ragu untuk menyampaikannya di bagian komentar.