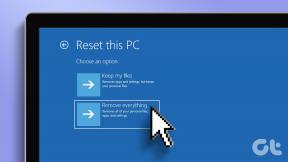7 Cara Teratas untuk Memperbaiki Microsoft Edge Tidak Mengunduh File
Bermacam Macam / / November 29, 2021
Sejak Windows tidak berfungsi dengan baik dengan browser web pihak ketiga, kebanyakan orang biasanya akan menyerah dan beralih ke Microsoft Edge cepat atau lambat. Tetapi jika Anda berpikir bahwa menyelesaikan Microsoft Edge akan menjadi akhir dari masalah Anda, Anda salah. Banyak pengguna sering mengeluh tentang Tepi menjadi tidak responsif atau gagal mengunduh file saat merespons.

Meskipun mengganti browser default Anda di Windows 11 mungkin tidak semudah dulu, namun Anda dapat mengambil beberapa langkah untuk menyelesaikan masalah pengunduhan di Microsoft Edge. Mari kita lihat bagaimana.
1. Restart PC Anda
Memulai ulang PC Anda adalah metode pemecahan masalah dasar yang dapat Anda coba sebelum beralih ke solusi lain dalam daftar ini. Ini menghapus bug kecil dan menutup proses latar belakang yang mungkin mengganggu unduhan di Edge.
Juga di Guiding Tech
2. Periksa Pengaturan Antivirus
Antivirus di PC Anda sering memblokir unduhan dari internet untuk menjauhkan Anda dari unduhan yang mencurigakan. Jadi, jika Anda tidak dapat mengunduh file di Edge, Anda dapat melihat pengaturan pada program antivirus Anda dan menonaktifkan opsi apa pun yang mungkin memblokir unduhan dari internet.
3. Ubah Jalur Unduh
Jika Anda baru saja mengubah jalur folder unduhan di Edge Anda atau jika jalur itu tidak tersedia lagi, maka Edge mungkin mengalami kesalahan saat mencarinya. Anda dapat mencoba beralih jalur unduhan di Edge ke sesuatu yang lain untuk melihat apakah itu berhasil. Begini caranya.
Langkah 1: Luncurkan Microsoft Edge. Klik ikon menu tiga titik di sudut kanan atas dan pilih Pengaturan dari menu yang dihasilkan.

Langkah 2: Gunakan panel kiri untuk menavigasi ke Unduhan dan klik tombol Ubah di sebelah Lokasi.

Sekarang pilih jalur yang berbeda dan coba unduh file lagi untuk melihat apakah itu menyelesaikan masalah.
4. Coba Mode Penyamaran
Jika Anda masih tidak dapat mengunduh file di Edge meskipun Anda telah berusaha sebaik mungkin, Anda dapat mencoba mengunduh file di Jendela InPrivate di Edge. Jika berhasil, mungkin salah satunya ekstensi berjalan di Edge memblokir unduhan Anda. Dengan demikian, Anda dapat mencoba menonaktifkannya sebentar untuk melihat apakah Anda dapat mengunduh file lagi.
Langkah 1: Buka Microsoft Edge dan gunakan ikon menu tiga titik di kanan atas untuk menavigasi ke Ekstensi.

Langkah 2: Sekarang, matikan semua ekstensi yang terpasang di Edge.

Mulai ulang Edge untuk melihat apakah Anda dapat mengunduh file secara normal.
5. Jalankan Pemindaian SFC
Terkadang file sistem yang rusak atau hilang di PC Anda dapat menyebabkan aplikasi di PC Anda tidak berfungsi. Dalam kasus seperti itu, menjalankan pemindaian SFC (Pemeriksa File Sistem) dapat membantu menemukan dan mengganti file sistem tersebut. Baca terus untuk mengetahui caranya.
Langkah 1: Klik kanan pada ikon menu Start dan pilih opsi Terminal Windows (admin) dari menu yang dihasilkan.

Langkah 2: Di konsol, ketik perintah yang disebutkan di bawah ini dan tekan Enter.
SFC /scannow

Tunggu hingga proses selesai, lalu mulai ulang PC Anda untuk melihat apakah masalah telah teratasi.
6. Perbaiki Microsoft Edge
Memperbaiki aplikasi di Windows adalah cara efektif untuk memperbaiki masalah yang memengaruhi fungsinya. Plus, ini benar-benar aman karena Anda tidak akan kehilangan data apa pun saat melakukannya.
Baca terus untuk mempelajari cara memperbaiki Microsoft Edge di Windows 11.
Langkah 1: Tekan tombol Windows + I untuk meluncurkan aplikasi Pengaturan. Beralih ke tab Aplikasi dan buka Aplikasi dan fitur.

Langkah 2: Gulir ke bawah untuk menemukan Microsoft Edge. Klik pada menu tiga titik di sebelahnya dan pilih Ubah.

Langkah 3: Terakhir, klik tombol Perbaiki untuk memulai proses pemulihan.

Karena proses ini melibatkan pengunduhan Microsoft Edge lagi, Anda harus terhubung ke internet agar ini berfungsi. Windows akan secara otomatis meluncurkan Edge setelah proses selesai. Silakan dan lihat apakah unduhan berfungsi sekarang.
Juga di Guiding Tech
7. Setel ulang Microsoft Edge
Jika tidak ada yang berhasil, Anda harus mempertimbangkan mengatur ulang Microsoft Edge sebagai upaya terakhir. Melakukannya akan menghapus semua data yang terkait dengan aplikasi. Inilah cara melakukannya.
Langkah 1: Luncurkan Microsoft Edge. Gunakan ikon menu tiga titik di kanan atas untuk membuka Pengaturan.
Langkah 2: Arahkan ke tab Atur ulang pengaturan dan klik Atur ulang pengaturan ke nilai defaultnya.

Langkah 3: Pilih Atur Ulang saat diminta.

Ini harus mengatur ulang aplikasi dan harus memperbaiki masalah apa pun dengan unduhan.
Juga di Guiding Tech
Unduhan Tanpa Gangguan
Jadi itu saja. Setelah Anda melalui solusi di atas, Anda harus jelas. Jika masalah berlanjut, maka saya sarankan Anda meluangkan waktu untuk beralih ke yang lebih baik lagi alternatif peramban yang sudah dikenal di Windows.