4 Cara Mengubah Tanggal dan Waktu di Windows 10
Bermacam Macam / / November 28, 2021
Jika Anda baru saja memperbarui Windows 10 atau baru saja memutakhirkan ke Windows 10, Anda mungkin mengalami bahwa waktunya sedikit salah dan Anda perlu mengonfigurasi tanggal & waktu di Windows 10. Tapi jangan khawatir, ada banyak cara untuk Mengubah Tanggal dan Waktu di Windows 10 dengan mudah. Anda dapat mengonfigurasi tanggal dan waktu melalui Panel Kontrol atau di Pengaturan Windows 10, tetapi Anda harus masuk sebagai Administrator untuk mengonfigurasi pengaturan ini. Jadi tanpa membuang waktu, mari kita lihat Cara Mengubah Tanggal dan Waktu di Windows 10 menggunakan tutorial yang tercantum di bawah ini.
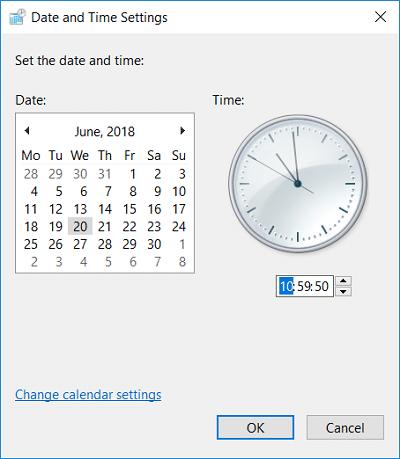
Isi
- 4 Cara Mengubah Tanggal dan Waktu di Windows 10
- Metode 1: Cara Mengubah Tanggal dan Waktu di Windows 10 menggunakan Control Panel
- Metode 2: Cara Mengubah Tanggal dan Waktu di Pengaturan Windows 10
- Metode 3: Cara Mengubah Tanggal dan Waktu di Windows 10 menggunakan Command Prompt
- Metode 4: Cara Mengubah Tanggal dan Waktu di Windows 10 menggunakan PowerShell
4 Cara Mengubah Tanggal dan Waktu di Windows 10
Pastikan untuk buat titik pemulihan untuk berjaga-jaga jika terjadi kesalahan.
Metode 1: Cara Mengubah Tanggal dan Waktu di Windows 10 menggunakan Control Panel
1. Jenis kontrol di Pencarian Windows 10 lalu klik Panel kendali dari hasil pencarian.

2. Sekarang klik “Jam dan Wilayah" lalu klik "Tanggal dan waktu“.

3. Di bawah jendela Tanggal dan Waktu, klik “Ubah tanggal dan waktu“.

4. Ini akan membuka jendela Pengaturan Tanggal dan Waktu, jadi konfigurasikan tanggal dan waktu yang sesuai dan klik OK.

Catatan: Anda dapat mengubah jam, menit, detik dan AM/PM saat ini untuk pengaturan waktu. Dan sejauh tanggal dianggap Anda dapat mengubah bulan, tahun, dan tanggal saat ini.
5. Klik Terapkan, diikuti oleh OKE.
Metode 2: Cara Mengubah Tanggal dan Waktu di Pengaturan Windows 10
1. Tekan Tombol Windows + I untuk membuka Pengaturan lalu klik Waktu & Bahasa.

Catatan: Atau Anda bisa klik kanan pada Tanggal Waktu pada bilah tugas lalu pilih Sesuaikan tanggal/waktu.

2. Pastikan untuk pilih Tanggal & waktu di menu sebelah kiri.
3. Sekarang untuk mengubah tanggal & waktu, matikan sakelar yang mengatakan “Atur waktu secara otomatis“.

4. Kemudian klik “Mengubah" dibawah Ubah tanggal dan waktu.
5. Lanjut, ubah tanggal, bulan, dan tahun menjadi angka yang benar. Demikian pula atur waktu ke jam, menit, dan AM/PM yang benar, lalu klik Mengubah.

6. Jika Anda ingin Windows secara otomatis menyinkronkan waktu jam sistem dengan server waktu internet, maka AKTIFKAN kembali tombol “Atur waktu secara otomatisberalih.
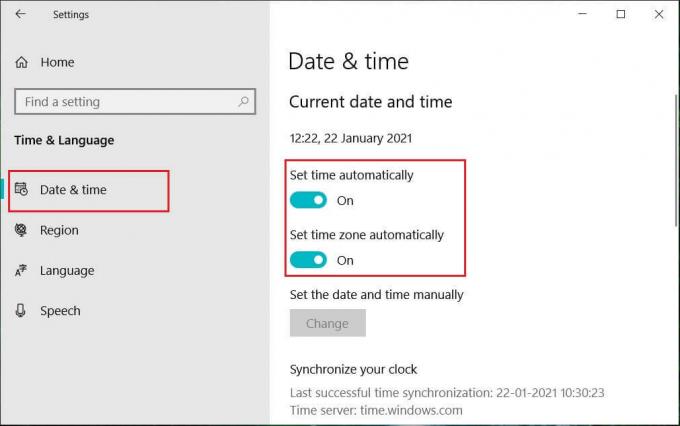
Metode 3: Cara Mengubah Tanggal dan Waktu di Windows 10 menggunakan Command Prompt
1. Buka Prompt Perintah. Pengguna dapat melakukan langkah ini dengan mencari 'cmd' lalu tekan Enter.

2. Ketik perintah berikut ke dalam cmd dan tekan Enter:
Untuk melihat tanggal saat ini: tanggal /t
Untuk Mengubah tanggal saat ini: tanggal MM/DD/YYYY
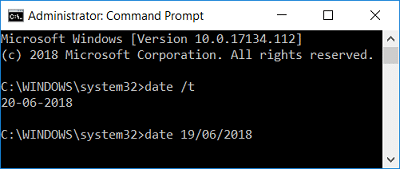
Catatan: MM adalah bulan dalam setahun, DD adalah hari dalam sebulan, dan YYYY adalah tahun. Jadi jika Anda ingin mengubah tanggal menjadi 15 Maret 2018, maka Anda harus memasukkan: tanggal 15/03/2018
3. Ketik perintah berikut ke dalam cmd dan tekan Enter:
Untuk melihat waktu saat ini: waktu /t
Untuk Mengubah tanggal saat ini: waktu HH: MM
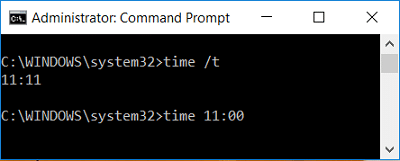
Catatan: HH adalah jam, dan MM adalah menit. Jadi jika Anda ingin mengubah waktu menjadi 10:15 maka Anda perlu menggunakan perintah: waktu 10:15, sama halnya jika Anda ingin mengubah waktu menjadi 11:00 PM maka masukkan: waktu 23:00
4. Tutup Command Prompt dan reboot PC Anda untuk menyimpan perubahan.
Metode 4: Cara Mengubah Tanggal dan Waktu di Windows 10 menggunakan PowerShell
1. Jenis PowerShell di Pencarian Windows lalu klik kanan pada PowerShell dari hasil pencarian dan pilih Jalankan sebagai administrator.

2. Sekarang ketik perintah berikut dan tekan Enter:
Untuk Mengubah tanggal dan waktu menggunakan format 24 jam: Set-Date -Tanggal “MM/DD/YYYY HH: MM
Untuk Mengubah tanggal dan waktu di AM: Set-Date -Tanggal “MM/DD/YYYY HH: MM AM
Untuk Mengubah tanggal dan waktu di PM: Set-Date -Tanggal “MM/DD/YYYY HH: MM PM
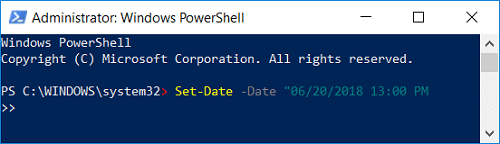
Catatan: Ganti MM dengan bulan sebenarnya dalam setahun, DD dengan hari dalam sebulan, dan YYYY dengan tahun. Demikian pula, ganti HH dengan jam dan MM dengan menit. Mari kita lihat contoh dari masing-masing perintah di atas:
Untuk Mengubah tanggal dan waktu menggunakan format 24 jam: Set-Date -Tanggal “15/03/2018 21:00
Untuk Mengubah tanggal dan waktu di AM: Set-Date -Tanggal “15/03/2018 06:31
Untuk Mengubah tanggal dan waktu di PM: Set-Date -Tanggal “15/3/2018 11:05 PM
3. Tutup PowerShell setelah selesai dan reboot PC Anda untuk menyimpan perubahan.
Direkomendasikan:
- Bersihkan Disk menggunakan Perintah Diskpart Clean di Windows 10
- Cara Membatalkan Chkdsk Terjadwal di Windows 10
- Perbaiki Klik di sini untuk memasukkan Pemberitahuan kredensial terbaru Anda
- Cadangkan Dan Pulihkan Bookmark Anda di Google Chrome
Itu saja Anda telah berhasil belajar Cara Mengubah Tanggal dan Waktu di Windows 10 tetapi jika Anda masih memiliki pertanyaan tentang tutorial ini, silakan tanyakan di bagian komentar.



