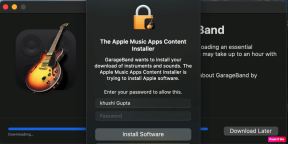Cara Mengonversi HEIC ke JPG di Windows 10: 7 Metode Terbaik
Bermacam Macam / / November 29, 2021
Kualitas gambar mirip dengan JPEG tetapi dengan setengah ukuran file? Kedengarannya terlalu bagus untuk menjadi kenyataan, bukan? Terimakasih untuk Adopsi iOS 11 dari format gambar HEIF (.HEIC), kini Anda dapat menyimpan lebih banyak foto di iPhone dan iPad daripada sebelumnya. Namun, ini juga berarti bahwa mengonversi heic ke jpg akan sering muncul sebagai persyaratan.

Itu karena industri lainnya cukup lambat dalam mengadopsi format gambar yang berpotensi mengubah permainan ini. Jika Anda baru saja mentransfer banyak HEIC dari iPhone ke PC Anda, maka Anda mungkin bingung tentang apa yang harus dilakukan dengan mereka.
Untungnya, ada beberapa cara yang dapat Anda gunakan untuk mengonversi file HEIC ke format JPG, yang kompatibel secara universal. Jadi, mari kita periksa.
Instal HEIC Codec dari Microsoft
Ini sebenarnya bukan metode 'konversi', tetapi Anda dapat membuka dan melihat gambar HEIC langsung di PC. Anehnya, Microsoft memiliki codec HEIC sendiri — Anda hanya perlu menginstalnya.
Untuk melakukan itu, buka
aplikasi Windows Store, pencarian untuk Ekstensi Gambar HEIF, lalu pilih ekstensi dengan nama yang sama. Jika Anda kesulitan menemukan codec, gunakan tombol Unduh di bawah.Unduh Ekstensi Gambar HEIF
Pada layar HEIF Image Extensions, klik Instal. Setelah codec selesai diunduh, Anda seharusnya dapat segera melihat file HEIC di aplikasi Foto.

Dan untuk membuat masalah menjadi lebih baik, Windows 10 juga harus mulai membuat thumbnail pratinjau gambar HEIC. Sangat nyaman untuk memeriksa thumbnail sebelum mengklik untuk membuka foto.

Sayangnya, Anda tidak dapat menyimpan file Anda dalam format JPG atau PNG setelah membukanya, tetapi kemampuan untuk melihat gambar tanpa melalui prosedur konversi apa pun terasa luar biasa. Jika Anda ingin mengonversi file Anda dari heic ke jpg, mari kita lanjutkan.
Mode Transfer 'Otomatis' iOS
Apple lebih dari menyadari masalah kompatibilitas dengan format HEIC. Sebelum kita memeriksa konverter pihak ketiga, mari kita lihat pengaturan iOS bawaan yang memungkinkan konversi otomatis selama transfer file ke Windows 10 melalui USB.
Mulailah dengan mengetuk opsi Foto di dalam aplikasi Pengaturan di iPhone atau iPad Anda. Selanjutnya, gulir ke bawah dan pilih Otomatis di bawah bagian Transfer ke Mac atau PC.

Setelah itu, file apa pun yang Anda pilih untuk disalin langsung melalui folder DCIM atau saat mengimpor gambar HEIC menggunakan aplikasi Foto secara otomatis dikonversi ke format JPG. Ini benar-benar mulus, dan Anda bahkan tidak akan melihat apa pun selama transfer, yang cukup keren.
Konverter HEIC iMazing
iMazing HEIC Converter adalah alat yang bagus bebas dari iklan dan fitur membengkak yang membuat konversi HEIC ke format JPG atau PNG menjadi mudah. Cukup unduh dan instal — tanpa adware selama instalasi — dan Anda siap untuk pergi.
Unduh iMazing HEIC Converter
Antarmuka pengguna yang minimalis menyediakan dua cara untuk menambahkan file — baik dengan drag and drop atau melalui menu File. Setelah Anda memilih file yang memerlukan konversi, cukup pilih format output — JPEG atau PNG.

Terakhir, tentukan kualitas gambar yang Anda inginkan dan klik Convert. Beri aplikasi waktu untuk melewati fase konversi; Anda harus segera memiliki JPG Anda.

Catatan: Kualitas gambar secara langsung mempengaruhi ukuran file yang dikonversi. Kualitas yang lebih tinggi berarti lebih banyak penyimpanan yang dibutuhkan dan sebaliknya.
CopyTrans HEIC untuk Windows
CopyTrans HEIC untuk Windows bukanlah aplikasi lengkap, melainkan plugin yang menawarkan konversi HEIC ke JPG. Ini juga agak membatasi, di mana Anda hanya dapat mengonversi file satu per satu dan tidak dalam kumpulan. Anggap ini berguna untuk skenario di mana Anda ingin mengarsipkan HEIC Anda di PC, dan menyimpan file tertentu saat dan saat Anda membutuhkannya.
Unduh CopyTrans HEIC untuk Windows
Setelah menginstal CopyTrans HEIC untuk Windows, cukup klik kanan file HEIC, dan Anda akan melihat opsi Convert to JPEG via CopyTrans dalam menu konteks. Cukup klik untuk membuat salinan JPG baru dari gambar di lokasi yang sama.

CopyTrans HEIC untuk Windows, seperti halnya Microsoft HEIC Codec, juga memiliki codec bawaan yang memungkinkan Anda melihat pratinjau file HEIC serta melihat tanpa konversi.
Konverter HEIC Gratis
HEIC Converter Free adalah utilitas konversi lain yang mirip dengan iMazing HEIC Converter. Faktanya, ini sangat mirip dalam hal opsi sehingga hanya estetika yang penting dalam memilih keduanya.
Unduh HEIC Converter Gratis
Setelah menginstal, memuat aplikasi, dan Anda dapat memilih HEIC baik berdasarkan file atau folder. Setelah Anda melakukannya, tentukan format output, tentukan tingkat kualitas yang Anda butuhkan, lalu tekan Convert.

Kalau dipikir-pikir, menggunakan HEIC Converter Free memang memiliki satu keunggulan kecil dibandingkan iMazing HEIC Converter — memungkinkan Anda menentukan lokasi keluaran permanen dan tidak mengganggu Anda untuk memilih satu setiap kali Anda ingin mengonversi sekumpulan gambar-gambar.
Konversi Online - HEICtoJPG.com
Jika Anda benci menyumbat PC Anda dengan alat konversi pihak ketiga, maka konverter online di HEICtoJPG.com mungkin bisa membantu.
Kunjungi HEICtoJPG.com
Cukup seret dan jatuhkan file Anda — hingga 50 file sekaligus — ke layar Utama HEICtoJPG.com dan Anda dapat mengunduhnya kembali ke PC Anda dalam format JPEG. Anda juga dapat memilih untuk mengunduh gambar yang dikonversi sekaligus atau satu per satu.

Jangan mengunggah foto atau gambar pribadi apa pun dengan informasi sensitif karena Anda tidak pernah tahu di mana foto Anda akan berakhir. Dan hal yang sama berlaku untuk setiap konverter file online.
Unduh sebagai Paling Kompatibel melalui iCloud
Teknik lain yang nyaman, namun kurang dikenal untuk memperoleh gambar JPEG tanpa melalui proses konversi apa pun adalah mengunduhnya langsung dari situs web iCloud. Tentu saja, ini hanya berlaku jika foto diambil dari perangkat iOS yang Anda miliki.
Kunjungi iCloud.com
Setelah masuk ke iCloud.com, buka perpustakaan Foto Anda, pilih gambar yang ingin Anda unduh, lalu klik ikon Unduh. Secara default, mereka harus mengunduh dalam format JPG — jika tidak, cukup klik dan tahan ikon Unduh, klik tombol radio di sebelah Paling Kompatibel pada menu pop-up, lalu klik Unduh.

Jika Anda menggunakan Aplikasi iCloud di PC Anda, Anda juga dapat membuat gambar Anda diunduh secara otomatis sebagai JPG yang dikonversi dengan menghapus centang pada opsi Pertahankan Efisiensi Tinggi Asli Jika Tersedia yang terletak di dalam Opsi Foto.

Catatan: Untuk membuka panel Pengaturan iCloud, klik ikon iCloud di baki sistem, lalu klik Buka Pengaturan iCloud.
Ini dia
Gambar HEIC belum begitu populer, tetapi mungkin menjadi format masa depan. Tetapi untuk saat ini, teknik di atas untuk mengonversi heic ke jpg seharusnya berfungsi dengan baik saat melihat atau membagikannya dari PC Anda.
Dan sebelum kita selesai, inilah tip bonus — Anda juga dapat mengunggah gambar Anda dari perangkat iOS Anda ke pihak ketiga penyimpanan cloud seperti OneDrive dan Dropbox dan mereka akan mengonversi ke format JPEG secara otomatis!